Kā pievienot Active Directory shēmas papildprogrammu

Kā panākt, lai Active Directory shēma tiktu iekļauta kā opcija Microsoft pārvaldības konsolē.
Ja strādājat ar IT Microsoft Active Directory vidē, iespējams, ir radušās problēmas, kuru dēļ lietotāja konts pastāvīgi tiek bloķēts. Šeit ir apmācība, kurā parādīts viss, kas jums jāzina par to, kā izsekot datoram, kas bloķē jebkuru AD kontu.
Lejupielādējiet konta bloķēšanas un pārvaldības rīkus no Microsoft jebkurā domēna datorā, kurā jums ir administratora tiesības.
Izveidojiet darbvirsmā mapi ar nosaukumu “ ALTools ”, pēc tam palaidiet “ ALTools.exe ”, lai izvilktu failus šajā mapē.
Mapē “ ALTools ” atveriet “ LockoutStatus.exe ”.
Atlasiet “ Fails ” > “ Atlasīt mērķi ”.
Norādiet “ Mērķa lietotājvārdu ”, kas pastāvīgi tiek bloķēts, un “ Mērķa domēna nosaukumu ”. Ja neesat pieteicies kā domēna administrators un vēlaties izmantot alternatīvus akreditācijas datus, atzīmējiet izvēles rūtiņu “ Izmantot alternatīvos akreditācijas datus ”, pēc tam ierakstiet domēna kontu “ Lietotājvārds ”, “ Parole ” un “ Domēna nosaukums ”.
Atlasiet “ OK ”, un tiks parādīts lietotājs, kā arī domēna kontrollera nosaukums, kurā konts tiek bloķēts.
Piesakieties domēna kontrollerī, kurā tika veikta autentifikācija.
Atveriet “ Notikumu skatītājs ”.
Izvērsiet " Windows žurnāli ", pēc tam izvēlieties " Drošība ".
Labajā rūtī atlasiet “ Filtrēt pašreizējo žurnālu… ”.
Aizstājiet lauku, kurā ir “” ar “ 4740 ”, pēc tam atlasiet “ OK ”.
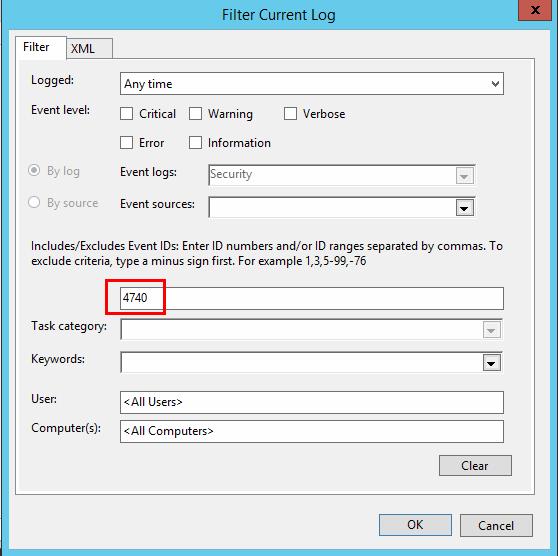
Labajā rūtī atlasiet “ Atrast ”, ierakstiet bloķētā konta lietotājvārdu un pēc tam atlasiet “ OK ”.
Tagad notikumu skatītājam ir jāparāda tikai tie notikumi, kuros lietotājs neizdevās pieteikties un bloķēt kontu. Varat veikt dubultklikšķi uz notikuma, lai skatītu detalizētu informāciju, tostarp “ Zvanītāja datora nosaukumu ”, no kurienes notiek bloķēšana.
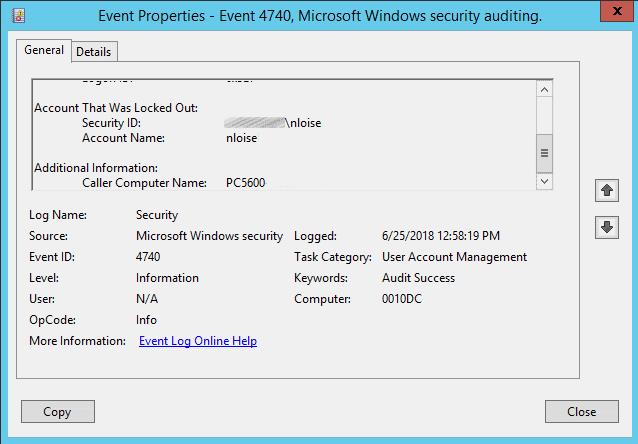
Ja dators ir bijis pieteicies pirms konta paroles maiņas vai bloķēšanas, vienkārša atsāknēšana var palīdzēt. Pretējā gadījumā veiciet šīs darbības, lai pārbaudītu saglabātos akreditācijas datus, kas varētu būt saistīti ar uzdevuma izpildi un konta bloķēšanu.
Piesakieties datorā, no kura notiek bloķēšana.
Lejupielādējiet programmu PsTools no Microsoft .
Izvelciet vienu failu PsExec.exe uz “ C:\Windows\System32 ”.
Izvēlieties " Start ", pēc tam ierakstiet " CMD ".
Ar peles labo pogu noklikšķiniet uz " Command Prompt ", pēc tam izvēlieties " Palaist kā administratoram ".
Ierakstiet šo un pēc tam nospiediet " Enter ":
psexec -i -s -d cmd.exe
Tiks atvērts vēl viens komandu logs. Šajā logā ierakstiet tālāk norādīto, pēc tam nospiediet taustiņu Enter :
rundll32 keymgr.dll,KRShowKeyMgr
Tiks parādīts logs ar saglabāto lietotājvārdu un paroļu sarakstu. Varat izvēlēties “ Noņemt ” vienumus no šī saraksta, kas, iespējams, bloķē kontus, vai atlasīt “ Rediģēt… ”, lai atjauninātu paroli.

Notikumu žurnāls man saka, ka datora nosaukums, kas neeksistē mūsu AD vidē, bloķē kontu. Kā to izsekot un apturēt?
Visticamāk, kāds personīgajā tālrunī vai planšetdatorā instalēja programmu Outlook. Ierīce mēģina autentificēties, izmantojot citu ierīci, piemēram, Microsoft Exchange serveri. To var pārbaudīt, veicot šādas darbības:
Veiciet 1.–6. darbību, kā aprakstīts iepriekš sadaļā “ Atrast domēna kontrolleri, kur notika bloķēšana ”.
Piesakieties domēna kontrollerī un iespējojiet atkļūdošanas reģistrēšanu Netlogon pakalpojumam .
Pagaidiet, līdz atkal notiks bloķēšana. Kad tas ir izdarīts, dodieties atpakaļ uz Lockout Status rīku, ar peles labo pogu noklikšķiniet uz DC, pēc tam izvēlieties " Open Netlogon Log ".
Atlasiet Rediģēt > Atrast un meklējiet konta bloķēto lietotājvārdu. Tam vajadzētu parādīt zvanītāja datora nosaukumu, kam seko cita datora nosaukums iekavās, no kurienes tiek saņemti pieprasījumi.

Kā panākt, lai Active Directory shēma tiktu iekļauta kā opcija Microsoft pārvaldības konsolē.
Pilnīgs ceļvedis par to, kā atrast Microsoft Active Directory konta bloķēšanas avotu.
Kā panākt, lai Microsoft Active Directory sinhronizētu uzreiz, nevis gaidīt parasto minimālo 15 minūšu intervālu.
Kā iestatīt Active Directory domēna pakalpojumus, lai tie bloķētu vai novirzītu uz citu URL.
Kā pievienot vai noņemt printeri Microsoft Active Directory domēna pakalpojumos.
Dažreiz Active Directory DNS neizdodas pareizi iztīrīt un izdzēst vecos DNS ierakstus. Varat iegūt ierakstu sarakstu, izmantojot PowerShell. Izmantojiet šo piemēru, lai
Ja lietotājs nevar piekļūt lietojumprogrammai, kas autentificējas, izmantojot Microsoft Active Directory, ir noderīgi pārbaudīt, kad lietotājs pēdējo reizi iestatījis
Kā pārbaudīt Active Directory vides domēna un meža funkcionālo līmeni.
Ja veicat Windows domēna problēmas novēršanu, iespējams, būs jāmaina domēna kontrolleris, ar kuru savienojas klienta dators. Tas man palīdzēja Uzziniet, kā manuāli pārslēgt Windows klientu, lai jūsu vidē izmantotu noteiktu domēna kontrolleri.
Izlabojiet Active Directory replikācijas kļūdu 8203 Direktoriju pakalpojumam norādītā atribūta sintakse nav derīga.
Pēc neskaitāmām stundām, kas pavadītas, lietojot koledžas klēpjdatoru un galddatora skaļruņu sistēmu, daudzi cilvēki atklāj, ka daži gudri uzlabojumi var pārvērst viņu šauro kopmītņu telpu par galveno straumēšanas centru, neiztērējot pārāk daudz naudas.
No Windows 11 pārlūkprogramma Internet Explorer tiks noņemta. Šajā rakstā WebTech360 sniegs norādījumus, kā lietot pārlūkprogrammu Internet Explorer operētājsistēmā Windows 11.
Klēpjdatora skārienpaliktnis nav paredzēts tikai norādīšanai, klikšķināšanai un tālummaiņai. Taisnstūrveida virsma atbalsta arī žestus, kas ļauj pārslēgties starp lietotnēm, kontrolēt multivides atskaņošanu, pārvaldīt failus un pat skatīt paziņojumus.
Atkritnes ikonas pārslēgšana operētājsistēmā Windows 11 vienkāršo fona attēlu pielāgošanu, piešķirot tiem izskatu un sajūtu, kas atbilst jūsu gaumei vai tēmai.
DISM (izvietošanas attēlveidošanas un apkalpošanas pārvaldība) ir svarīgs rīks kopā ar SFC (sistēmas failu pārbaudītāju), lai risinātu daudzas sistēmas problēmas operētājsistēmā Windows 11.
Lai gan operētājsistēma Windows 11 noteikti ir iepriekšinstalēta ar dažām bezjēdzīgām lietotnēm, tā arī slēpj dažus neticami jaudīgus rīkus tieši zem deguna.
Pērkot jaunu galddatoru vai klēpjdatoru, jūs varat ietaupīt naudu, iegādājoties ierīci ar pamata specifikācijām. Vēlāk varat palielināt tās veiktspēju, uzlabojot RAM.
WARP ir VPN, kas palīdz izveidot savienojumu ar internetu, izmantojot Cloudflare 1.1.1.1 DNS, vienlaikus optimizējot un aizsargājot (t. i., šifrējot) jūsu savienojumu. 1.1.1.1 ir viena no ātrākajām un drošākajām DNS opcijām.
Fn funkciju taustiņi nodrošina ātrāku un vienkāršāku veidu, kā kontrolēt dažas aparatūras funkcijas.
Šis nevietā esošais indikators parasti nozīmē, ka BitLocker šifrēšana ir atspējota, atjauninājumam ir nepieciešama pārstartēšana vai gaida programmaparatūras jaunināšanu.


















