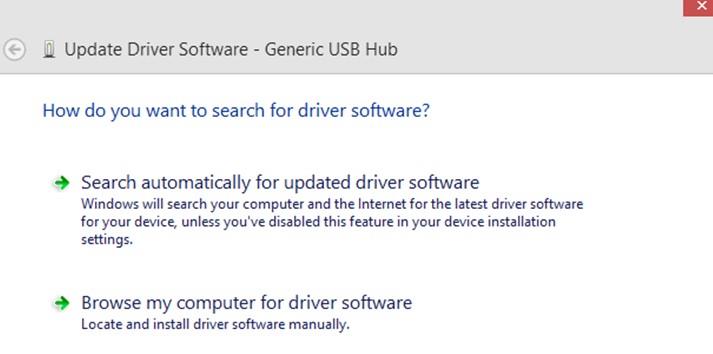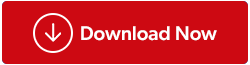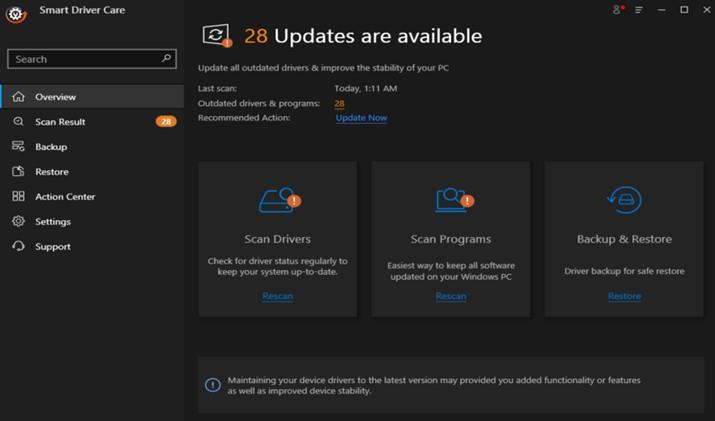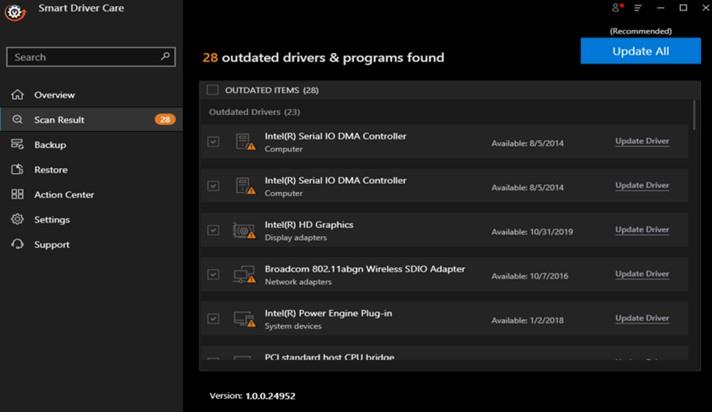Viens no vienkāršākajiem un populārākajiem veidiem, kā datoram pievienot jebkuru ārējo ierīci, ir universālās seriālās kopnes savienotāja vai īsumā pazīstama kā USB. Visi ierīču ražotāji nodrošina USB portu savienošanai, un klēpjdatoru ražotāji nodrošina vairāk nekā pāris USB portus. Tas mūs noved pie šodienas tēmas par USB draiveru atjaunināšanu operētājsistēmā Windows 10, taču tas arī rada jautājumu, vai ir patiešām svarīgi atjaunināt USB draiverus?
Atbilde uz to ir vienkārši, ja jūs zināt, ko draiveri dara jūsu sistēmā. Draiveri ir mazas programmas vai kodi, kas palīdz izveidot saziņu starp programmatūru un aparatūru. Citiem vārdiem sakot, ja USB draiveri netiek atjaunināti, jūsu dators neatpazīs un neatklās nevienu ierīci, kuru pievienojat USB portiem. Ja rodas problēmas ar USB ierīcēm, kas nedarbojas, šeit ir dažas problēmu novēršanas metodes, lai atrisinātu USB problēmas, koncentrējoties uz to, kā atvieglot USB atjaunināšanu operētājsistēmā Windows 10.
Dažādas metodes, kā atjaunināt USB draiverus operētājsistēmā Windows 10?
Ir četras pamatmetodes, kā veikt USB atjaunināšanu operētājsistēmā Windows 10. Tālāk es rūpīgi aprakstīju visas metodes:
1. metode: ražotāja vietne
| Panākumu rādītājs |
75% |
| Vai tas patērē laiku? |
Jā |
| Vai tas prasa piepūli? |
Jā |
| Vai tas prasa tehniskās zināšanas un problēmu novēršanas prasmes? |
Jā |
Pirmā draiveru atjaunināšanas metode ir to meklēšana, lejupielāde un instalēšana no ražotāja vietnes. Visi aparatūras ražotāji uztur īpašu vietni, kurā lietotāji var atrast draiverus saviem produktiem. Viens no lielākajiem izaicinājumiem šajā metodē ir aparatūras markas un modeļa identificēšana. Ja nevarat identificēt savu aparatūru, izmēģiniet citu metodi, jo neatbilstošu draiveru instalēšana nebūtu izdevīga.

Attēlu kredīti: Intel
Ja operētājsistēmā Windows 10 tiek atjaunināti USB draiveri, jums būs jāmeklē mātesplates vai mikroshēmojuma draiveri. USB draiveri nebūtu pieejami atsevišķi, jo tie veido daļu no jūsu galvenās plates shēmām CPU tornī.
2. metode: Windows atjaunināšana
| Panākumu rādītājs |
50% |
| Vai tas patērē laiku? |
Jā |
| Vai tas prasa piepūli? |
Jā |
| Vai tas prasa tehniskās zināšanas un problēmu novēršanas prasmes? |
Nē |
Pārejot uz otro metodi, varat izmantot Windows atjauninājumu līdzekli, lai atjauninātu draiverus. Korporācija Microsoft saviem Windows 10 lietotājiem nodrošina regulārus ielāpus, kas saistīti ar lietojumprogrammām, drošību, draiveriem utt. Lielākā daļa aparatūras ražotāju izstrādā draiveru ielāpus un nosūta tos Microsoft izpētes grupai, kas pēc tam pārbauda un analizē draivera ielāpus, pirms tos izdod Windows 10 lietotājiem. Tomēr Windows atjaunināšana USB draiveriem ir lēns process, jo šie ielāpi tiek lejupielādēti tikai no Microsoft Server.
Tālāk ir norādītas darbības, lai datorā sāktu Windows atjaunināšanu USB draiveriem.
1. darbība : nospiediet Windows + I, lai palaistu iestatījumu logu.
2. darbība : izvēlieties Atjaunināšana un drošība un loga kreisajā panelī noklikšķiniet uz Windows Update.
3. darbība . Tagad labajā panelī noklikšķiniet uz pogas Pārbaudīt atjauninājumus un izpildiet ekrānā redzamos norādījumus.

4. darbība : restartējiet datoru pēc atjaunināšanas procesa pabeigšanas, lai izmaiņas stātos spēkā.
Piezīme . Ja ražotājs nav iesniedzis jaunāko atjauninājumu Microsoft serveriem, jūs nevarēsit to lejupielādēt savā sistēmā, izmantojot šo metodi.
3. metode: ierīču pārvaldnieks
| Panākumu rādītājs |
75% |
| Vai tas patērē laiku? |
Jā |
| Vai tas prasa piepūli? |
Nē |
| Vai tas prasa tehniskās zināšanas un problēmu novēršanas prasmes? |
Nē |
Nākamā USB atjaunināšanas metode operētājsistēmā Windows 10 ir izmantot Microsoft iebūvēto draivera utilītu, kas pazīstama kā ierīču pārvaldnieks. Šis rīks uztur visus sistēmā instalēto draiveru ierakstus un parāda sarakstu, kas klasificēts pēc aparatūras jūsu datorā. Atšķirībā no Windows atjauninājumiem lietotāji var izmantot ierīču pārvaldnieku , lai lejupielādētu draiverus tikai vienai noteiktai aparatūrai, piemēram, USB draiverus. Windows atjauninājumi sastāv no lieliem failiem un lejupielādēm, kas ietver daudzus ielāpus, izņemot draiverus. Tālāk ir norādītas darbības, lai izmantotu ierīču pārvaldnieku operētājsistēmā Windows 10 datorā.
1. darbība : nospiediet Windows + I uz tastatūras un tekstlodziņā ierakstiet devmgmt.msc, pēc tam nospiediet taustiņu Enter.
2. darbība : tiks atvērts jauns logs, kurā būs redzami visi jūsu sistēmā instalētie draiveri. Ritiniet uz leju un atrodiet Universal Serial Bus Controllers.
3. darbība : noklikšķiniet uz USB, lai atvērtu nolaižamo izvēlni, un pēc tam ar peles labo pogu noklikšķiniet uz katra vienuma, lai atvērtu konteksta izvēlni, un atlasiet opciju Atjaunināt draiveri.

4. darbība : pēc tam noklikšķiniet uz Meklēt automātiski atjauninātu draiveru programmatūru, un sistēma Windows automātiski meklēs un lejupielādēs jaunāko draiveri.
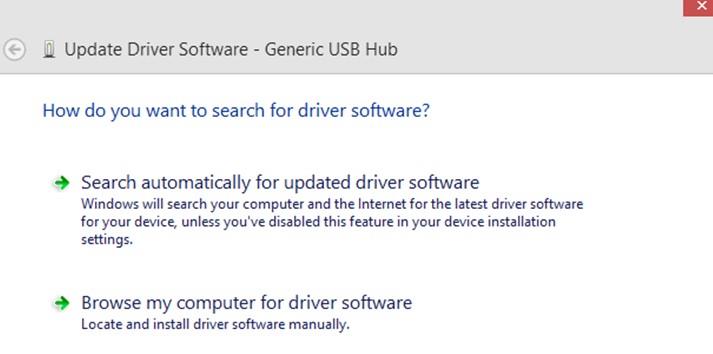
4. metode: draivera atjaunināšanas lietojumprogramma
| Panākumu rādītājs |
100% |
| Vai tas patērē laiku? |
Nē |
| Vai tas prasa piepūli? |
Nē |
| Vai tas prasa tehniskās zināšanas un problēmu novēršanas prasmes? |
Nē |
Pēdējā draiveru atjaunināšanas metode ir draivera atjaunināšanas lietojumprogrammas, piemēram , Smart Driver Care, izmantošana . Šī lietojumprogramma prasa mazāk laika un pūļu ar 100% panākumu līmeni, jo tā ir automatizēta programmatūra. Smart Driver Care skenē jūsu datoru un ar dažiem peles klikšķiem identificē visas draivera problēmas. Ne tikai tas, bet arī meklē savā datubāzē un internetā jaunākos atjauninātos draiverus un instalē tos jūsu sistēmā. Lai datorā izmantotu programmu Smart Driver Care, veiciet tālāk norādītās darbības.
1. darbība : lejupielādējiet un instalējiet Smart Driver Care savā datorā, noklikšķinot uz tālāk esošās saites.
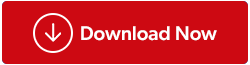
2. darbība : pēc instalēšanas atveriet lietojumprogrammu un noklikšķiniet uz pogas Sākt skenēšanu.
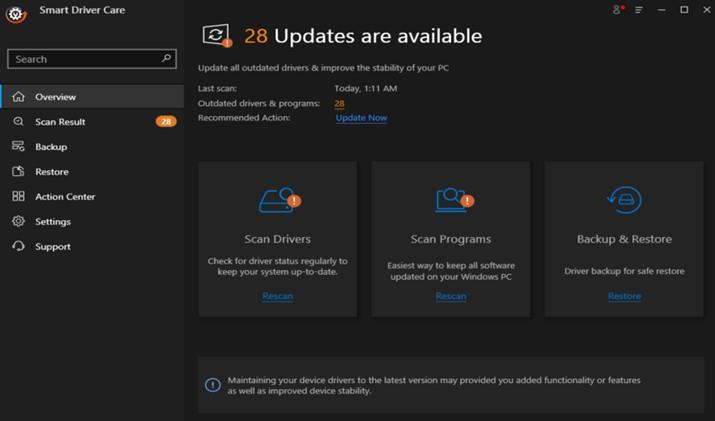
3. darbība . Kad skenēšanas process tiks pabeigts, jūsu sistēmā būs draivera problēmu saraksts. Noklikšķiniet uz saites Atjaunināt draiveri blakus sarakstā esošajiem USB draiveriem.
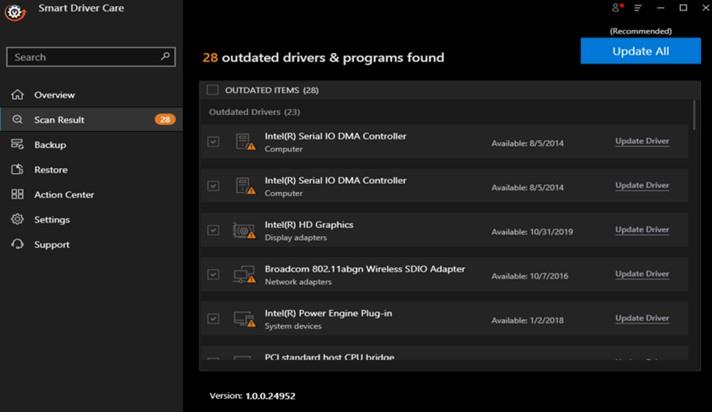
4. darbība : pagaidiet, līdz programma meklē, lejupielādēs un instalēs jaunākos atjauninātos draiverus jūsu datorā.
5. darbība : restartējiet datoru, lai izmaiņas stātos spēkā.
Smart Driver Care veiks USB atjaunināšanu operētājsistēmā Windows 10, ja datorā trūkst pašreizējā USB draivera, tas ir bojāts vai novecojis. Tas viegli aizstās pašreizējo draiveri ar vissaderīgāko atjaunināto draiveri .
Skatīties video pamācību:
Pēdējais vārds par to, kā atjaunināt USB draiverus operētājsistēmā Windows 10?
Ja pamanāt, ka nevarat izveidot savienojumu un izmantot ierīces, izmantojot USB portu, USB draiveru atjaunināšana operētājsistēmā Windows 10 ir viens no labākajiem iespējamajiem risinājumiem. Varat izmantot jebkuru no četriem iepriekš sniegtajiem risinājumiem, taču ievērojiet laiku, pūles, nepieciešamās tehniskās prasmes un panākumu līmeni. Citiem vārdiem sakot, draivera atjaunināšanas programmatūras izmantošana ir viena no labākajām iespējām, kas var ērti veikt šo uzdevumu un nodrošināt vienmērīgu un nevainojamu datoru.
Ja jums ir kādi jautājumi vai ieteikumi, lūdzu, informējiet mūs tālāk esošajā komentāru sadaļā. Mēs labprāt vēlētos ar jums sazināties ar risinājumu. Mēs regulāri publicējam padomus un ieteikumus, kā arī atbildes uz bieži sastopamām problēmām saistībā ar tehnoloģiju.