Instalējiet printeri Windows 11, izmantojot IP adresi

Vai jums nepieciešams attālināti izdrukāt uz tīkla printera birojā vai citā telpā? Uzziniet, kā pievienot printeri pēc IP adreses Windows 11.
Uzziniet, kā instalēt printeri Microsoft Windows 11, izmantojot IP adresi, sekojot šim soli pa solim izstrādātajam ceļvedim.
Mūsdienās piekļūt ierīcēm un piederumiem Windows 11 datorā ir salīdzinoši viegli. Microsoft operētājsistēmā ir iekļāvis daudzas aparatūras draiveru un ierīču saskarnes programmas. Tādējādi Windows 11 viegli identificē jebkuras saderīgas ierīces. Ar tīkla printeriem ir vēl vieglāk pievienot printeri, jo jums vairs nav jāmeklē saderīga kabeli, lai izveidotu savienojumu starp datoru un printeri. Sāksim!
Saturs
Iemesli, kāpēc instalēt printeri, izmantojot IP adresi
Jūs varat jautāt, kāpēc jums vajadzētu pievienot printeri Windows 11 datoram, izmantojot TCP/IP protokolus, kad varat to izdarīt, izmantojot kabeli. Šeit ir iemesli:
Kā pievienot printeri pēc IP adreses Windows 11
Tagad, kad jūs zināt IP drukāšanas iespējas, ir tālāk norādīts soli pa solim ceļvedis printera instalēšanai Windows 11 datorā, izmantojot tā IP konfigurāciju:
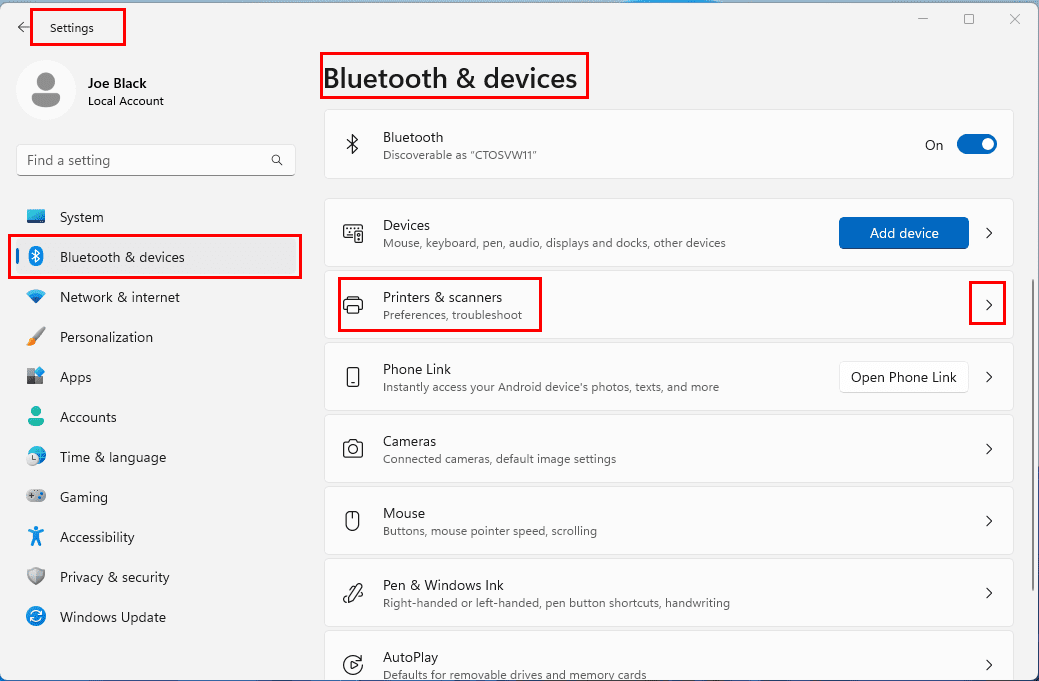

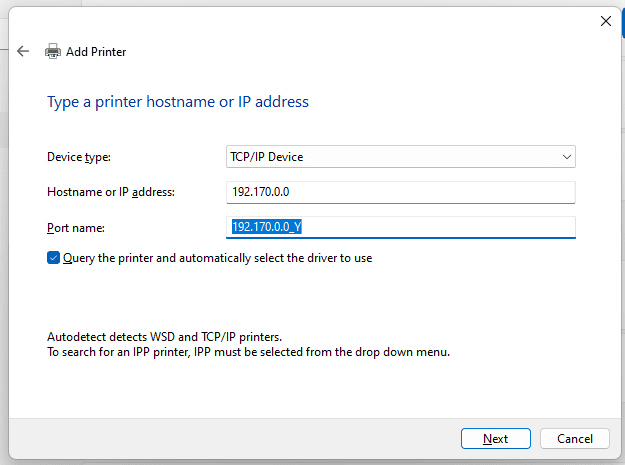
Uzlabota manual konfigurācija
Jums vajadzētu spēt pievienot printeri, sekojot augstāk norādītajām instrukcijām. Retos gadījumos metode var nedarboties. Šādā gadījumā izmēģiniet šos soļus:
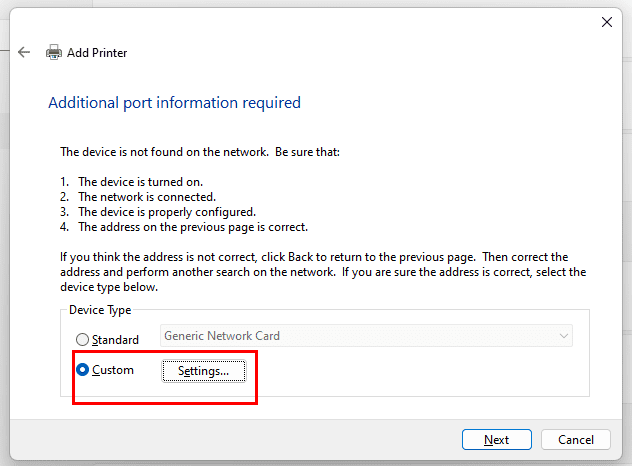
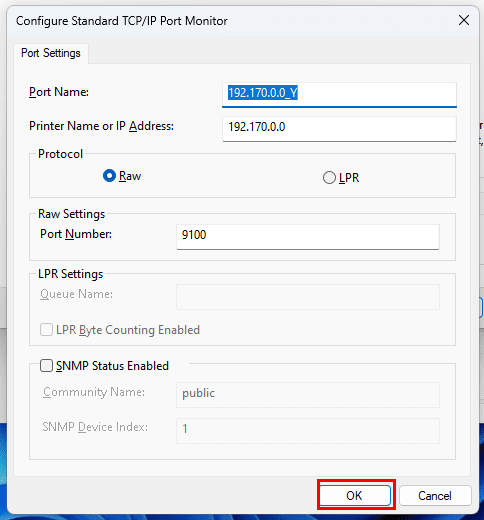
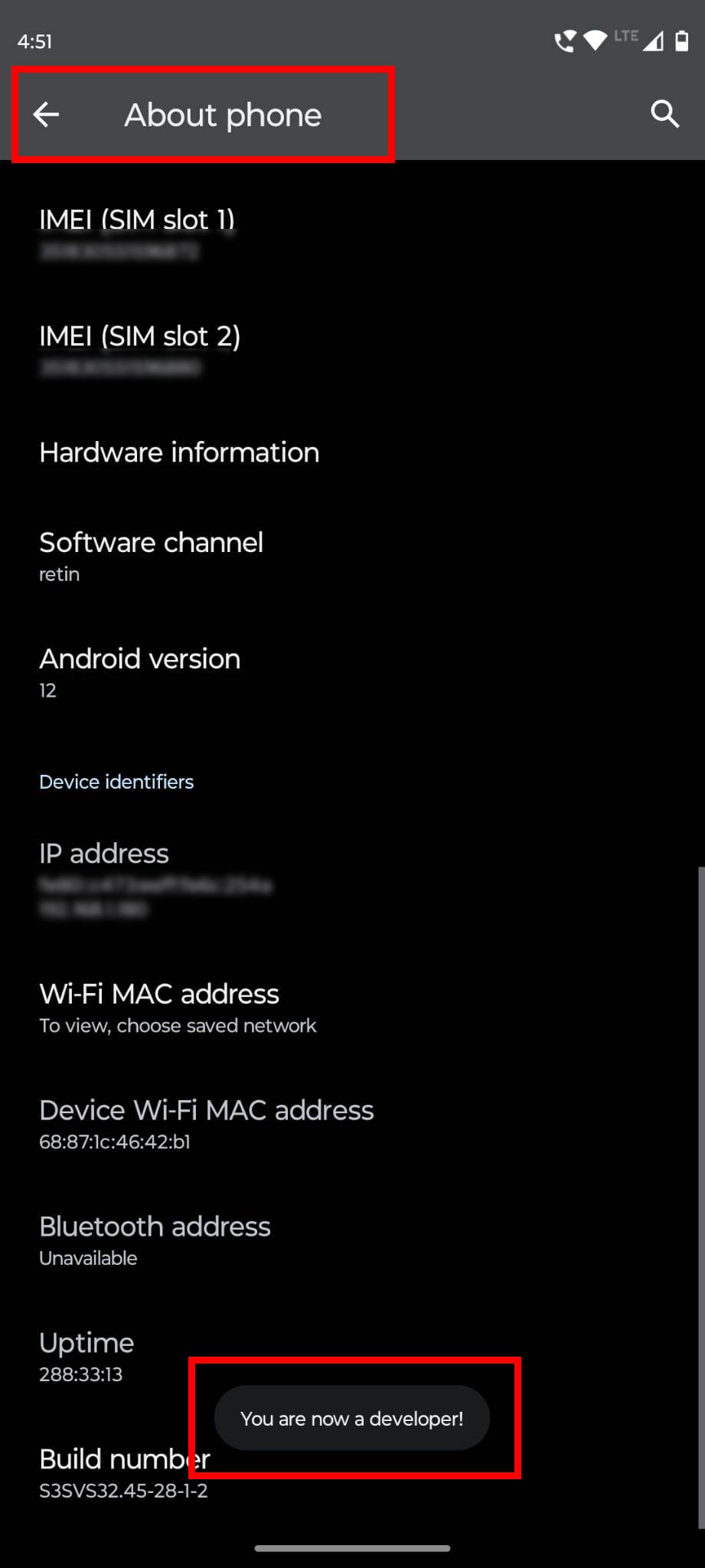
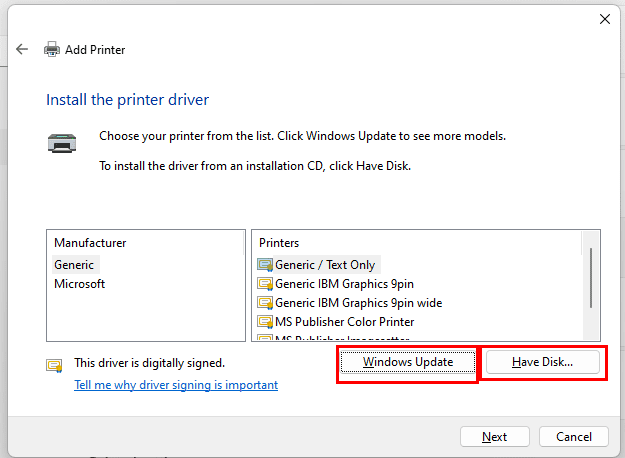
Windows tagad palīdzēs jums veikt ierīces draivera instalēšanas procesu. Kad tas būs pabeigts, jūs redzēsiet pēdējo Pievienot printeri dialoglodziņu, kurā ir Izdrukāt testu lapu poga. Noklikšķiniet uz šīs pogas, lai pārbaudītu, vai drukāšana ir kārtībā.
Soļi printera pievienošanai, izmantojot IP adresi Windows 10
Ja joprojām izmantojat Windows 10 datoru, sekojiet šīm instrukcijām printera instalēšanai, izmantojot tā TCP/IP konfigurāciju:
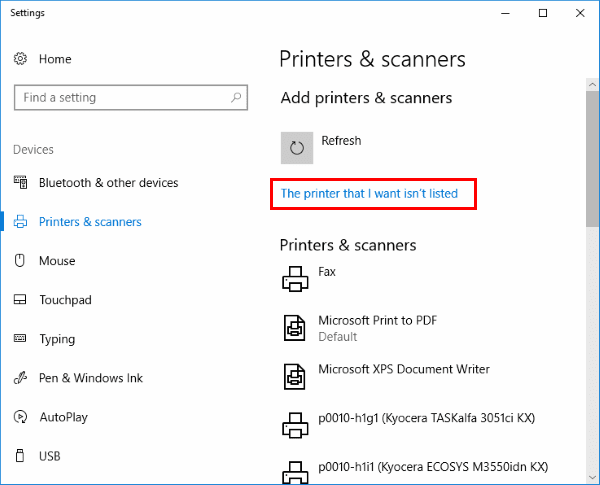
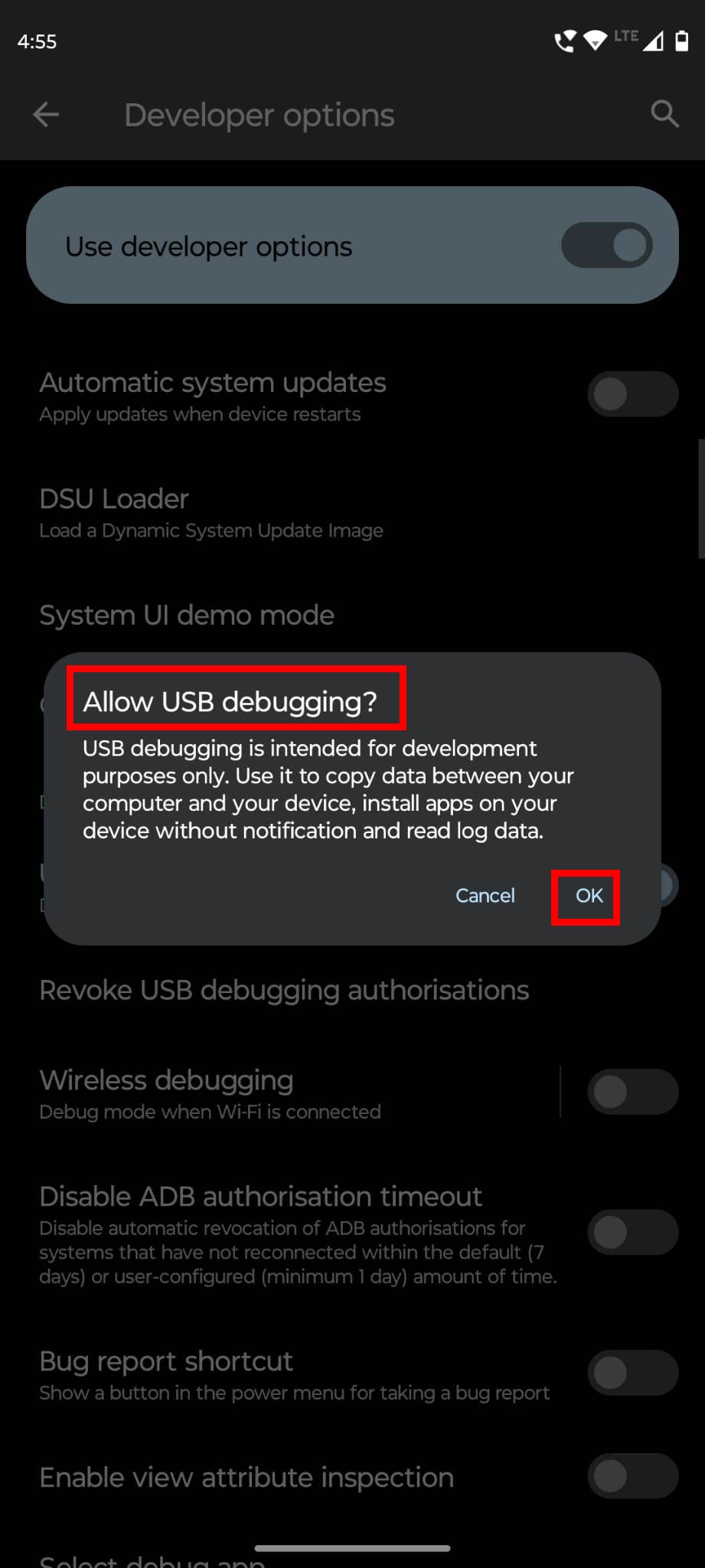
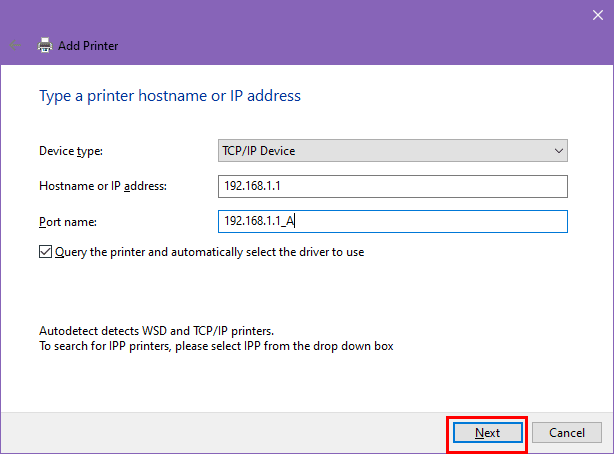
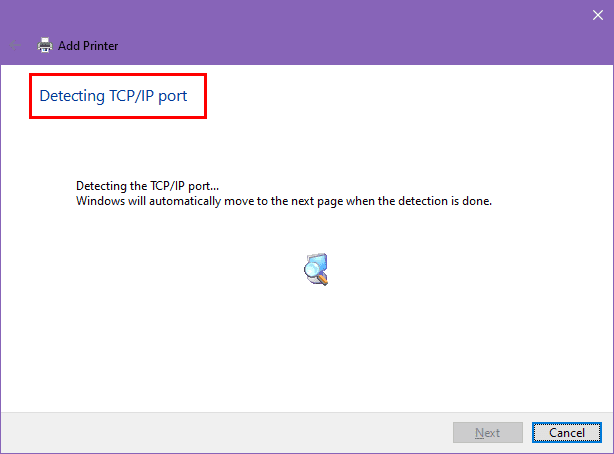
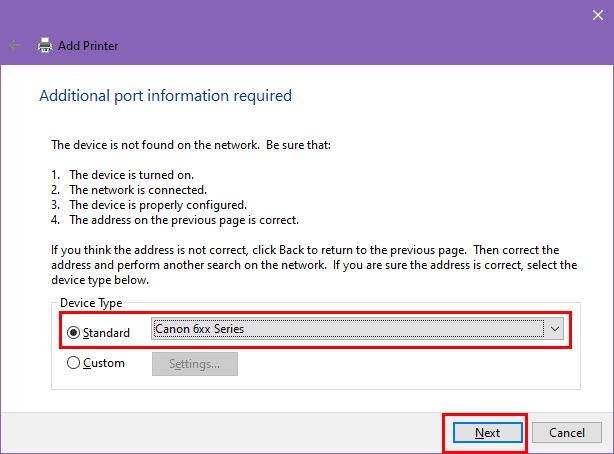
Ko darīt, ja ierīces tips nav iekļauts
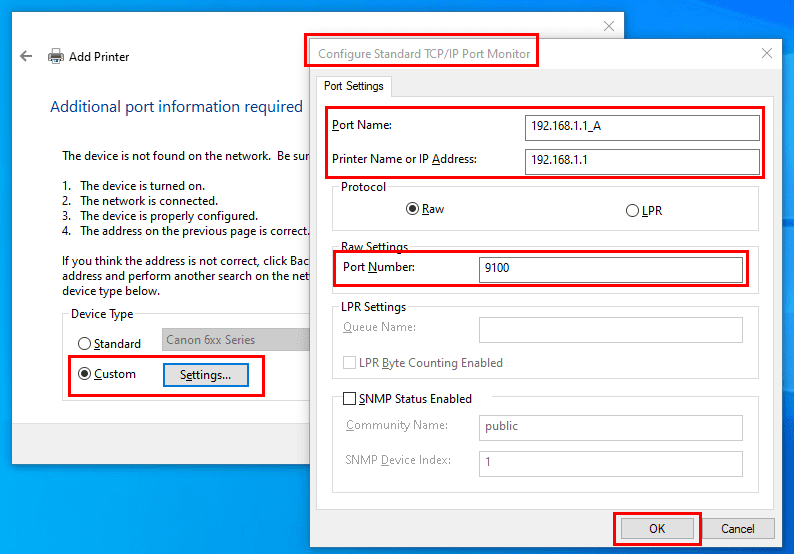
Tas ir viss! Windows 10 tagad palīdzēs jums instalēt printera draiverus. Pabeidzot draiveru instalēšanu, jums vajadzētu būt iespējai nosūtīt izdrukas komandas printerim, izmantojot tiešo IP adresi.
Pievienot printeri pēc IP adreses: Bieži uzdotie jautājumi
Kā pievienot printeri pēc IP adreses PowerShell?
Ja jūs nespējat izmantot grafisko lietotāja saskarni Windows 11 vai 10 datorā, lai iestatītu printeri, šeit ir norādīts, kā varat izmantot PowerShell:
add-printerport –name “192.168.1.11” –printerhostaddress “192.168.1.11”
Vai varat pievienot printeri pēc IP adreses?
Jā, jūs varat pievienot printeri pēc tā IP adreses, ja esat savienojis printeri ar Wi-Fi tīklu.
Kā atrast IP adresi sava printera?
Apmeklējiet mūsu rakstu par to, kā atrast IP adresi.
Secinājums
Tagad jūs zināt, kā pievienot printeri pēc IP adreses Windows 11 un 10 datoros. Atkarībā no datora, kas jums ir, izmēģiniet jebkuru no iepriekš minētajām metodēm. Jums vajadzētu spēt ātri instalēt printeri. Ja jūs zināt citas metodes, kā pievienot tīkla drukāšanas ierīci Windows 11 datoram, izmantojot printera IP adresi, lūdzu, norādiet soļus komentāru lodziņā. Arī dalieties ar šo rakstu no savām sociālās saziņas profilu, lai palīdzētu saviem sekotājiem un draugiem, kas var saskarties ar problēmām, savienojot savu datoru ar tīkla printeri.
Nākamais, Kā novērst Windows printera kļūdu 0x0000011b.
Ir daudz iemeslu, kāpēc klēpjdators nevar izveidot savienojumu ar Wi-Fi, un tāpēc ir daudz veidu, kā novērst kļūdu. Ja klēpjdators nevar izveidot savienojumu ar Wi-Fi, varat izmēģināt šādus veidus, kā novērst šo problēmu.
Pēc USB sāknēšanas izveides Windows instalēšanai lietotājiem jāpārbauda USB sāknēšanas veiktspēja, lai redzētu, vai tā ir veiksmīgi izveidota.
Vairāki bezmaksas rīki var paredzēt diska kļūmes, pirms tās notiek, dodot laiku datu dublēšanai un diska savlaicīgai nomaiņai.
Izmantojot pareizos rīkus, varat skenēt sistēmu un noņemt spiegprogrammatūru, reklāmprogrammatūru un citas ļaunprātīgas programmas, kas varētu slēpties jūsu sistēmā.
Piemēram, ja dators, mobilā ierīce vai printeris mēģina izveidot savienojumu ar Microsoft Windows datoru tīklā, var parādīties kļūdas ziņojums “Tīkla ceļš nav atrasts — kļūda 0x80070035”.
Zilais nāves ekrāns (BSOD) ir izplatīta un ne jauna Windows kļūda, kad datorā rodas nopietna sistēmas kļūda.
Tā vietā, lai veiktu manuālas un tiešas piekļuves darbības operētājsistēmā Windows, mēs varam tās aizstāt ar pieejamajām CMD komandām, lai nodrošinātu ātrāku piekļuvi.
Pēc neskaitāmām stundām, kas pavadītas, lietojot koledžas klēpjdatoru un galddatora skaļruņu sistēmu, daudzi cilvēki atklāj, ka daži gudri uzlabojumi var pārvērst viņu šauro kopmītņu telpu par galveno straumēšanas centru, neiztērējot pārāk daudz naudas.
No Windows 11 pārlūkprogramma Internet Explorer tiks noņemta. Šajā rakstā WebTech360 sniegs norādījumus, kā lietot pārlūkprogrammu Internet Explorer operētājsistēmā Windows 11.
Klēpjdatora skārienpaliktnis nav paredzēts tikai norādīšanai, klikšķināšanai un tālummaiņai. Taisnstūrveida virsma atbalsta arī žestus, kas ļauj pārslēgties starp lietotnēm, kontrolēt multivides atskaņošanu, pārvaldīt failus un pat skatīt paziņojumus.









