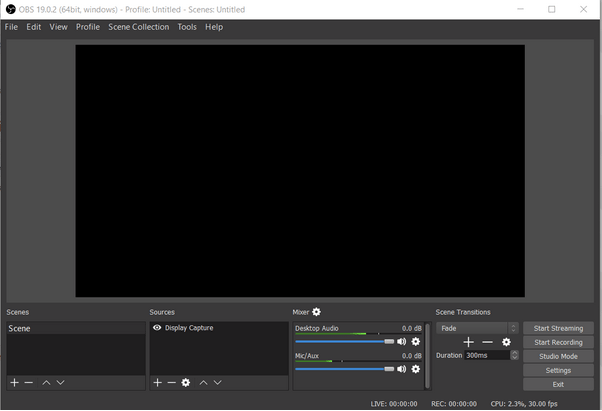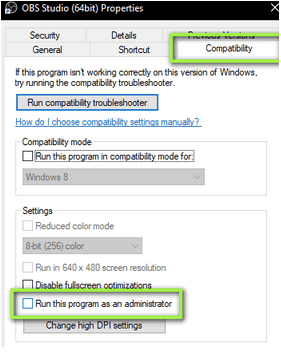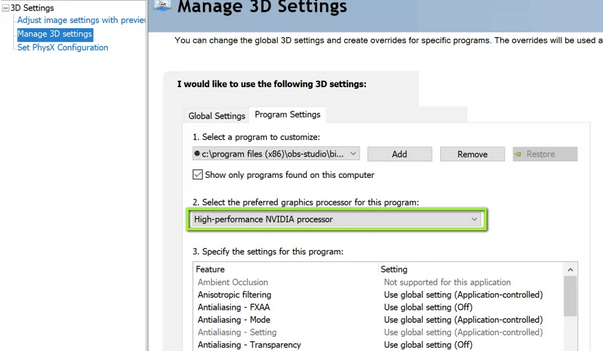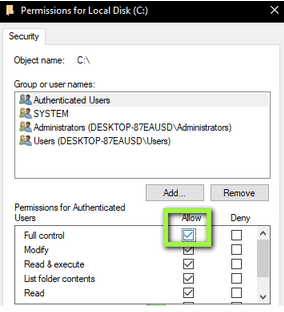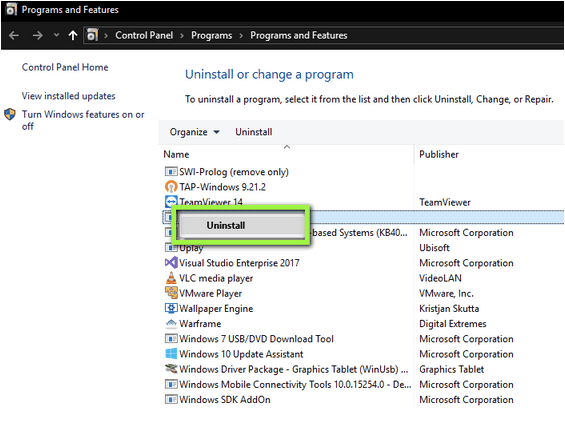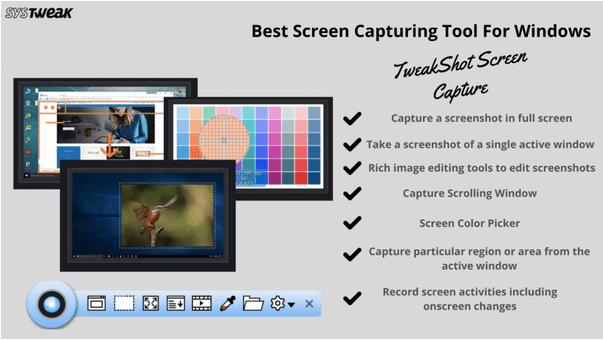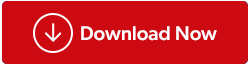OBS ir populāra atvērtā pirmkoda ekrāna straumēšanas un ierakstīšanas platforma . Tas ļauj bez maksas tvert ekrānus ar audio operētājsistēmās Windows, Mac un Linux. Ekrāna ierakstīšanas programmatūra ir paredzēta galvenokārt augstas klases spēlētājiem, kuri dod priekšroku labākai ekrāna koplietošanas kontrolei nekā citi populāri ekrāna tveršanas rīki . Taču pēdējā laikā vairāki lietotāji sūdzas par to, ka “darbvirsmas ekrāns kļūst melns, uzņemot kadrus”.
Veidi, kā novērst OBS Windows Capture Black Screen problēmu
1. DAĻA. Daži no galvenajiem OBS melnā ekrāna kļūdas iemesliem ir:
Pirms mēs pārejam tieši pie padomiem, trikiem un uzlaušanas, lai novērstu “OBS Game Capture Black Screen” problēmu, varat pārbaudīt galvenos kļūdas cēloņus:
- Novecojušas OBS Studio darbināšana var arī kavēt vispārējo veiktspēju un izraisīt šo kaitinošo melnā ekrāna problēmu.
- Vai ilgu laiku neesat izslēdzis datoru? Ja dators ir neparastā stāvoklī, programmatūra, piemēram, OBS Studio, var darboties nepareizi.
- Ja jūsu sistēmas iestatījumi neļauj OBS uzņemt ekrānu, displejs galu galā netiks ierakstīts.
- Ja OBS vai mērķa uztveršanas saturam nav vienas un tās pašas grafiskās kartes, pastāv liela varbūtība, ka OBS attēlu neatpazīs. Tādējādi jūs būsit liecinieks “OBS Windows Capture Black Screen” problēmai.
- Ja mēģināt tvert šifrētu saturu no straumēšanas vietnēm, piemēram, Netflix vai jebkuras citas platformas, jūs redzēsit problēmu “OBS displeja uztveršana nedarbojas operētājsistēmā Windows 10”.
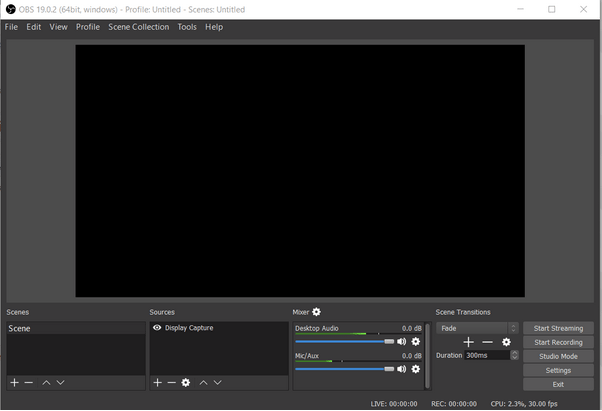
2. DAĻA. Kā atrisināt problēmu ar OBS melno ekrānu spēļu tveršanai?
Izpildiet soli pa solim norādīto procesu, lai novērstu OBS Display Capture Black screen problēmu operētājsistēmā Windows 10:
| Ko darīt? |
OBS Windows Capture Black problēmas novēršana |
| 1. VEIDS. Ieslēdziet datoru |
Izslēdziet datoru > Izņemiet akumulatoru > Turiet un vairākas sekundes turiet nospiestu barošanas pogu. . . Lasīt vairāk |
| 2. VEIDS — mainiet OBS saderības iestatījumus |
Dodieties uz OBS Studio faila atrašanās vietu > Ar peles labo pogu noklikšķiniet uz instalācijas faila un dodieties uz tā Properties . . . Lasīt vairāk . |
| 3. VEIDS Pielāgojiet GPU iestatījumus |
Dodieties uz NVIDIA vadības paneli > dodieties uz Pārvaldīt 3D iestatījumus un noklikšķiniet uz Programmas iestatījumi. . . Lasīt vairāk . |
| 4. VEIDS. Mainiet diska atļaujas iestatījumus |
Veiksmīgi piesakieties, izmantojot administratora kontu > Palaist File Explorer > dodieties uz C disku. . . Lasīt vairāk . |
| 5. VEIDS. Pārinstalējiet OBS |
Pārejiet uz vadības paneli, lai manuāli atinstalētu programmu, vai izmantojiet atinstalēšanas pārvaldnieku . . . Lasīt vairāk |
1. VEIDS. Ieslēdziet datoru
Veicot šo darbību, visas konfigurācijas tiks īslaicīgi noņemtas:
1. SOLIS. Droši izslēdziet datoru.
2. SOLIS. Uzmanīgi atvienojiet akumulatoru > Turiet un dažas sekundes turiet nospiestu barošanas pogu.
3. SOLIS. Tagad droši novietojiet atpakaļ barošanas avotu un ieslēdziet datoru, lai redzētu, vai tas novērš OBS Windows uztveršanas melnā ekrāna kļūdu.
2. VEIDS — mainiet OBS saderības iestatījumus
Lai mainītu OBS studijas saderības iestatījumus, viss, kas jums jādara:
1. SOLIS. Atrodiet OBS ekrāna ierakstīšanas rīka instalācijas failu.
2. SOLIS. Kad esat atradis faila atrašanās vietu, vienkārši ar peles labo pogu noklikšķiniet uz tā un dodieties uz tā Rekvizīti.
3. SOLIS . Logā Properties dodieties uz sadaļu Saderība un noklikšķiniet uz opcijas "Palaist šo programmu saderības režīmā" un atlasiet pašreizējo OS versiju.
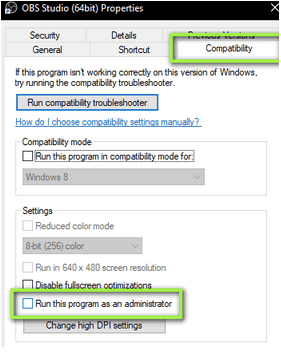
4. SOLIS. Noklikšķiniet uz pogas Labi, pēc tam uz Apply, lai ieviestu izmaiņas.
Tagad varat restartēt OBS ekrāna uztveršanas programmatūru un pārbaudīt, vai tā veiksmīgi atrisina Black Screen kļūdu.
3. VEIDS Pielāgojiet GPU iestatījumus
Pārliecinieties, ka esat atlasījis pareizo GPU atbilstoši tveršanas rīkam. Tādiem rīkiem kā OBS, lai uzlabotu veiktspēju, ir jāatlasa tālāk norādītie iestatījumi.
1. DARBĪBA — palaidiet NVIDIA vadības paneli un pārejiet uz sadaļu Pārvaldīt 3D iestatījumus un noklikšķiniet uz Programmas iestatījumi.
2. SOLIS. Izvēlieties OBS displeja uztveršanas opciju. Failu var atrast arī, noklikšķinot uz pogas Pievienot un meklējot .exe failu.
3. SOLIS. Lai iegūtu tādu ekrāna uztveršanas rīku kā OBS Studio, labākai veiktspējai ir jāizvēlas NVIDIA procesors.
Saglabājiet izmaiņas, restartējiet datoru, palaidiet OBS programmatūru un sāciet to lietot. Pārbaudiet, vai joprojām tiek rādīta kaitinoša melnā ekrāna kļūda. Ja jā, turpiniet ar nākamo risinājumu!
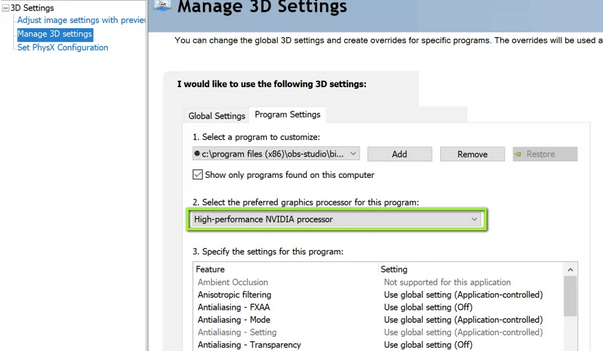
4. VEIDS. Mainiet diska atļaujas iestatījumus
Ja jūsu datora lietotāja tiesībām nav atļaujas modificēt OBS datu saturu, jums ir jāveic izmaiņas diska atļaujas iestatījumos, lai novērstu, ka OBS displeja uztveršana nedarbojas operētājsistēmā Windows 10.
1. SOLIS. Veiksmīgi piesakieties, izmantojot administratora kontu.
2. SOLIS. Palaidiet File Explorer un dodieties uz C disku, kur ar peles labo pogu noklikšķiniet uz izvēlieties Properties.
3. SOLIS. Dodieties uz cilni Drošība un noklikšķiniet uz pogas Rediģēt blakus virsrakstam Atļaujas.
4. SOLIS. Atlasiet opciju “Autentificēti lietotāji” un atzīmējiet izvēles rūtiņu blakus Pilnīga kontrole.
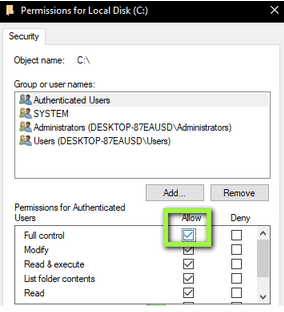
Tagad nospiediet pogu Lietot, lai saglabātu un ieviestu jaunās izmaiņas. Turklāt varat restartēt datoru, palaist OBS Studio un redzēt, vai joprojām parādās OBS Windows Capture Black Screen problēma.
5. VEIDS. Pārinstalējiet OBS
Ja neviens no iepriekšminētajiem risinājumiem nepalīdzēja novērst OBS Game Capture Black Screen kļūdu, pēdējais līdzeklis ir programmatūras pārinstalēšana. Varat pāriet uz vadības paneli un manuāli atinstalēt programmu vai izmantot speciāla atinstalēšanas pārvaldnieka palīdzību , lai nodrošinātu, ka procesā netiek atstāti saistīti faili. Ja esat datoru iesācējs, varat pilnībā skatīt mūsu rokasgrāmatu iesācējiem, lai atinstalētu Windows programmu !
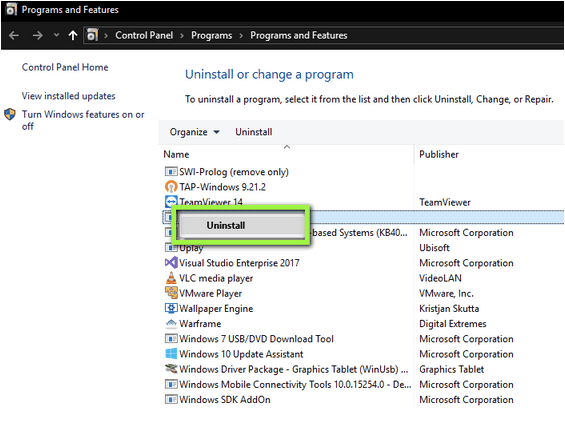
3. DAĻA — alternatīvas izmantošana OBS ekrāna ierakstīšanas programmatūrai (ieteicamais risinājums)
Tirgū ir pieejami daudzi ekrāna ierakstīšanas pakalpojumi, taču izcilais tveršanas un video ierakstīšanas rīks ir TweakShot Screen Capture Software. Tas ir vislabāk pazīstams ar savu plašo funkciju klāstu, kas palīdz lietotājiem uzņemt dažādus ekrānuzņēmumus, nepieliekot daudz pūļu. Turklāt iegūtie rezultāti ir "augstas kvalitātes" un ir piemēroti gan iesācējiem, gan pieredzējušiem datoru lietotājiem. Ekrāna tveršanas rīkam nav nepieciešams daudz vietas cietajā diskā, un tas ļauj ilgstoši ierakstīt ekrāna videoklipus, nezaudējot kvalitāti.
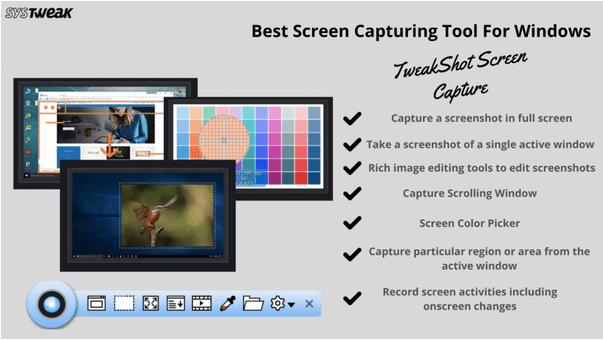
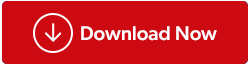
4. DAĻA — video apmācība: {Atrisināts}: OBS displeja uztveršana nedarbojas operētājsistēmā Windows 10
Vai neesat ieinteresēts lasīt visu rakstu? Skatiet video pamācību, lai atrisinātu OBS Game Capture Black Screen problēmu!