Kā novērst kļūdas kodu 0x80070070 operētājsistēmā Windows 11

Uzziniet, kā novērst kļūdas kodu 0x80070070 operētājsistēmā Windows 11, kas bieži parādās, instalējot jaunu Windows atjauninājumu.
Vai meklējat iespēju iegādāties Windows 11, bet nevarat izdomāt, kuru no tiem izvēlēties starp Windows 11 Home un Pro? Atklājiet atšķirību starp Windows 11 Home un Pro kodolīgā formātā.
Saturs
“IT zīmoliem patīk izstrādāt dažādas programmatūras versijas, lai sajauktu patērētājus” — jūs varētu domāt, izskatot to pašu programmatūras nosaukumu, bet dažādas versijas vai izdevumus. Diskusija par Windows 11 Home pret Pro var iekrist tajā pašā kategorijā — Microsoft cenšas jūs sajaukt ar daudzām iespējām. Bet vai tā tas ir?
Uzmanīgi aplūkojot abus Windows 11 operētājsistēmas izdevumus, proti, Windows 11 Home un Windows 11 Pro, mans viedoklis ir nedaudz atšķirīgs.
Nevaru teikt, par citiem programmatūras izstrādātājiem, bet izskatās, ka Microsoft ir apdomīgi izveidojis vairākus izdevumus vienai no elegantākajām, skaistākajām, krāsainākajām un vismodernākajām operētājsistēmām visā laikā — Windows 11.
No tās daudzajiem izdevumiem, Windows 11 Pro un Windows 11 Home ir populāri. Jūs ātri atradīsiet šos OS uz plauktiem IT veikalā vai e-komercijas veikalos. Bet kas tieši ir atšķirība starp Windows 11 Home un Pro? Lasiet līdz beigām, lai uzzinātu vairāk par Windows 11 Home pret Windows 11 Pro.
Aplūkojot Windows 11 Pro un Windows 11 Home datoru, jūs varētu nepamanīt nekādas atšķirības no pirmā acu uzmetiena. Lai atrastu atšķirības starp šiem diviem Windows 11 izdevumiem, jums ir jāpaskatās dziļi iekšpusē OS, Iestatījumos, Kontroles panelī, Drošībā utt.
Jūsu ērtībai esmu sakārtojis atšķirības šādās funkciju balstītās diskusijās par abiem izdevumiem:
Gan Windows 11 Pro, gan Home ir līdzīgas minimālās sistēmas prasības, un tās ir aprakstītas šādi:
Apskatiet kā instalēt NVMe SSD, ja jums nepieciešama palīdzība.
Tā ir tikai konfigurācija datoram ar minimālu aparatūru, kas darbinās Windows 11 Pro vai Home.
Tomēr, ja jūs esat Windows jaudīgs lietotājs un vēlaties augstas specifikācijas savā Windows 11 datorā spēlēšanai, grafiskajam dizainam, virtuālajai datoru izmantošanai, animāciju renderēšanai vai programmatūras izstrādei. Šajā gadījumā varētu vēlēties uzzināt par abos izdevumos pieejamajām maksimālajām aparatūras iespējām. Tagad Windows 11 Pro un Home atšķiras divos dažādos veidos. Uzziniet vairāk zemāk:
Vai labāk ir izmantot Windows Pro vai Home?
Windows 11 Pro var apstrādāt līdz 2 TB (2000 GB) RAM vai atmiņas čipus ARM64 un X64 PC arhitektūrā. Savukārt Windows 11 Home var uzturēt līdz 128 GB RAM.
Turklāt Windows 11 Pro ir piemērotāks ātrākai skaitļošanai nekā Windows 11 Home. Jo Windows 11 Pro var atbalstīt līdz diviem CPU soketiem un maksimālo 128 loģisko CPU skaitu vairākos kodolos. Tomēr Windows 11 Home var tikt galā tikai ar datoru ar vienu CPU soketu un līdz 64 loģiskiem CPU dažādos kodolos.
No tehnisko specifikāciju viedokļa ir skaidrs, ka Windows 11 Pro ir paredzēts augstas veiktspējas datoriem, kas kalpos uzņēmumiem un profesionāļiem, kuriem nepieciešams ātrāks reakcijas laiks, vairāk aprēķinu minūtē nekā Windows 11 Home, un augstas atmiņas iespējas, lai vienā datorā atvērtu simtiem lietotņu.
Salīdzinot cenu, varat arī izdomāt, vai jums nepieciešams Windows 11 Pro vai Home. Microsoft iekasē 199.99 USD par Windows 11 Pro un 139.00 USD par Windows 11 Home izdevuma aktivizācijas atslēgām.
Ja jums pieder oriģināls Windows 10 Home vai Pro izdevums, Microsoft bez maksas jauninās jūs uz atbilstošu Windows 11 izdevumu. Ja vēl neesat jauninājis no Windows 10 uz 11, iegūstiet Windows 11 22H2 lejupielādi. Varbūt vēlaties to izdarīt tagad, jo visstabilākais Windows 11 versija ir iznākusi tirgū, un lielākā daļa lietotāju arī saņem gaisa atjauninājumus (OTA).
Tomēr jaunināšana no Windows 11 Home uz Windows 11 Pro ir maksas pakalpojums. Microsoft šobrīd pieprasa jums 99.99 USD maksājumu par jaunināšanu. Šeit ir norādīts, kā varat pāriet no Windows 11 Home uz Pro:
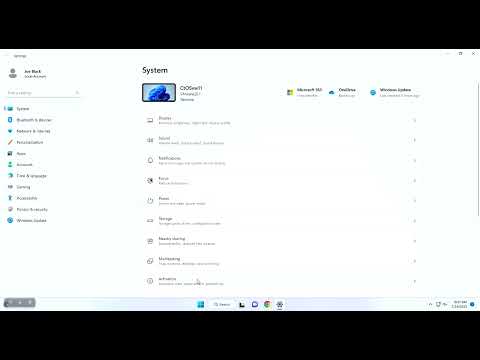
Uzņēmumi var iestatīt Windows 11 Pro biznesa vai darba datoros bez aktīvas interneta savienojuma un Microsoft konta. Pēc instalēšanas organizācijas IT administrators var iestatīt datoru Active Directory bāzes pārvaldībai. Uzņēmumi var instalēt lietojumprogrammas, pārvaldīt saturu un atļaut vienreizējas pieteikšanās, izmantojot Active Directory.
Savukārt, instalējot Windows 11 Home izdevumu, jums pirmo reizi jāpierakstās ar Microsoft kontu. Tādējādi jums būs nepieciešams arī aktīvs interneta savienojums.
Turklāt Windows 11 Home neatbalsta Active Directory. Tomēr pēc sākotnējās aktivizācijas varat iestatīt vietējo kontu Windows 11 Home.

Ņemot vērā, ka Microsoft izstrādājis Windows 11 Pro, mērķējot uz uzņēmumu un profesionālajiem lietotājiem, šajā izdevumā ir iekļauta Bitlocker ierīces šifrēšanas sistēma. Bitlocker iespējoti ierīces neļaus zaglim vai hakerim piekļūt jūsu datiem ierīces krātuvē, vienkārši apņemot Windows drošības sistēmas, piemēram, pieteikšanās akreditīvus utt.
Bitlocker šifrē cieto disku vai SSD pašu un uzglabā visus atšifrēšanas kodus kā hash kodus TPM 2.0 modulī. Neviens nevar piekļūt datiem uz iekšējās uzglabāšanas, izņemot jūs.
Savukārt Windows 11 Home nenāk kopā ar Bitlocker šifrēšanas sistēmu, jo lielākoties jūs lietojat ierīci mājās. Ja jums ir bažas par personīgiem datiem SSD vai HDD, apsveriet iespēju iegādāties Windows 11 Pro.
Organizācijas var atļaut darbiniekam strādāt no mājām vai no attālinātas biroja, izmantojot savu datoru. Šādos gadījumos ir viegli sajaukt personīgus datus ar uzņēmuma datiem. Microsoft ieviesa Windows informācijas aizsardzību (WIP), lai atrisinātu šo problēmu.
Šī funkcija nodala uzņēmuma datus no personīgajiem datiem. Tāpat IT administratori var tieši aizsargāt uzņēmuma lietotnes bez nepieciešamības bieži atjaunot šīs uzņēmuma lietotnes. Turklāt lietotājs vai administrators var dzēst uzņēmuma datus no uzņēmuma ierīcēm, atstājot personīgos datus nesabojātus, kad ierīce pieteikta Intune mobilā ierīču pārvaldībai (MDM).
Jūsu Windows 11 Pro dators šai funkcijai būs pieejams bez papildu maksas. Ja atrodaties Windows 11 Home datorā, tā tur nav. Jums jājaunina uz Windows 11 Pro no Home versijas.
Windows 11 Pro nāk ar dažām ārkārtējām funkcijām, kuras citādi jums būtu jāpērk no trešo pušu programmatūras izstrādātājiem. Piemēram, jūs varat kļūt par tālvadības galdu hostu, izmantojot Windows 11 Pro attālinātā galda protokolu (RDP).
RDP ļauj jums kontrolēt citus Windows 11 Pro un Home datorus no sava datora. Arī jūs varat to iestatīt, lai piekļūtu Windows 11 datoriem attālināti.
Microsoft nenodrošina šo funkciju Windows 11 Home izdevuma datoros. Jums jāizmanto trešo pušu lietotnes, piemēram, Team Viewer, AnyDesk utt.
Hyper-V virtualizācija ļauj jums izveidot virtuālos datorus savā Windows 11 Pro datorā. Jūs varat instalēt dažādas operētājsistēmas, netraucējot esošajai Windows 11 OS. Tāpat jums nav jāpērk VMware darba stacija OS virtualizācijai.
Turklāt jūs varat izmantot Windows Sandbox funkciju Windows 11 Pro datorā, lai instalētu un izmantotu riskantas lietotnes drošā vidē. Lietotne un tās darbības nevarēs izplatīties visās datora daļās, ja tas ir vīruss vai ļaunprātīga programmatūra, ko jūs pētāt.
Hyper-V virtualizācija un Windows Sandbox nav pieejami Windows 11 Home izdevumā.

Windows 11 Pro izdevumi piedāvā iespēju izmantot Microsoft veikalus uzņēmumiem. Uzņēmuma IT administrators var aktivizēt šo funkciju, lai pārsniegtu noklusējuma Microsoft veikalu Windows 11 datoros.
Tādējādi darbinieki var piekļūt tikai iepriekš apstiprinātām UWP lietotnēm Microsoft veikalā uzņēmumiem. IT administrators var noteikt, cik daudz lietotņu jūs varat lejupielādēt, kad tās atinstalēsiet, un vēl vairāk.
Tāpat uzņēmumi var nodrošināt uzņēmuma lietotņu masveida instalēšanu, izmantojot Microsoft veikalus uzņēmumiem.
Ja atrodaties Windows 11 Home izdevumā un nepieciešams izmantot Microsoft veikalu uzņēmumiem, lai apmierinātu uzņēmuma vajadzības, jums tas būs jādara, ja vien jūs nepiekrītat jaunināšanai no Windows 11 Home uz Pro, maksājot papildu 99.00 USD.
Windows 11 Pro un Home nāk ar Spēļu režīmu un Xbox spēļu joslu, Windows 11 spēļu funkcijām. Ja esat zema līdz vidēja līmeņa spēlētājs, Windows 11 Home ir laba izvēle jums.
Tomēr profesionāli spēlētāji un tiešsaistes straumētāji var atrast Windows 11 Home nepiemērotu, jo jauninājuma iespējas ir ierobežotas. Jūs varat iet līdz 128 GB RAM un 64 CPU kodoliem. Savukārt Windows 11 Pro piedāvā plašas aparatūras uzlabojumu iespējas, piemēram, 2 TB RAM un 128 CPU kodolu saderību.
Tātad, jūs jau esat izpētījis visas galvenās atšķirības starp Windows 11 Home un Pro.
Vai vērts jaunināt no Windows 11 Home uz Pro?
Windows 11 Home ir pareizā izvēle vieglai personiskai lietošanai mājās. Bet, ja esat nolēmis atvērt mājas biroju, brīvā aģenta darbu vai tiešsaistes straumēšanas uzņēmums nākotnē, iegādājieties Windows 11 Pro.
Uzziniet, kā novērst kļūdas kodu 0x80070070 operētājsistēmā Windows 11, kas bieži parādās, instalējot jaunu Windows atjauninājumu.
Kā iespējot Microsoft Windows 11, lai parādītu visus slēptos failus, kad izpētāt disku un mape. Izmēģiniet šīs trīs noderīgās metodes.
Ja dzēšat sistēmas atjaunošanas punktus Windows 11, kas ir bojāti, jūs varat nodrošināt, ka jūsu dublēšanas faili var glābt jūs no plaša bojājuma.
Iegūstiet divus veidus, kā iespējot un atspējot iespēju ierakstīt diskus Microsoft Windows 11, izmantojot šo viegli sekojošo apmācību.
Vai Start11 ir labāks par Windows uzdevumjoslu? Apskatiet dažus no galvenajiem ieguvumiem, ko Start11 piedāvā pretī Windows iebūvētajai joslai.
Jums jāpielāgo Windows 11, 10, 8 un 7 datora veiktspēja vai jāatbrīvo RAM spēlēm vai darbam? Uzziniet šeit, kā iespējot vai atspējot Superfetch!
Izlasiet šo rakstu, lai uzzinātu vieglās metodes, kā apturēt Windows 11 atjauninājumus. Jūs uzzināsiet arī, kā aizkavēt regulāros atjauninājumus.
Nepatīk, ka citi piekļūst jūsu datoram, kamēr jūs esat prom? Izmēģiniet šīs efektīvās metodes, kā aizslēgt ekrānu Windows 11.
Ja neizsistās lietojumprogrammas un programmas turpina parādīties uz uzdevumu joslas, varat rediģēt Layout XML failu un noņemt pielāgotās līnijas.
Risiniet četras visizplatītākās Microsoft OneDrive problēmas ar šo labojumu kolekciju, lai jūsu mākoņu krātuve darbotos pareizi.
Vēlaties automātizēt visas savas personīgās un profesionālās darbības datorā Windows 11? Uzziniet šeit, kā izveidot uzdevumus Windows uzdevumu plānotājā.
Uzziniet, ko darīt, kad Windows uzdevumu josla nedarbojas Windows 11, ar pierādītu risinājumu un novēršanas padomu sarakstu, ko izmēģināt.
Mēs jums parādām, kā atrisināt problēmu, kurā Microsoft Windows 11 aizsargkārtes opcijas ir izslēgtas.
Uzziniet, kā soli pa solim atspējot un iespējot PIN kodus operētājsistēmā Windows 11, lai kontrolētu, kā piesakāties un piekļūstat savam ierīcei.
Izpildīt kā citu lietotāju opcija trūkst, kad ar peles labo pogu noklikšķināt uz lietotnes ikonas Microsoft Windows? Varat izmantot šīs metodes, lai to iespējotu.
Uzziniet, kas ir TPM 2.0, kādas ir tā priekšrocības jūsu Windows ierīcei un kā to viegli aktivizēt, izmantojot soli pa solim instrukcijas.
Vai vēlaties uzzināt par Microsoft Windows attālinātās palīdzības rīku? Lasiet tālāk, lai uzzinātu, kā nosūtīt attālinātās palīdzības ielūgumu un pieņemt to.
Uzziniet, ko darīt, ja Windows 11 turpina avarēt, ar pārbaudītu un pierādītu risinājumu sarakstu, kas var palīdzēt atrisināt problēmu.
Vēlaties ātri pārslēgties starp lietotnēm dažādās Lietotāju kontās tajā pašā Windows 11 ierīcē? Izmēģiniet Ātru Lietotāju Pārslēgšanos, kas aprakstīta šeit.
Lai tieši ielādētu Windows darbvirsmā, dodieties uz konta iestatījumiem un atspējojiet opciju, kas prasa lietotājiem ievadīt lietotājvārdu un paroli.
Ir daudz iemeslu, kāpēc klēpjdators nevar izveidot savienojumu ar Wi-Fi, un tāpēc ir daudz veidu, kā novērst kļūdu. Ja klēpjdators nevar izveidot savienojumu ar Wi-Fi, varat izmēģināt šādus veidus, kā novērst šo problēmu.
Pēc USB sāknēšanas izveides Windows instalēšanai lietotājiem jāpārbauda USB sāknēšanas veiktspēja, lai redzētu, vai tā ir veiksmīgi izveidota.
Vairāki bezmaksas rīki var paredzēt diska kļūmes, pirms tās notiek, dodot laiku datu dublēšanai un diska savlaicīgai nomaiņai.
Izmantojot pareizos rīkus, varat skenēt sistēmu un noņemt spiegprogrammatūru, reklāmprogrammatūru un citas ļaunprātīgas programmas, kas varētu slēpties jūsu sistēmā.
Piemēram, ja dators, mobilā ierīce vai printeris mēģina izveidot savienojumu ar Microsoft Windows datoru tīklā, var parādīties kļūdas ziņojums “Tīkla ceļš nav atrasts — kļūda 0x80070035”.
Zilais nāves ekrāns (BSOD) ir izplatīta un ne jauna Windows kļūda, kad datorā rodas nopietna sistēmas kļūda.
Tā vietā, lai veiktu manuālas un tiešas piekļuves darbības operētājsistēmā Windows, mēs varam tās aizstāt ar pieejamajām CMD komandām, lai nodrošinātu ātrāku piekļuvi.
Pēc neskaitāmām stundām, kas pavadītas, lietojot koledžas klēpjdatoru un galddatora skaļruņu sistēmu, daudzi cilvēki atklāj, ka daži gudri uzlabojumi var pārvērst viņu šauro kopmītņu telpu par galveno straumēšanas centru, neiztērējot pārāk daudz naudas.
No Windows 11 pārlūkprogramma Internet Explorer tiks noņemta. Šajā rakstā WebTech360 sniegs norādījumus, kā lietot pārlūkprogrammu Internet Explorer operētājsistēmā Windows 11.
Klēpjdatora skārienpaliktnis nav paredzēts tikai norādīšanai, klikšķināšanai un tālummaiņai. Taisnstūrveida virsma atbalsta arī žestus, kas ļauj pārslēgties starp lietotnēm, kontrolēt multivides atskaņošanu, pārvaldīt failus un pat skatīt paziņojumus.


























