Kā novērst kļūdas kodu 0x80070070 operētājsistēmā Windows 11

Uzziniet, kā novērst kļūdas kodu 0x80070070 operētājsistēmā Windows 11, kas bieži parādās, instalējot jaunu Windows atjauninājumu.
Vai zinājāt, ka Windows 11 Studio Effects ir pieejams visiem videozvaniem, neatkarīgi no tā, kuru lietotni izmantojat? Windows Studio Effects ļauj pielāgot, kā jūs izskatāties videozvanos, un pat pārliecināties, ka vienmēr esat centrā ekrānā. Efekti var pat padarīt jūs izskatīties koncentrētāku un modrāku, vai arī palīdzēt palielināt jūsu privātumu — ideāli, ja strādājat no mājām. Šeit ir aprakstīts, kā iestatīt Windows Studio Effects un daži no labākajiem rīkiem, ko izmantot videozvanu lietotnēs, piemēram, Teams un Zoom.
Saturu
1. solis: Ierakstiet Iestatījumi meklēšanas joslā un zem iestatījumu ikonas noklikšķiniet uz Atvērt — tā izskatās kā zobrats.
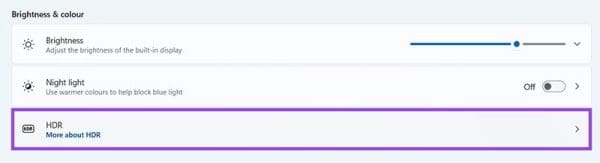
2. solis: Noklikšķiniet uz Bluetooth un ierīcēm, pēc tam uz Kameras, un tad noklikšķiniet uz jūsu priekšējās kameras, lai atvērtu lapu, kā parādīts zemāk. Tagad varat redzēt dažādus efektus, kurus varat izmantot videozvanu laikā, kurus izskaidrosim nākamajās nodaļās.
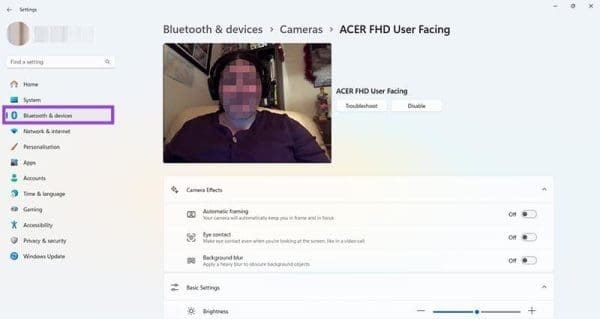
1. solis: Aktivizējiet Automātisko kadru izvēli ar augšējo slēdzīšu pogu savā kameras iestatījumu ekrānā.

2. solis: Atveriet savu kameras lietotni vai uzsāciet videozvanu, izmantojot Teams, Zoom vai līdzīgu lietotni. Jūs ātri redzēsiet, ka kamera ir nedaudz pietuvojusies un mainījusi pozīciju, un tā turpinās to darīt, lai pārliecinātos, ka esat vienmēr redzams citiem zvanītājiem.
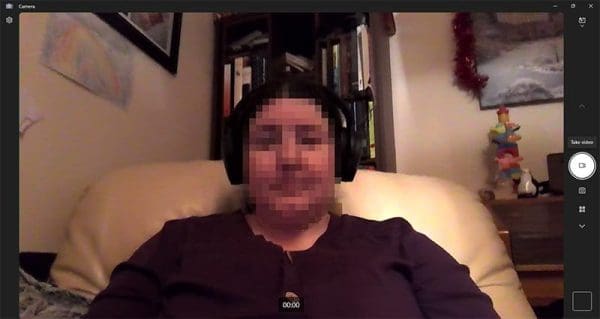
Jūs jebkurā laikā varat atiestatīt šo opciju, atgriežoties pie kameras iestatījumiem un izslēdzot Automātiskās kadru izvēles slēdzi.
1. solis: "Acu kontakta" funkcija uzlabo jūsu zīlītes, lai izskatītos, ka jūs uzturat acu kontaktu ar citiem cilvēkiem zvana laikā — pat ja jūs netīšām novēršat skatienu no svarīga punkta. Meklējiet "Acu kontakts" Kameras efekta sarakstā un pārliecinieties, ka tas ir ieslēgts.
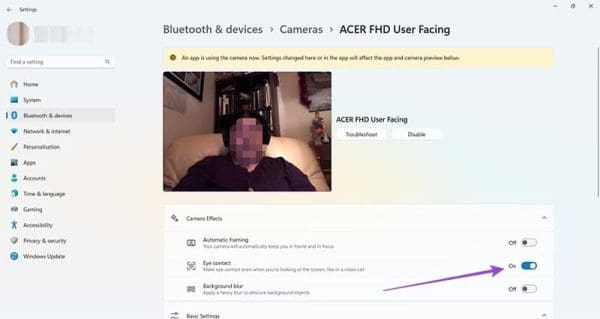
2. solis: Lai pārbaudītu funkciju, atveriet savu kameras lietotni vai uzsāciet videozvanu. Kad jūs novēršat skatienu no ekrāna, jūsu acis tiks uzlabotas, lai radītu iespaidu, ka jūs vienmēr skatāties uz runātāju. Tas liek jums šķist pilnībā koncentrētam — pat ja jūs tiekat novērsts ar citiem cilvēkiem telpā.
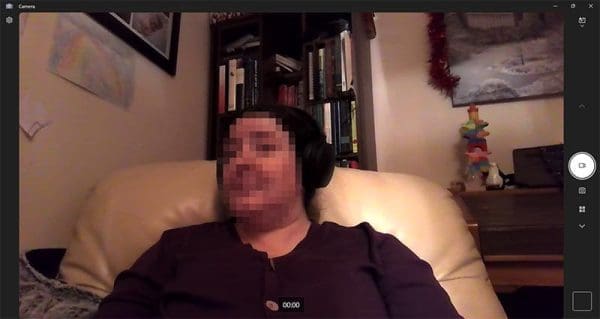
1. solis: Fona izplūšana dara tieši to, ko sagaidāt — tas apgrūtina visu aiz jums, lai palielinātu privātumu. Ja jūs strādājat no mājām vai no vietas, kuru nevēlaties ierakstīt kamerā, šī funkcija nodrošina, ka citi cilvēki zvanā redz tikai jūs. Ieslēdziet funkciju Kameras iestatījumu ekrānā, pagriežot slēdzi blakus opcijai "Fona izplūšana".
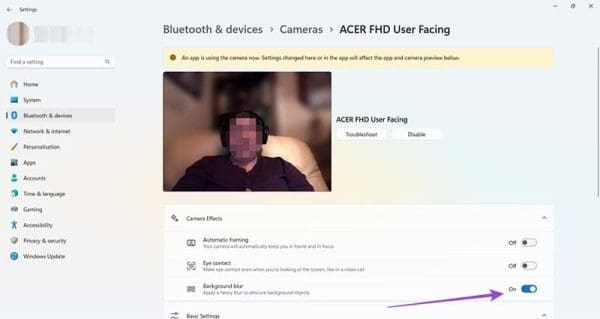
2. solis: Uzsākot videozvanu (vai atverot kameras lietotni), jūs varat uzreiz redzēt, ka fons ir pilnībā izpludināts, slēpjot jūsu apkārtni.
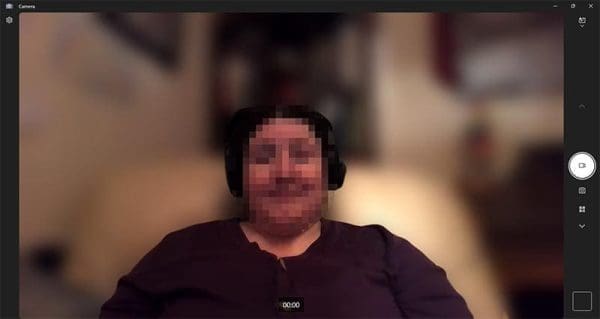
Windows Studio Effects palīdz jums maksimāli izmantot savus videozvanus un palielina,jūsu profesionālo izskatu — pat kad strādājat no mājas biroja vai citas vietas, piemēram, viesnīcas. Dažās augstākas specifikācijas galda un klēpjdatoru iekārtās jums var piedāvāt arī radošus filtrus. Pārbaudiet, kas ir pieejams zem kameras iestatījumiem, un eksperimentējiet, lai izveidotu savus perfektos Windows 11 Studio Effects iestatījumus.
Uzziniet, kā novērst kļūdas kodu 0x80070070 operētājsistēmā Windows 11, kas bieži parādās, instalējot jaunu Windows atjauninājumu.
Kā iespējot Microsoft Windows 11, lai parādītu visus slēptos failus, kad izpētāt disku un mape. Izmēģiniet šīs trīs noderīgās metodes.
Ja dzēšat sistēmas atjaunošanas punktus Windows 11, kas ir bojāti, jūs varat nodrošināt, ka jūsu dublēšanas faili var glābt jūs no plaša bojājuma.
Iegūstiet divus veidus, kā iespējot un atspējot iespēju ierakstīt diskus Microsoft Windows 11, izmantojot šo viegli sekojošo apmācību.
Vai Start11 ir labāks par Windows uzdevumjoslu? Apskatiet dažus no galvenajiem ieguvumiem, ko Start11 piedāvā pretī Windows iebūvētajai joslai.
Jums jāpielāgo Windows 11, 10, 8 un 7 datora veiktspēja vai jāatbrīvo RAM spēlēm vai darbam? Uzziniet šeit, kā iespējot vai atspējot Superfetch!
Izlasiet šo rakstu, lai uzzinātu vieglās metodes, kā apturēt Windows 11 atjauninājumus. Jūs uzzināsiet arī, kā aizkavēt regulāros atjauninājumus.
Nepatīk, ka citi piekļūst jūsu datoram, kamēr jūs esat prom? Izmēģiniet šīs efektīvās metodes, kā aizslēgt ekrānu Windows 11.
Ja neizsistās lietojumprogrammas un programmas turpina parādīties uz uzdevumu joslas, varat rediģēt Layout XML failu un noņemt pielāgotās līnijas.
Risiniet četras visizplatītākās Microsoft OneDrive problēmas ar šo labojumu kolekciju, lai jūsu mākoņu krātuve darbotos pareizi.
Vēlaties automātizēt visas savas personīgās un profesionālās darbības datorā Windows 11? Uzziniet šeit, kā izveidot uzdevumus Windows uzdevumu plānotājā.
Uzziniet, ko darīt, kad Windows uzdevumu josla nedarbojas Windows 11, ar pierādītu risinājumu un novēršanas padomu sarakstu, ko izmēģināt.
Mēs jums parādām, kā atrisināt problēmu, kurā Microsoft Windows 11 aizsargkārtes opcijas ir izslēgtas.
Uzziniet, kā soli pa solim atspējot un iespējot PIN kodus operētājsistēmā Windows 11, lai kontrolētu, kā piesakāties un piekļūstat savam ierīcei.
Izpildīt kā citu lietotāju opcija trūkst, kad ar peles labo pogu noklikšķināt uz lietotnes ikonas Microsoft Windows? Varat izmantot šīs metodes, lai to iespējotu.
Uzziniet, kas ir TPM 2.0, kādas ir tā priekšrocības jūsu Windows ierīcei un kā to viegli aktivizēt, izmantojot soli pa solim instrukcijas.
Vai vēlaties uzzināt par Microsoft Windows attālinātās palīdzības rīku? Lasiet tālāk, lai uzzinātu, kā nosūtīt attālinātās palīdzības ielūgumu un pieņemt to.
Uzziniet, ko darīt, ja Windows 11 turpina avarēt, ar pārbaudītu un pierādītu risinājumu sarakstu, kas var palīdzēt atrisināt problēmu.
Vēlaties ātri pārslēgties starp lietotnēm dažādās Lietotāju kontās tajā pašā Windows 11 ierīcē? Izmēģiniet Ātru Lietotāju Pārslēgšanos, kas aprakstīta šeit.
Lai tieši ielādētu Windows darbvirsmā, dodieties uz konta iestatījumiem un atspējojiet opciju, kas prasa lietotājiem ievadīt lietotājvārdu un paroli.
Ir daudz iemeslu, kāpēc klēpjdators nevar izveidot savienojumu ar Wi-Fi, un tāpēc ir daudz veidu, kā novērst kļūdu. Ja klēpjdators nevar izveidot savienojumu ar Wi-Fi, varat izmēģināt šādus veidus, kā novērst šo problēmu.
Pēc USB sāknēšanas izveides Windows instalēšanai lietotājiem jāpārbauda USB sāknēšanas veiktspēja, lai redzētu, vai tā ir veiksmīgi izveidota.
Vairāki bezmaksas rīki var paredzēt diska kļūmes, pirms tās notiek, dodot laiku datu dublēšanai un diska savlaicīgai nomaiņai.
Izmantojot pareizos rīkus, varat skenēt sistēmu un noņemt spiegprogrammatūru, reklāmprogrammatūru un citas ļaunprātīgas programmas, kas varētu slēpties jūsu sistēmā.
Piemēram, ja dators, mobilā ierīce vai printeris mēģina izveidot savienojumu ar Microsoft Windows datoru tīklā, var parādīties kļūdas ziņojums “Tīkla ceļš nav atrasts — kļūda 0x80070035”.
Zilais nāves ekrāns (BSOD) ir izplatīta un ne jauna Windows kļūda, kad datorā rodas nopietna sistēmas kļūda.
Tā vietā, lai veiktu manuālas un tiešas piekļuves darbības operētājsistēmā Windows, mēs varam tās aizstāt ar pieejamajām CMD komandām, lai nodrošinātu ātrāku piekļuvi.
Pēc neskaitāmām stundām, kas pavadītas, lietojot koledžas klēpjdatoru un galddatora skaļruņu sistēmu, daudzi cilvēki atklāj, ka daži gudri uzlabojumi var pārvērst viņu šauro kopmītņu telpu par galveno straumēšanas centru, neiztērējot pārāk daudz naudas.
No Windows 11 pārlūkprogramma Internet Explorer tiks noņemta. Šajā rakstā WebTech360 sniegs norādījumus, kā lietot pārlūkprogrammu Internet Explorer operētājsistēmā Windows 11.
Klēpjdatora skārienpaliktnis nav paredzēts tikai norādīšanai, klikšķināšanai un tālummaiņai. Taisnstūrveida virsma atbalsta arī žestus, kas ļauj pārslēgties starp lietotnēm, kontrolēt multivides atskaņošanu, pārvaldīt failus un pat skatīt paziņojumus.


























