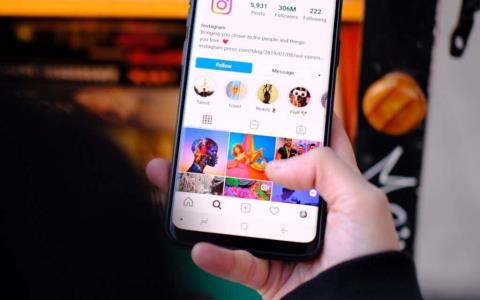Kas ir Vanish režīms vietnē Instagram un kā to izmantot

Ne visas ziņas un tērzēšanas sarunas ir paredzētas saglabāšanai. Dažiem labāk ir pazust pēc sarunas pabeigšanas.
Iespējams, ka dalītā ekrāna konsoļu spēļu dienas ir gandrīz beigušās, taču tas nenozīmē, ka datorā nevarēsim darboties dalītā ekrāna režīmā. Gadu desmitiem ilgi konsole ir bijusi ideāla dīvāna sadarbības platforma, taču tā vairs nav. Nedaudz sagatavojoties, mēs varam pārvērst jebkuru vairāku spēlētāju spēli par dalītu ekrānu vienā datorā.
Šajā rokasgrāmatā būs sniegta informācija par katru darbību, lai datorā darbotos dalīts ekrāns. Lūdzu, rūpīgi izlasiet katru darbību un noteikti izlasiet visu sadaļu “Pirms darba sākšanas jums nepieciešamas lietas”.
Lietas, kas nepieciešamas pirms darba sākšanas
Pirms darba sākšanas jums būs nepieciešamas vairākas lietas. Pilns saraksts ir sniegts zemāk.
ASTER Multiseat ir programmatūra, ko izmantosim, lai jūsu datoru pārvērstu par divām atsevišķām pieredzēm, kas var saņemt atsevišķus ievades datus no dažādas aparatūras. Tālāk mēs detalizēti paskaidrosim, kā iestatīt ASTER.
Pagaidām varat apmeklēt pirkuma lapu šeit un izmēģināt 30 dienu bezmaksas izmēģinājuma versiju. ASTER var būt nedaudz dārga, un mūža licence maksā aptuveni 60 USD. Viena gada licence ir pieejama par aptuveni 17 USD.
Sandboxie ir programmatūra, kas tiek izmantota jūsu spēļu un platformu, piemēram, Steam, vairākos gadījumos. Tas ir ļoti svarīgi, lai varētu atvērt divas spēles vienlaikus.
Ja plānojat spēlēt tādu spēli kā GTA 5 vai Rust, kurām abām ir norādīta cena, jums būs nepieciešamas arī divas spēles kopijas.
Lai gan tehniski šī ir “dalītā ekrāna” spēļu apmācība, jums joprojām būs nepieciešami divi monitori – tādējādi katrs spēlētājs iegūs savu ekrānu. Pašlaik nav iespējams sadalīt ekrānu divās daļās, izmantojot šajā rakstā aprakstīto metodi.
Visbeidzot, ir ļoti svarīgi, lai jums būtu augstākās klases spēļu dators, lai nodrošinātu vienmērīgu veiktspēju abos ekrānos. Jums būs nepieciešama grafikas karte ar lielu VRAM, jo resursi tiks sadalīti starp abām spēlēm. Ieteicams arī jaudīgs centrālais procesors. Izmantojot augstākās klases specifikācijas un vidēji vai zemus spēles iestatījumus, varat viegli sasniegt nemainīgi augstu kadru ātrumu abos spēles gadījumos.
Visu iestatīšana
Pirms sākam, ir pienācis laiks iestatīt visu aparatūru. Jums jāatrod divas tastatūras, divas peles, divi monitori. Pēc tam visa šī aparatūra ir jāpievieno datoram. Pārliecinieties, vai abi monitori ir savienoti ar vienu un to pašu grafisko karti. Displejiem nav jābūt vienāda izmēra vai modeļa.
Kad visa aparatūra ir pievienota, varat apmeklēt ASTER: Multiseat lejupielādes lapu un veikt instalēšanas procesu.
Lūdzu, ņemiet vērā: lai gan ASTER lielākoties darbojas bez problēmām, varat saskarties ar iespējamām problēmām. Šī iemesla dēļ ir ļoti svarīgi pirms darba sākšanas izveidot atjaunošanas punktu. Par laimi, iespēja to izdarīt ir iebūvēta ASTER instalēšanas vednī.
Atjaunošanas punkta izveide un programmatūras ASTER: Multiseat instalēšana prasīs dažas minūtes. Kad tas ir instalēts, jums vajadzētu restartēt datoru.
Vēl viena piezīme: ja izmantojat NVIDIA karti, lūdzu, atinstalējiet Geforce Experience. Geforce Experience izmantošana kopā ar ASTER var izraisīt dažas neparedzētas sekas, tostarp nesaderības problēmas vai sistēmas avārijas.
Darba sākšana ar Aster
Kad esat restartējis datoru, atveriet ASTER: Multiseat un izpildiet šajā sadaļā norādītās darbības. Pirmoreiz atverot, jums tiks lūgts veikt atjaunināšanu. Noklikšķiniet uz Labi .
Pēc tam noklikšķiniet uz, lai aktivizētu savu licenci, ja iegādājāties ASTER, vai noklikšķiniet uz Man nav ASTER aktivizācijas ID , lai sāktu izmēģinājuma procesu.
Tagad būsit gatavs veikt pirmās darbības, lai iestatītu Aster. Vispirms iepazīstināsim jūs ar ASTER UI izkārtojumu.
Cilnē Vispārīgie iestatījumi redzēsit savas vietas — šī ir katra darba vieta, kas tiks izveidota jūsu datorā, tiklīdz tiks startēts ASTER. Pēc noklusējuma jums būs iespējotas 2 vietas, un abās būs displeja pieteikšanās dialoglodziņš . Noklusējuma iestatījumi šeit nav jāmaina.
Pēc tam apskatiet cilni Darba vietas . Šī ir cilne, kas prasīs lielāko daļu jūsu uzmanības no programmas ASTER. Tiklīdz ASTER tiks palaists, jūs kontrolēsit, kura darba vieta kontrolē kādu aparatūru.
Katra darba vieta būtībā ir atsevišķs Windows 10 gadījums, kas darbosies līdzās. Atšķirībā no citām metodēm, piemēram, virtuālās mašīnas, ASTER veic lielisku darbu, vienmērīgi sadalot veiktspējas jaudu starp abām darba vietām. Tas ļauj spēlēt divus augstākās klases spēļu, piemēram, GTA 5, gadījumus.
Kā redzams iepriekš redzamajā attēlā, ir konstatēti vairāki dažādi aparatūras “mezgli”. Šeit būs redzamas tastatūras, peles, monitori un arī atsevišķa audio aparatūra.
Jūsu uzdevums būs pārvietot vienu tastatūru un peli uz 2. vietu blakus vienam monitoram. 2. vieta tiks izmantota kā 2. spēlētāja aparatūra. Izmantojot tos, varat noteikt, kura ir tastatūra un pele. Kad rakstāt uz tastatūras vai pārvietojat peli, atbilstošā grafika tiks izcelta ar zilu kvadrātu uz ASTER.
Kad esat noteicis, kuru peli un tastatūru vēlaties izmantot 2. atskaņotājam, velciet un nometiet atbilstošo grafiku uz 2. vietu . Jums vajadzētu arī pārvietoties pa 2. spēlētāja monitoru. Pēc noklusējuma tam vajadzētu būt 1.2. Ja neesat pārliecināts, varat virzīt kursoru virs katras monitora grafikas, lai redzētu tās nosaukumu.
Velkot pāri monitoram, var tikt parādīts brīdinājuma ziņojums par monitoru koplietošanu, taču varat to ignorēt. Tagad jums vajadzētu būt kaut kam, kas izskatās kā attēlā zemāk.
Iespējams, ka 1. vietā ir pārāk daudz tastatūras grafikas, taču varat tos ignorēt. Tie, visticamāk, ir citi USB porti, kurus izmanto cita aparatūra.
Tagad, kad pele un tastatūras atrodas pareizajā vietā, varat noklikšķināt uz Lietot apakšējā kreisajā stūrī, lai saglabātu izmaiņas.
Tiks parādīts paziņojuma ziņojums, kurā norādīts, ka cilnē Vispārīgi ir jāiespējo ASTER darba vietas. Noklikšķiniet uz cilnes Vispārīgie iestatījumi .
Es ļoti iesaku jums noklikšķināt uz nolaižamā lodziņa Kā sākt darba vietas un atlasīt Manuāli, izmantojot pogu Palaist ASTER darbavietas . Tas nodrošinās, ka ASTER darbosies tikai manuāli, un, mēģinot darbināt datoru bez ASTER, jums neradīsies nekādas problēmas. Pēc tam noklikšķiniet uz Lietot , lai saglabātu iestatījumus.
Kad esat gatavs palaist dalītā ekrāna datoru, varat noklikšķināt uz Iespējot ASTER un restartēt datoru . Lūdzu, ņemiet vērā, ka katru reizi, kad vēlaties iespējot vai atspējot ASTER, tas būs jārestartē, izmantojot cilni ASTER vispārīgie iestatījumi.
Darbības, kas jāveic pēc restartēšanas
Kad dators ir restartēts, vēlreiz atveriet ASTER. Tagad jums vajadzētu redzēt, ka vispārīgo iestatījumu cilne ir nedaudz mainījusies. Cilne apakšējā kreisajā stūrī ir mainīta, lai parādītu, ka ASTER tagad ir aktīvs.
Tagad varat noklikšķināt uz pogas Palaist ASTER darba vietas . Tādējādi jūsu dators tiks sadalīts atsevišķās darba vietās, kuras iestatījāt pirms restartēšanas.
Tagad jums vajadzētu pamanīt, ka jūsu otrais monitors ir ieslēgts. Tas lūgs jums pieteikties sistēmā Windows. Tagad ir iestatīti abi datora gadījumi. Ir pienācis laiks sākt spēlēt dažas spēles.
Spēļu vadīšana
Tagad, kad Aster ir izveidota un darbojas, jums ir nepieciešams vairāku gadījumu Steam ar Sandboxie. Jūs varat lejupielādēt Sandboxie bez maksas šeit .
Pirms mēs veicam Sandboxie darbības, datorā jāvirzās uz mapi Steam. Pēc noklusējuma tam jābūt C:\Program Files (x86)\Steam . Pēc tam ar peles labo pogu noklikšķiniet un kopējiet mapi SteamApps .
Pēc tam dodieties uz vienu līmeni uz augšu uz C:\Program Files (x86)\ un izveidojiet jaunu mapi un nosauciet to Sandbox . Atveriet mapi un ar peles labo pogu noklikšķiniet uz > ielīmēt. Tas prasīs kādu laiku - tiks kopētas visas spēles, kuras esat instalējis Steam. Ja jums ir vecāks HDD un instalētas desmitiem spēļu, tas var ilgt vairākas stundas.
Lai veiktu pēdējo darbību, ar peles labo pogu noklikšķiniet uz Steam.exe mapē C:\Program Files (x86)\Steam un noklikšķiniet uz Kopēt . Pārejiet uz mapi Sandbox un ar peles labo pogu noklikšķiniet uz > ielīmēt. Pēc tam jūsu jaunajai mapei vajadzētu izskatīties apmēram šādi.
Šis solis ir svarīgs, jo tāpat kā jebkurš cits šīs apmācības aspekts, jums ir nepieciešamas divas Steam faila kopijas, lai tām varētu piekļūt vienlaikus.
Pēc tam atveriet Sandboxie instalēšanas programmu un atveriet Sandboxie instalēšanas vedni. Kad esat pabeidzis, palaidiet Sandboxie. Sāksies apmācība, bet jūs varat to vienkārši aizvērt. Es norādīšu jums nepieciešamās darbības, lai tiktu no zemes.
Programmas Sandboxie augšdaļā noklikšķiniet uz Sandbox . Pēc tam noklikšķiniet uz Izveidot jaunu smilškaste .
Piešķiriet jaunajai smilšu kastei nosaukumu, pēc tam nospiediet OK . Smilškastei varat izvēlēties jebkuru nosaukumu, taču noteikti to atcerieties. Mēs esam izvēlējušies "dalīto ekrānu".
Tagad Sandboxie saskarnes sarakstā tiks parādīta jaunā smilškaste. Ar peles labo pogu noklikšķiniet uz tā un noklikšķiniet uz Smilškastes iestatījumi .
Iestatījumu lapā noklikšķiniet uz “+” blakus opcijai Piekļuve resursiem . Pēc tam noklikšķiniet uz “+” blakus vienumam Failu piekļuve . Visbeidzot noklikšķiniet uz Pilna piekļuve . Tas ir tas, ko jums vajadzētu redzēt.
Noklikšķiniet uz pogas Reklāma un pēc tam pārejiet uz iepriekš izveidoto smilškastes mapi. Pēc tam noklikšķiniet uz Labi , Lietot , pēc tam uz Labi . Aizveriet jebkuru uznirstošo paziņojumu, ja tas tiek parādīts.
Jebkurā brīdī 2. spēlētājs tagad var doties uz mapi Sandbox un ar peles labo pogu noklikšķiniet uz Steam un noklikšķiniet uz Palaist Sandboxed . Izvēlieties iepriekš izveidoto opciju. Mums tas bija sadalīts ekrāns . Noklikšķiniet uz Palaist kā UAC administratoram un pēc tam noklikšķiniet uz Labi.
Spēlētājam 2 tagad būs sava Steam smilškastes versija, kurā viņi varēs pieteikties savā kontā un atvērt visas sev piederošās spēles. Spēlētājs 1 var arī darīt to pašu un atvērt savas spēles.
Tagad varat turpināt kā parasti un atvērt visas spēles, lai spēlētu kopā, tostarp tādas spēles kā GTA 5, ARK: Survival Evolved, Counter Strike, Dota 2 un citas. Spēlēm citās palaišanas programmās, piemēram, Battle.Net vai Epic Games, jums ir jāveic tās pašas Sandboxie darbības, kas norādītas iepriekš, bet citu palaidēju failiem un mapēm.
Iespējamās problēmas un kopsavilkums
Visas spēles netiks spēlētas vienlaikus. Piemēram, spēles ar Easy Anti-cheat neļaus vienlaikus izmantot divus gadījumus. Veiktspēja arī būs nedaudz ierobežota atkarībā no jūsu aparatūras.
Jums ir jābūt uzmanīgiem ar veidu, kā katra spēle izmanto jūsu sistēmas resursus, jo tas var izraisīt abpusēji rāpuļprogrammas pārmeklēšanu. Ja vienā darba vietā ir slikta veiktspēja, mēģiniet pazemināt spēles iestatījumus otrā darba vietā.
Lai gan nav apstiprinājuma no Valve, daži šīs metodes lietotāji ir nobažījušies, ka tā var izraisīt negodīgu VAC aizliegumu, spēlējot tādas spēles kā Counter Strike un Dota 2. Mēs iesakām izmantot šo rīku uz savu risku.
Visbeidzot, pirms datora izslēgšanas noteikti noklikšķiniet, lai atspējotu ASTER.
Vai jums ir kādi jautājumi par šo procesu? Ja jūs to darāt, lūdzu, dariet man to zināmu, un es atbildēšu uz jūsu jautājumiem komentāru sadaļā.
Ne visas ziņas un tērzēšanas sarunas ir paredzētas saglabāšanai. Dažiem labāk ir pazust pēc sarunas pabeigšanas.
Funkcija Instagram stāsti ir lielisks veids, kā informēt savus sekotājus par notikumiem visas dienas garumā, ko ne vienmēr vēlaties savā Instagram plūsmā. Stāsti var palielināt arī jūsu sociālo mediju profilu, ja tas ir tas, ko vēlaties.
Snapchat ir multivides ziņojumapmaiņas lietotne, kas ir saņēmusi mazāk nekā pelnītu uzmanību salīdzinājumā ar Instagram. Tam ir daudz funkciju, piemēram, izklaidējoši Cameos, iespēja izveidot savas Snapchat uzlīmes vai Snapchat Spotlight funkcija.
Viena no Snapchat funkcijām, kuras jūs varat redzēt, ka citi izmanto, ir astroloģiskais profils. Iespējams, ka Snapchat pat mudināja jūs to izmēģināt pašam.
Šajā rokasgrāmatā mēs paskaidrosim, kā jūs varat izveidot savu Discord mūzikas robotu, lai atskaņotu iecienītāko mūziku visā serverī. Ja vien izpildāt šo rokasgrāmatu soli pa solim, viss process parasti ir ļoti vienkāršs, un jums būs liela kontrole pār to, kā viss darbojas jūsu konkrētajā serverī.
Ja ir kāds lielisks veids, kā zaudēt laiku datorā, tas ir ar spēli. Neatkarīgi no tā, vai ieturat kafijas pauzi vai vienkārši vēlaties kādu minūti atpūsties, varat apskatīt jauku populāru Google Doodle spēļu kolekciju.
Spotify ir viena no populārākajām mūzikas straumēšanas lietotnēm uz planētas. Ar 182 miljoniem lietotāju 2022. gadā ir daudz iespēju sekot līdzi lielākajai daļai savu draugu aktivitātēm vietnē Spotify.
Pinterest garastāvokļa dēļi ir lielisks veids, kā izteikt sevi. Padomājiet par tiem kā par tiešsaistes albumu — fotoattēlu, citātu, krāsu un cita satura kolekciju, kas norāda uz noskaņojumu vai emocijām.
Vai jums bieži ir grūti atrast sarunas ar saviem tuviem draugiem vai iecienītākajiem cilvēkiem pakalpojumā Snapchat? Izmantojiet Snapchat funkciju “Piespraust”, lai tērzēšanas ekrāna augšdaļā piestiprinātu atsevišķas vai grupu sarunas.
Anime mūsdienās ir visur. Katrā straumēšanas pakalpojumā ir liels japāņu animācijas klāsts, un daži (piemēram, Crunchyroll un Funimation) ir pilnībā veltīti šai popkultūras parādībai.
Ņujorkas modes nedēļa (NYFW) ir pusgada modes industrijas pasākums, kas notiek katru gadu februārī un septembrī. 2022. gada izdevuma pirmā sērija bija no 11. februāra līdz 16. februārim.
Iespējams, ka dalītā ekrāna konsoļu spēļu dienas ir gandrīz beigušās, taču tas nenozīmē, ka datorā nevarēsim darboties dalītā ekrāna režīmā. Gadu desmitiem ilgi konsole ir bijusi ideāla dīvāna sadarbības platforma, taču tā vairs nav.
TikTok jau sen ir pārspējis savu sākotnējo lietotnes formātu smieklīgu lūpu sinhronizācijas videoklipu kopīgošanai. Mūsdienās tas ietver vairākus dažādus formātus.
Snapchat rezultāts (citādi saukts par Snap Score) apraksta punktus, kas uzkrāti, pamatojoties uz mijiedarbības biežumu ar citiem lietotājiem ziņojumapmaiņas un sociālo tīklu lietotnē. Šajā ziņojumā mēs uzsvērsim elementus, kas veido Snapchat vērtēšanas sistēmu.
Neatkarīgi no tā, vai esat iesācējs Instagram vai lietojat to jau dažus gadus, nekad nav par vēlu atjaunināt savu Instagram profilu. Salīdzinot ar citām sociālo mediju platformām, Instagram profila lapa neprasa pārāk daudz darba, ja zināt, ko darāt.
Līdzīgi kā Apple Memojis iPhone, iPad un Mac ierīcēs, varat izveidot iemiesojumu pakalpojumā Instagram. Pēc tam izmantojiet savas iemiesojuma uzlīmes tiešajos ziņojumos vai izveidotajos Instagram stāstos.
Straumēšanas pakalpojumos pieejamā satura milzīgais daudzums dažkārt var būt gan platformu stiprā, gan vājā puse. Ir lieliski, ka ir pieejams tik liels filmu un šovu skaits, no kuriem izvēlēties, taču faktiskā izvēles daļa var izrādīties sarežģīta, ja ir tik daudz lietu, ko vēlaties skatīties.
Tikai uzkāpšana uz skatuves un neaizmirstama runa var palīdzēt jūsu prasmēm. Taču, ja jums izdosies uzstāties ikgadējā TED (Tehnoloģijas, izklaides un dizaina) konferencē, tas var būt jūsu dzīves augstākais punkts.
Māksliniekiem, kuri izmanto iPad, mākslas programma Procreate ir viena no jaudīgākajām pieejamajām lietojumprogrammām. Ir pieejamas tūkstošiem otu, no kurām izvēlēties, bezgalīgas krāsu kombinācijas un plašs rīku klāsts, ko tās var izmantot.
Tāpat kā lielākā daļa interneta slengu, vārda “Yeet” nozīme, iespējams, nav uzreiz acīmredzama. Ja dzirdējāt to lietot pat kontekstā, jūs joprojām varētu nesaprast, ko tas varētu nozīmēt.
Uzziniet, kā tikt galā ar Melna Mīts: Wukong kļūdām, lai jūs varētu baudīt šo aizraujošo darbības RPG bez pārtraukumiem.
Biežas Steam avārijas datorā var būt dažādu iemeslu dēļ. Šeit ir 9 iespējami risinājumi, kas var palīdzēt atgriezt jums spēlēšanā.
Ja jums trūkst iekšējās krātuves vietas jūsu Sony PlayStation 5 vai PS5, iespējams, vēlēsities uzzināt PS5 NVMe prasības krātuves paplašināšanai
Ja meklējat, kā uzlabot savu iekārtu, izpētiet šo būtisko iekārtu sarakstu, lai paaugstinātu savu spēļu pieredzi.
Uzziniet, kā novērst servera pievienošanas neizdošanās kļūdas kodu 4008, kad mēģināt spēlēt Warhammer 40,000: Darktide, un sapratiet, kāpēc šī kļūda parādās..
Steam Deck ir jaudīgs rokas ierīce, kas ļauj spēlēt datoru spēles ceļā. Viena no lielākajām priekšrocībām, izmantojot Steam Deck, lai spēlētu ieplūstošās spēles, ir iespēja spēlēt klasiskas spēles no vecākām konsolēm.
Meklējat veidus, kā veikt PS5 iekšējās krātuves jaunināšanu? Šis ir labākais ceļvedis, ko varat atrast tīmeklī par PS5 krātuves jaunināšanu.
Iepazīstieties ar mūsu sarakstu par astoņām labākajām bezvadu austiņām, kuras varat izvēlēties atkarībā no sava budžeta, dzīvesveida un vajadzībām.
Ja spēļu datus dēļ PS4 pietrūkst vietas, šī rokasgrāmata sniedz soļus, kā efektīvi izdzēst liekos datus un optimizēt krātuvi.
2021. gadā Roblox sasniedza rekordlielu spēlētāju skaitu ar vairāk nekā 202 miljoniem aktīvo lietotāju mēnesī. Uzziniet populārākās spēles, kas turpinās būt aktuālas 2022. gadā.