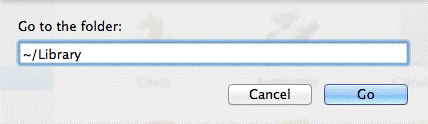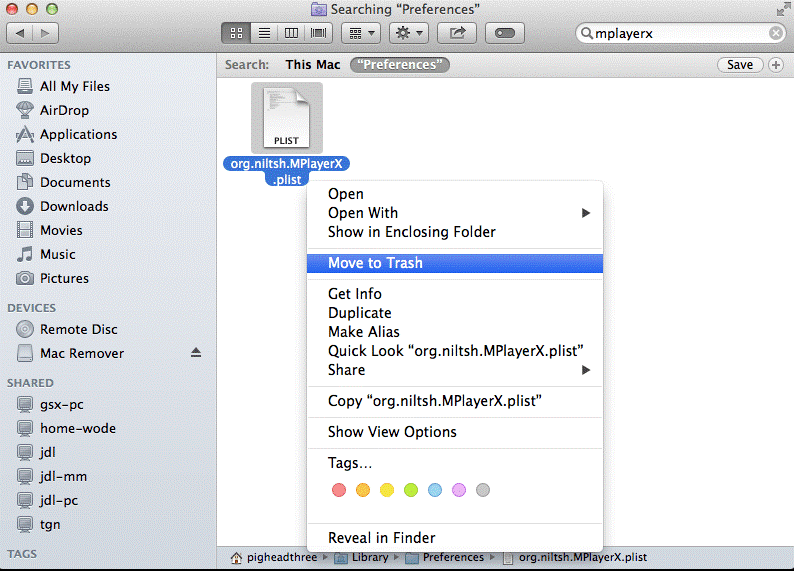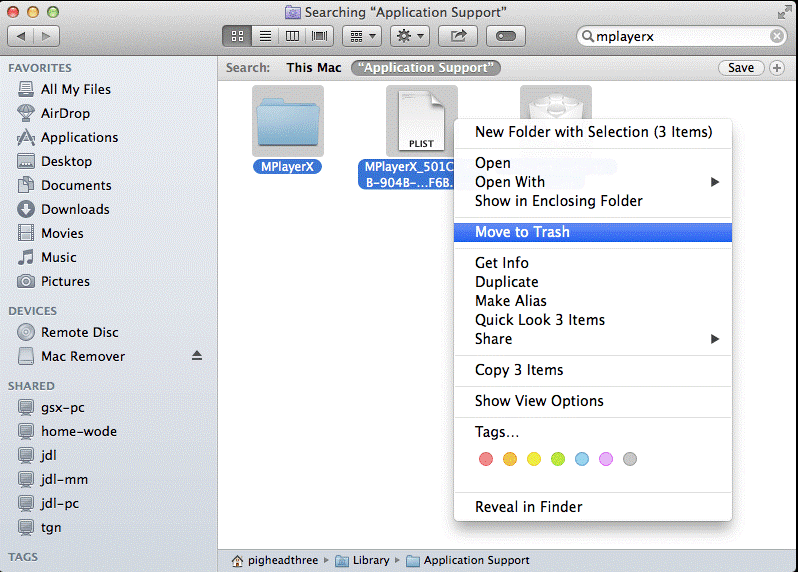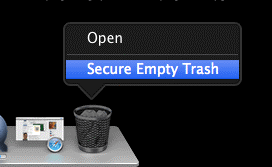BlueStacks ir lielisks Android emulators Mac lietotājiem, taču, ja vēlaties to izdzēst no sava Mac datora, mēs paskaidrosim, kā atinstalēt BlueStacks.
Tāpat kā citas instalētās lietojumprogrammas Mac datorā, BlueStacks aizņem vietu krātuvē. Tātad, ja jums ir problēmas ar zemu krātuves vietu un tādēļ vēlaties atinstalēt Bluestacks, padomājiet vēlreiz. Ir arī citi veidi, kā atbrīvot vietu un optimizēt Mac. Viens no tiem ir izmantot labāko Mac tīrīšanas rīku Disk Clean Pro . Izmantojot šo lielisko rīku, īsā laikā varat atgūt gigabaitus vietas un optimizēt Mac. Papildus tam varat pārbaudīt mūsu ziņu par labāko Mac tīrīšanas un optimizācijas rīku .
Tomēr, ja tas tā nav un jūs vienkārši vēlaties noņemt BlueStacks šeit, mēs ejam.
Kā atinstalēt BlueStacks
BlueStacks no Mac var izdzēst divos veidos, ti, manuāli un automātiski. Lai automātiski atinstalētu, mēs izmantosim trešās puses lietojumprogrammu, kas pazīstama kā CleanMyMac X. Izmantojot šo lietojumprogrammu, neatstājot pārpalikumus, varat viegli atbrīvoties no BlueStacks.
Tātad, ko jūs gaidāt? Vispirms sāksim ar manuālajiem veidiem.
Manuāli veidi, kā atinstalēt BlueStacks no Mac
Piezīme. BlueStacks dzēšana no Windows ir vienkārša, jo tai ir pieejams īpašs BlueStacks atinstalētājs. Bet operētājsistēmā Mac nav tik vienkārši izdzēst BlueStacks no Mac; jums ir jāveic noteiktas darbības.
- Aizveriet programmu BlueStacks
- Lai to izdarītu, nospiediet taustiņus Esc+Option+Command, atlasiet lietotni BlueStacks un noklikšķiniet uz Piespiedu iziet .
Piezīme. Šis īsinājumtaustiņš nedarbojas slēptos procesos.
Varat arī palaist Activity Monitor > noklikšķiniet uz Visi procesi > atlasiet procesus, kas saistīti ar BlueStacks > Beigt procesu > noklikšķiniet uz Iziet uznirstošajā dialoglodziņā. Ja tas nedarbojas, mēģiniet piespiedu kārtā iziet no lietotnes .
2. Lietotnes BlueStacks dzēšana no miskastes
Lai veiktu šo darbību, pārliecinieties, vai esat pieteicies, izmantojot administratora kontu. Kad tas ir izdarīts, veiciet tālāk norādītās darbības.
- Palaidiet programmu Finder > noklikšķiniet uz mapes Programmas
- Meklējiet BlueStacks App Player > atlasiet to un velciet uz miskasti. Vai arī izvēlieties BlueStacks App Player > ar peles labo pogu noklikšķiniet uz Pārvietot uz miskasti.
Piezīme. Ja lietojumprogramma ir instalēta no App Store, vienkārši dodieties uz Launchpad, atrodiet dzēšamo lietojumprogrammu, atlasiet un turiet opciju taustiņu > apstiprinājuma dialoglodziņā noklikšķiniet uz X > Dzēst.
3. No Finder noņemiet visus atbilstošos BlueStacks failus
Lai gan BlueStacks tiek pārvietots uz miskasti, pastāv iespēja, ka daži no tā žurnāliem, kešatmiņas failiem un citiem saistītiem failiem var būt diskā. Lai tos pilnībā izdzēstu un BlueStacks lietotne tiktu pareizi atinstalēta, veiciet tālāk norādītās darbības.
1. Atveriet programmu Spotlight un mapē Preferences atrodiet BlueStacks failus. Ja tas ir sarežģīti, atveriet Finder > Go > Go to Folder.
2. Ierakstiet ~/Library/Preferences, meklējiet BlueStacks un saistītos failus atlasiet tos un Pārvietot uz tvertni.
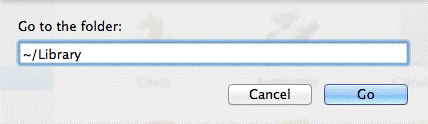
3. Pēc tam izvēlnē Go ierakstiet ~/Library/Application Support/ > meklējiet visu BlueStacks failu > atlasiet tos un Move to Bin
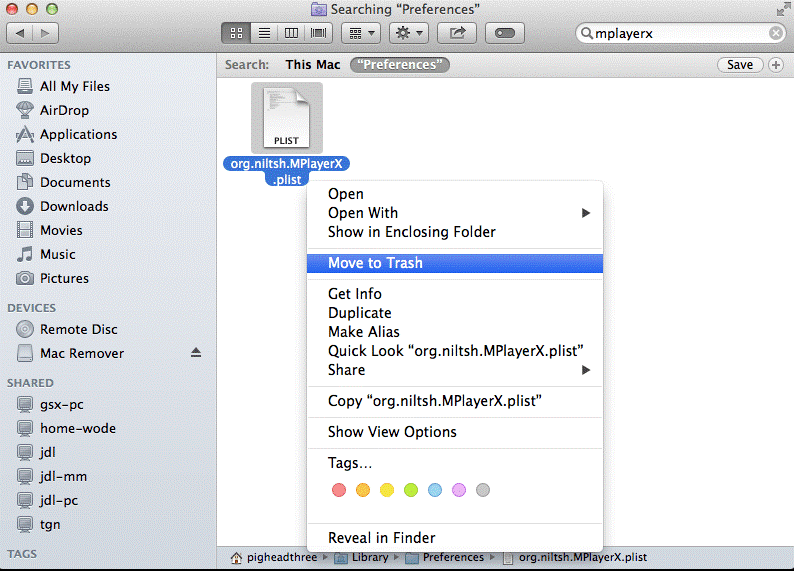
4. Kad tas ir izdarīts, Finder's Go izvēlnē ievadiet ~/Library/Caches/ folders. Atlasiet failus, ar peles labo pogu noklikšķiniet uz Pārvietot uz tvertni.
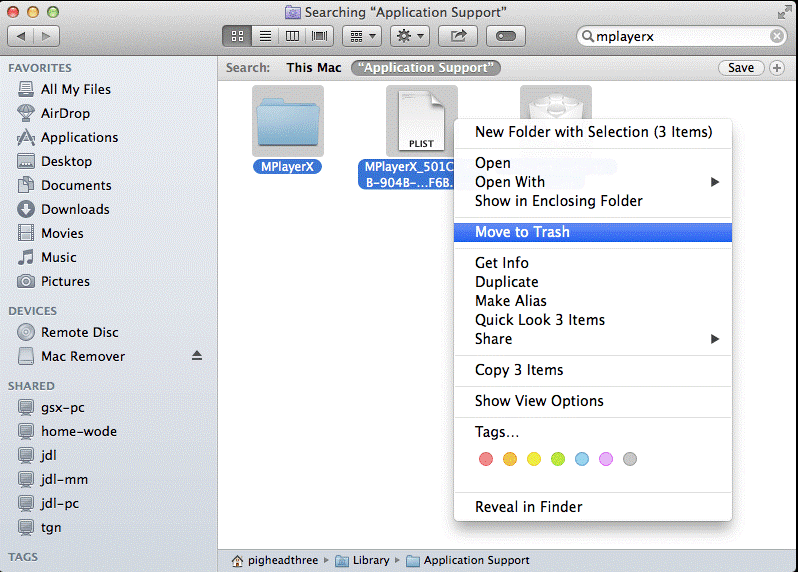
Tādējādi no jūsu Mac tiks izdzēsti visi saistītie BlueStacks faili.
5. Tālāk, Empty Bin.
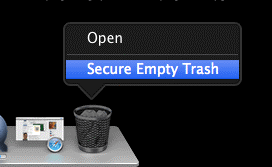
Tieši tā; esat veiksmīgi izdzēsis BlueStacks no Mac. Tomēr, ja jums šķiet, ka tas ir pārāk daudz un sarežģīti, mums ir vienkāršs veids, kā atinstalēt BlueStacks.
Lai uzzinātu, kas tas ir, lasiet tālāk.
Automātiska BlueStacks atinstalēšana
Lai pilnībā noņemtu BlueStacks, neatstājot nekādus pārpalikumus, piemēram, pagaidu failus un mapes, žurnālus, kešatmiņas failus , jums jāievēro šādi noteikumi.
Lai novērstu BlueStacks, neatstājot nekādas pēdas, mēs izmantosim īpašu programmatūru CleanMyMac X. Tā palīdz pilnībā atinstalēt jebkuru lietotni no jūsu Mac datora. Papildus tam tas pat palīdz optimizēt un tīrīt Mac. Tātad, ja vēlaties pilnu paketi, šis ir īstais rīks.
Lai izmantotu CleanMyMac X un atinstalētu BlueStacks, veiciet tālāk norādītās darbības.
1. Lejupielādējiet un instalējiet CleanMyMac X

2. Palaidiet lietojumprogrammu
3. Noklikšķiniet uz Atinstalēšanas modulis
4. Palaidiet skenēšanu, lai uzskaitītu visas instalētās programmas
5. Kad tas ir izdarīts, meklējiet Bluestacks > atlasiet to un noklikšķiniet uz Atinstalēt.
6. Tādējādi tiks izdzēsti visi BlueStacks saistītie faili.
Tātad, tas ir viss, ko varat izmantot, lai noņemtu BlueStacks no Mac. Taču atcerieties, ka, veicot manuālas darbības, pastāv iespēja, ka jūsu Mac datorā joprojām var atrasties dažas lietotnes. Tas ne tikai aizņems nevajadzīgu vietu, bet arī palēninās Mac darbību . Tātad, ja meklējat drošu veidu, kā atinstalēt lietotni, neatstājot pārpalikumus, nekas nevar būt labāks par CleanMyMac X atinstalētāju. Izmantojiet to, lai pilnībā noņemtu jebkuru lietotni no sava Mac datora. Tomēr, ja vēlaties uzzināt vairāk par labākajiem Mac atinstalēšanas rīkiem , izlasiet mūsu ziņu. Mēs ceram, ka šis raksts jums noderēs un varēsit pilnībā atbrīvoties no BlueStacks. Paziņojiet mums, kuru metodi izvēlējāties un kāpēc, komentāru sadaļā. Mēs labprāt dzirdētu no jums, tāpēc, lūdzu, sniedziet mums savus ieteikumus.