Kā karta tīkla disku uz Mac

Vēlaties uzzināt, kā pievienot un kartēt tīkla disku Apple MacOS? Apskatiet šo vieglo ceļvedi, lai uzzinātu soļus, kā kartēt tīkla disku uz Mac!
Neskatoties uz sarežģītību un ierobežojumiem, spēlēšana operētājsistēmā Mac ir jautra. Jums jāzina, ka Mac ir diezgan izturīga un droša sistēma, lai pārvaldītu jūsu spēļu ātrumu, konfigurācijas un iestatījumus, ja zināt dažus trikus.
No pietiekami daudz vietas spēļu lejupielādei un palaišanai līdz neaktīvās atmiņas iztīrīšanai, termināļa komandu izpildei un visu nevajadzīgo lietotņu aizvēršanai, ir dažādas metodes, kā optimizēt Mac spēlēm. Turklāt pēc visu nepieciešamo programmatūras atjauninājumu veikšanas hardcore spēlētāji var arī domāt par jaunināšanu uz jaunu aparatūru, piemēram, eGPU vai jaunu SSD, taču tas nav obligāti. Spēlētāji, vai esat gatavi iestatīt savu Mac spēlēm? Darīsim to!

Kā optimizēt Mac spēlēm
1. Pārbaudiet diska lietojuma statusu
Šis ir viens no labākajiem veidiem, kā uzturēt Mac datoru labā formā, kā arī optimizēt to spēlēm. Izpētot detalizētu informāciju par operētājsistēmu Mac, varat atrast startēšanas lietotnes, resursu pārņemšanu vai nevēlamas programmas vai citas utilītas, kas turpina darboties fonā bez mūsu ziņas.
Diska lietošanas statuss :
Šim nolūkam Disk Inventory X ir bezmaksas un potenciāls rīks, kas darbojas gadiem ilgi un ātri parāda diska lietošanas statusu teksta un vizuālā veidā. Šis solis ir būtisks, jo tas palīdzēs saprast, cik daudz vietas ir aizņemts jūsu Mac datorā. Tātad jūs precīzi zināt, cik daudz vietas jums ir nepieciešams, lai nevainojami spēlētu spēles un iegūtu optimālu veiktspēju.
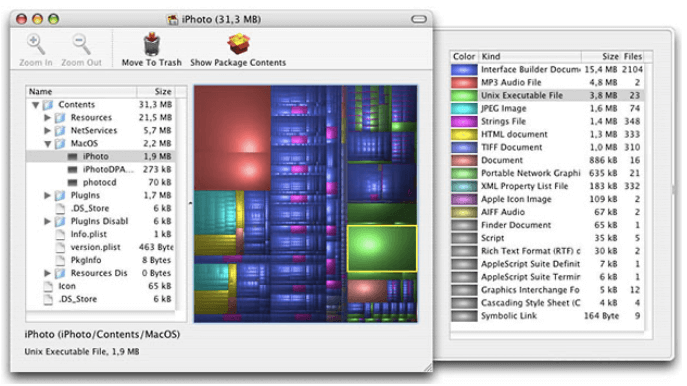
Lai gan varat arī atrast sava Mac diska vietu, noklikšķinot uz Apple ikonas > Par šo Mac > Krātuve, tomēr diska inventārs X ir viegli iekļāvis detalizētu informāciju, un tāpēc tā ir ieteicama.
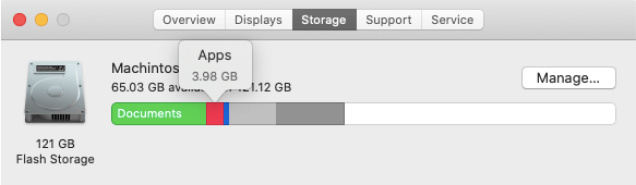
Iztīriet jucekli un optimizējiet Mac spēlēm :
Disk Clean Pro ir mūsu iecienītākais rīks, un mēs ļoti iesakām šo optimizācijas komplektu visiem spēlētājiem. Tā nodrošina Mac veselību, izgūstot vietas gabalus, uzlabojot sāknēšanas laiku un dzēšot liekos datus, piemēram, dublētos failus, nevēlamās programmas utt. Tā automātiskā skenēšana un tīrīšana ne tikai uzlabo Mac kopējo veiktspēju, bet arī var būt noderīga Mac spēlēm.

Jums ir jāapzinās, ka dažām spēlēm ir nepieciešami gigabaiti vietas neatkarīgi no tā, vai spēlējat tās no Steam vai lejupielādējat savā Mac datorā. Tāpēc ir ieteicams, lai jūsu Mac datorā būtu pieejami vismaz 15% brīvas vietas vai 18 GB vietas, lai tas darbotos nevainojami. Manuāla tā uzturēšana var būt apgrūtinoša. Lai to izdarītu, jums jāpaļaujas uz trešās puses rīku, piemēram, Disk Clean Pro, kas var notīrīt nevēlamos failus, dublēt, vecās un daļējas lejupielādes, kas savukārt atgūst vietu un uztur sistēmas veselību.
2. Atspējojiet OS X funkcijas (paziņojumu centrs un informācijas panelis)
Vietējās funkcijas gandrīz netiek izmantotas ikdienas vajadzībām, tomēr tās aizņem apstrādes jaudu un operatīvo atmiņu, kavējot labu spēļu pieredzi. Par laimi, tos var viegli atspējot vai iespējot, izmantojot termināli pēc vajadzības.
2.1 Atspējot/iespējot informācijas paneli:
Šīs divas iepriekš minētās komandas restartēs Finder ar atspējotu informācijas paneli.
Ja vēlaties to atkal iespējot, veiciet šīs darbības:
2.2. Atspējot/iespējot paziņojumu centru:
Tā kā abi procesi turpina darboties fonā, labāk ir atstāt tos atspējotus un izmantot tos, lai iegūtu labāku spēļu pieredzi nekā jebkad agrāk.
3. Pārtrauciet lietotņu automātisku startēšanu
Vai tas notiek arī ar jums, ka, piesakoties sistēmā, dažādas lietotnes tiek palaistas automātiski un noslogo sistēmas resursus? Ja tas notiek, varat atspējot pieteikšanās vienumus un optimizēt savu Mac spēlēm.
Priekš šī;
Noklikšķiniet uz Apple ikonas > Sistēmas preferences > Lietotāji un grupas > Pieteikšanās vienumi. Šeit varat atlasīt lietotni, kuru nevēlaties uznirst, vai drīzāk atlasīt tās visas un noklikšķināt uz zemāk esošās zīmes.
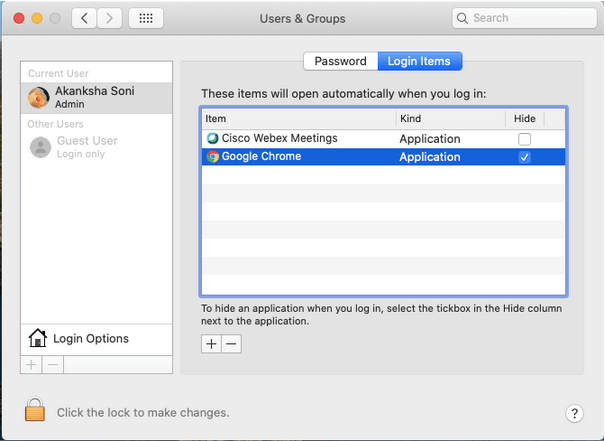
4. Aizveriet visas lietojumprogrammas un izvēlņu joslas lietotnes
Jūsu Mac dators neizbēgami darbosies ar lēnu ātrumu, un jūsu spēļu veiktspēja nebūs tāda, kā gaidīts, ja vairākas lietojumprogrammas darbosies aiz muguras. Tādējādi šis solis ir vēl viena saraksta nepieciešamība.
Pārbaudiet savu doku un aizveriet visas darbojošās lietojumprogrammas, ar peles labo pogu noklikšķinot uz tām un atlasot Iziet. Šķiet, ka process ir mazs, bet ticiet man, ka tas ir efektīvs!
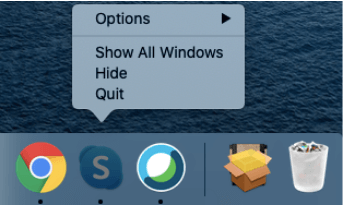
5. Konfigurējiet spēles iestatījumus
Jūsu spēļu iebūvētos iestatījumus var pielāgot blakus, kamēr optimizējat Mac spēlēm un mācāties, kā uzlabot spēļu pieredzi. Šie iestatījumi var atšķirties atkarībā no spēles. Tāpēc mēs šeit sniegsim dažus vispārīgus padomus, kas jums palīdzēs ar lielāko daļu no tiem.
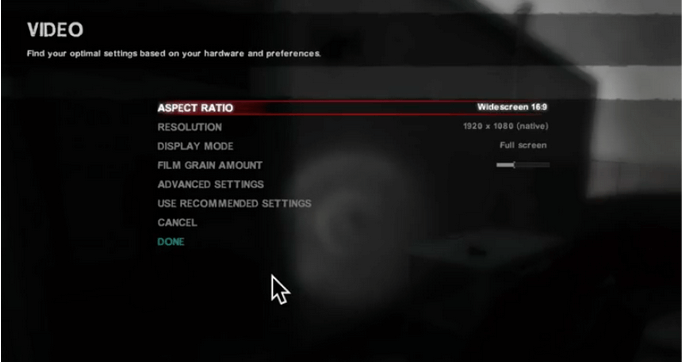
Spēlējiet spēli, un jūs varēsiet izlemt, kuri iestatījumi ir ideāli piemēroti jūsu spēlei.
6. Spēlējiet dažādos skatīšanās/logu režīmā
Ne daudzi cilvēki tam tic, taču spēļu spēlēšana dažādos režīmos palīdz atpazīt spēles ātrumu un grafikas variācijas. Jūs vienmēr varat izmēģināt abas opcijas, tostarp logu režīmu vai pilnekrāna režīmu pa vienam.
Varat pārslēgties starp režīmiem, apmeklējot pašas spēles video vai grafikas iestatījumus. Pārslēdziet opcijas un atrodiet vispiemērotāko režīmu atkarībā no ātruma, teksta displeja un pārejošas grafikas.
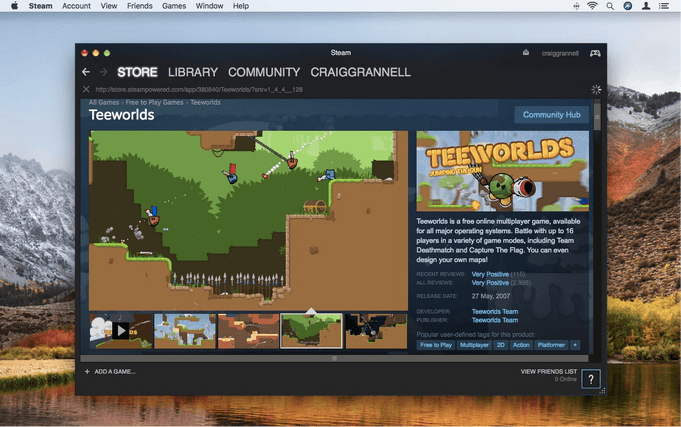
Attēla avots: Macworld
7. Turpiniet pārbaudīt aktivitātes monitoru
Activity Monitor ir Mac datorā iebūvēts rīks, kas spēj izskaidrot, kur un kā Mac izmanto atmiņu, CPU lietojumu, enerģijas patēriņu utt. Tas var arī parādīt, kura lietojumprogramma darbojas aiz muguras, kad izbaudāt savas iecienītākās spēles. Mac.
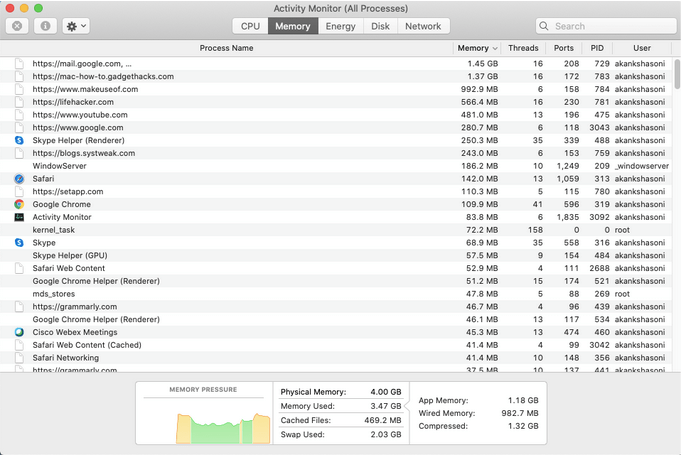
Izņemot šo, varat arī sekot līdzi RAM un CPU lietojumam, it īpaši, ja dzirdat ventilatoru ātrumu, spēlējot spēles operētājsistēmā Mac. Ja kāds no uzdevumiem atņem resursus, varat vienkārši izvēlēties to beigt tieši šeit.
8. Atjauniniet programmatūru
Tagad tas šķiet acīmredzams, taču šis solis palīdz uzturēt sistēmas procesu, kā arī optimizēt Mac spēlēm. Turpiniet apmeklēt App Store, lai atrastu jaunus spēles atjauninājumus, jo jebkura veida kļūda var palēnināt spēles ātrumu. Varat pat ļaut Mac atjaunināt visas spēļu vai citas lietojumprogrammas, lai ar vienkāršu pielāgošanu būtu jaunākā informācija.
Vienkārši dodieties uz Sistēmas preferences > Lietojumprogrammas > Atzīmējiet izvēles rūtiņu “Automātiski pārbaudīt atjauninājumus”.
Pārliecinieties arī, ka esat atjauninājis visu programmatūru, tostarp operētājsistēmu, lai nodrošinātu vienmērīgu Mac darbību, kas, savukārt, palīdz arī novērst visas kļūdas vai kļūmes.
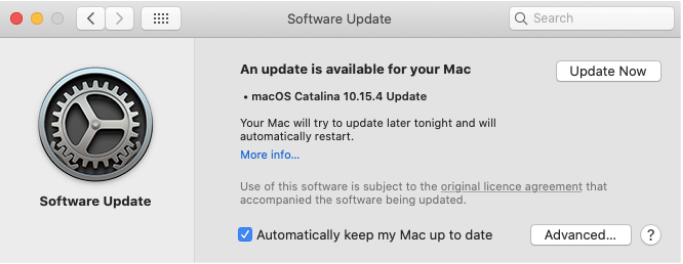
Un jums ir labi!
9. Palaidiet Windows, lai spēlētu logiem specifiskas spēles
Mēs zinām, ka jūsu Windows lietotāju draugi varētu jums pastāstīt par foršajām spēlēm, kuras viņiem patika pagājušajā nedēļā, taču tas joprojām nav pieejams operētājsistēmai Mac. Pat šajā gadījumā jums ir paveicies, jo Mac ļauj instalēt Windows jūsu sistēmā un ļauj jums izbaudīt to pašu, ko dara jūsu draugi.
Ir dažādas metodes, kā instalēt Windows operētājsistēmā Mac. Tātad, pārbaudiet, kā palaist Windows operētājsistēmā Mac?
PAPILDU PADOMI
Mēs esam pārliecināti, ka esat saņēmis visus padomus un ieteikumus, kā optimizēt Mac spēlēm. Bet mums jums ir kas cits. Visas šīs metodes bija vairāk vai mazāk vērstas uz iekšējiem iestatījumiem. Tomēr, ja vēlaties vairāk uzlabot savu spēļu pieredzi operētājsistēmā Mac, mums ir daži ātri ieteikumi.
Jauniniet HDD/SSD
Mācoties optimizēt Mac spēlēm, šo triku der izmēģināt! Neierobežojiet sevi tikai ar grafiku vai procesoriem, jo cietajiem diskiem ir būtiska nozīme, ļaujot spēlei ātri ielādēties, ātri palaist sistēmu un uzlabot sistēmas uzdevumus.
Vislabāk ir jaunināt uz SSD, ja Mac datorā tāds nav. Uzziniet SSD darbības mehānismu un noteikti izvēlieties tos SSD, kurus nākotnē var jaunināt un optimizēt Mac spēlēm.
Jauniniet savu RAM
RAM ir izšķiroša loma vienmērīgā spēlēšanā jebkurā sistēmā un citos Mac datoros. Izpētiet savu Mac datoru, izmantojot Activity Monitor , un, ja sistēmai ir nepieciešama labāka atmiņa, labāk to jauniniet.
Dažiem spēlētājiem patīk 4 GB RAM, taču daži no viņiem prasa vairāk un uzlabo RAM līdz 8 GB vai pat 16 GB. Kurš spēlētājs tu esi? Definējiet un uzlabojiet!
Izmēģiniet ārējo grafikas procesoru vai eGPU

Papildu padoms: jūtaties dāsni, ja jā, tad izmēģiniet jauno Mac Pro, kas ir aprīkots ar izturīgiem Xeon procesoriem līdz 28 kodoliem, Apple Afterburner, revolucionāru paātrinātāja karti un daudz ko citu.
Mēs Klausāmies!
Ko jūs sakāt par visiem padomiem un trikiem, lai optimizētu Mac spēlēm? Paziņojiet mums komentāru sadaļā zemāk. Sekojiet mums arī Facebook un YouTube, lai katru dienu saņemtu lieliskus tehnoloģiju atjauninājumus.
Vēlaties uzzināt, kā pievienot un kartēt tīkla disku Apple MacOS? Apskatiet šo vieglo ceļvedi, lai uzzinātu soļus, kā kartēt tīkla disku uz Mac!
Vai domājat, kā izdzēst sīkfailus, vēsturi vai paroles datus no Apple Safari tīmekļa pārlūkprogrammas? Izlasiet šo ceļvedi un uzziniet tagad!
Uzziniet, kā iegūt macOS uz Windows datora ar soli pa solim sniegtu ceļvedi, kas parāda, kā precīzi iegūt Apple operētājsistēmu Microsoft ierīcē.
Uzziniet, kā skatīt tīmekļa lapas avota kodu Apple Safari, izmantojot Safari tīmekļa inspektora rīkuli.
Windows 11 pret MacOS – Atklājiet dažas no galvenajām atšķirībām starp šīm operētājsistēmām, lai palīdzētu jums izvēlēties savu ierīci.
Neidentificētā izstrādātāja kļūda macOS var radīt galvassāpes. Izlasiet šo rakstu, lai atrastu pierādītas metodes, kas tūlīt novērsīs problēmu!
Ja programmā Outlook nav pogas Sākums, lentē atspējojiet un iespējojiet mājas pastu. Šis ātrais risinājums palīdzēja daudziem lietotājiem.
Iespējamo labojumu saraksts problēmai, kuras gadījumā, iespējams, esat pazaudējis lietojumprogrammas logu ārpus ekrāna operētājsistēmā MacOS.
Vai vēlaties nosūtīt e-pastu daudziem adresātiem? Vai nezināt, kā programmā Outlook izveidot adresātu sarakstu? Lūk, kā to izdarīt bez piepūles!
Uzziniet, kā restartēt grafikas draiveri operētājsistēmās Windows 10, 11 un Mac, lai novērstu problēmas. Izmēģiniet šīs labākās metodes grafikas draivera atiestatīšanai.







