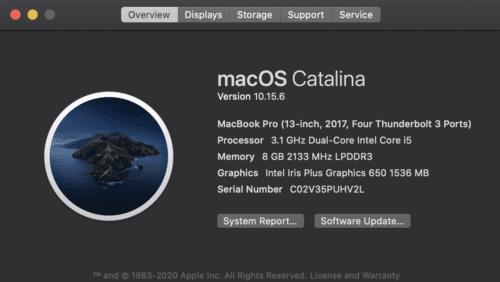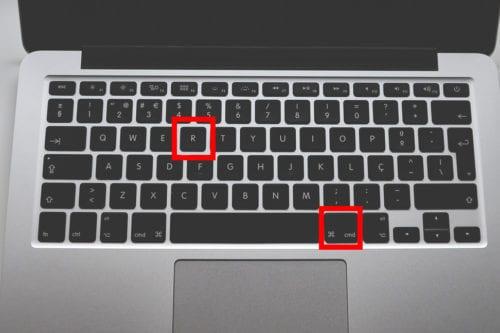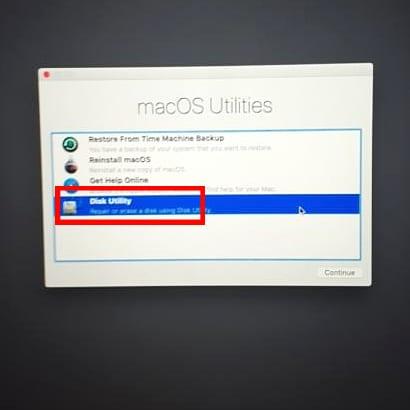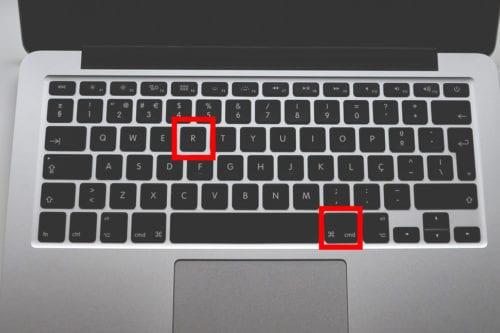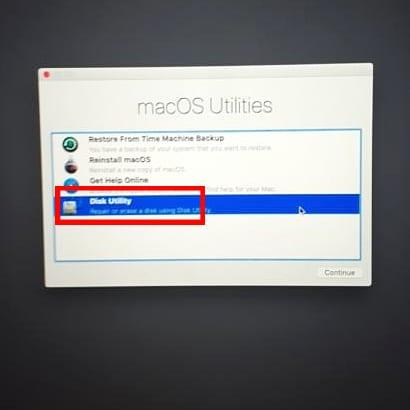Kā notīrīt Mac cieto disku pirms tā pārdošanas? Šis ir viens no visbiežāk uzdotajiem Mac jautājumiem. Jūs, iespējams, nezināt, vai ir jāformatē cietais disks un jāinstalē cita OS versija. Ja jums ir jūsu MacBook un jūs domājat to atdot vai atbrīvoties, veiciet tālāk norādītās vienkāršās darbības.
Izrakstieties no sava Mac datora
Pirms atbrīvoties no vecā Mac datora, vispirms izrakstieties no visiem kontiem un notīriet visus personas datus. Jūs nevēlaties pārdot savu datoru, kad joprojām esat pieteicies savā iCloud kontā. Jūs riskētu ar savu privātumu un drošību.
Veiciet tālāk norādītās darbības, lai datorā instalētu operētājsistēmu (macOS). Tas ir nepieciešams, lai jaunajam īpašniekam nerastos grūtības sākt atkopšanas režīmu. Ja pašlaik dzēšat cieto disku, šeit ir daži būtiski padomi, kas jums palīdzēs.
Identificējiet disku savā datorā
Pirms darba sākšanas jums ir jānoskaidro datora diskdziņa veids. Tas varētu būt cietvielu SATA diskdzinis (SSD) vai SATA disks (HDD). Lai uzzinātu, noklikšķiniet uz Apple izvēlnes un pēc tam noklikšķiniet uz "Par šo Mac". Atlasiet krātuvi, lai redzētu datora diskdziņa veidu.

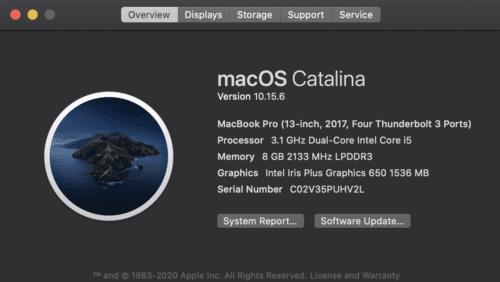
Dublējiet savu Mac datoru
Pirms sākat tīrīšanu, visi būtiskie dati no cietā diska jāpārvieto uz citu vietu. Lai sāktu, varat izmantot OS X laika dublēšanas iekārtas programmatūru.
Ja dati ir aizsargāti mākoņkrātuvē vai cietā diska dublējumkopijā, jūsu dati ir drošībā. Kad esat pabeidzis datu dublēšanu, ir pienācis laiks sākt darbu.
Kā notīrīt cieto disku
Pirmkārt, izslēdziet datoru.
Turiet nospiestu barošanas pogu, pēc tam nospiediet taustiņus R un Command.
Pagaidiet, līdz parādīsies Apple logotips.
X utilītu sarakstā izvēlieties "Disk Utility" un noklikšķiniet uz Turpināt.
Sānjoslā noklikšķiniet uz diska veida, kuru vēlaties dzēst, pēc tam pieskarieties pogai Dzēst.
Noklikšķiniet uz Drošības opcijas, lai noteiktu, cik daudz cietā diska jāizdzēš, un pēc tam noklikšķiniet uz Labi.
Lai sāktu, noklikšķiniet uz pogas Dzēst.

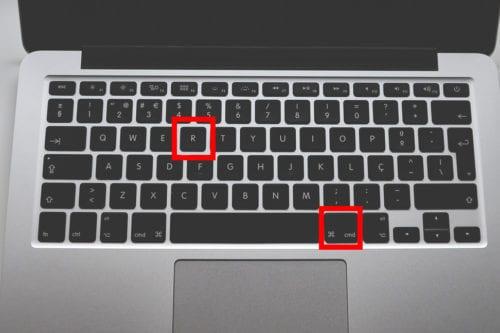
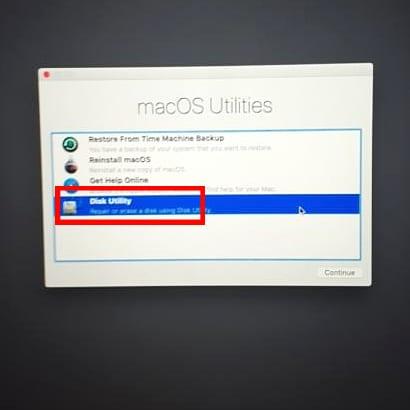
Kad process būs pabeigts, jūsu cietajā diskā tiks dzēsti visi dati un tas būs gatavs nākamajai darbībai; tas var ietvert jaunu OS X instalēšanu, izmešanu atkritumu apsaimniekošanas objektā vai ziedošanu vietējai labdarības iestādei.
Ņemiet vērā: jo efektīvāku metodi izvēlaties, jo ilgāks process prasīs. Drošākas metodes palielina procesa laiku.
Protams, ir arī citas iespējas, kā notīrīt cieto disku, piemēram, dauzīt ar āmuru vai izurbt caurumu. Tomēr tagad jūs zināt drošāku metodi datu dzēšanai no vecā datora.
Iepriekš minētās darbības attiecas uz HDD. Ko jūs varat darīt ar SSD?
Droša SSD dzēšana
Citiem Mac modeļiem ir cietvielu diskdziņi (SSD). Ja jūsu Mac datorā ir SSD, Disk Utility programmatūra, Apple neļaus jums pilnībā notīrīt cieto disku. Izmantojot SSD disku, jūs nevarat droši dzēst savus datus. Standarta dzēšana apgrūtinās datu atkopšanu no SSD.
Vēl viens iemesls ir tas, ka tas var izraisīt atmiņas šūnu aizraušanos, laika gaitā ietekmējot to uzticamību. Ja “standarta dzēšana” jūs neapmierina, ir jāapsver cita iespēja:
Izmantojot FileVault
Viens no efektīvākajiem veidiem, kā pārliecināties par datu drošību, ir izmantot FileVault. Izmantojot FileVault, jums būs nepieciešama parole, lai piekļūtu cietā diska informācijai. Pretējā gadījumā jūsu dati tiks šifrēti.
Tomēr viens FileVault lietošanas trūkums ir tāds, ka varat atvadīties no saviem datiem, ja pazaudējat šifrēšanas atslēgu vai paroli. Jūsu iespēja atgūt datus ir gandrīz nulle.
Ja FileVault ir ieslēgts, varat iestatīt datora atkopšanas iestatījumus. Turiet gan komandu, gan R taustiņu, pēc tam, kad esat atbloķējis, dzēsiet cieto disku, izmantojot Disk Utility. Tas atbrīvos no FileVault atslēgas, kas nozīmē, ka visi diskā esošie dati ir bezvērtīgi.
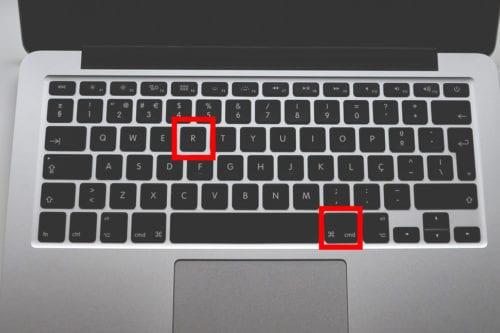
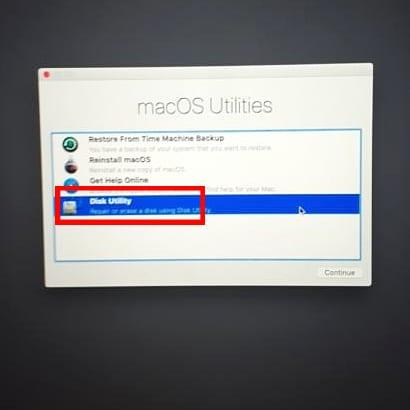
Lai gan FileVault neietekmē mūsdienu Mac datorus, tas ir noderīgs SSD Mac datoriem, nevis datoriem ar cieto disku.
Bottom Line
Kad esat sapratis drošos veidus, kā dzēst Mac cietā diska datus, varat izvēlēties jebkuru metodi, kas jums ir piemērota atbilstoši jūsu prasībām. Ja kādā gadījumā pazaudējat svarīgus failus, apsveriet iespēju izmantot Recoverit, lai palīdzētu atgūt datus no izdzēstā cietā diska.