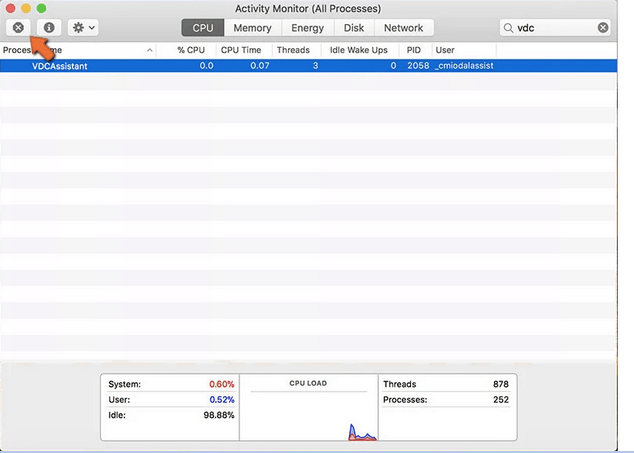Tātad, pēc daudziem pieprasījumiem no vairākiem lietotājiem, šeit ir pilnīgs ceļvedis par kļūdas “Nav pievienota kamera” novēršanu, izmantojot Mac FaceTime vai citas kameras lietotnes. Agrāk video tērzēšanas lietojumprogramma nebija aprīkota ar potenciālo funkciju komplektu, taču tagad ar katru atjauninājumu lietotne kļūst stabila un bagātināta ar daudzām funkcijām.
Tā kā FaceTime tiek aktivizēts automātiski, es pieņemu, ka jūs nedomājat, kā Mac datorā pievienot kameru. Bet dažreiz viss aktivizācijas process neizdodas, un jūs varat redzēt kaitinošu kļūdas ziņojumu “Nav pievienotas kameras”.
Kā Mac datorā novērst kļūdu “Nav pievienotas kameras”?
Ir vairāki veidi, kā novērst kaitinošo kameras problēmu . Izpildiet tos pa vienam, līdz problēma tiek atrisināta.
Satura saraksts
1. METODE — restartējiet savu MacBook
Iesācējiem varat novērst problēmu “Kamera nav pievienota”, pareizi restartējot ierīci. Šis risinājums noteikti ir palīdzējis atrisināt dažāda veida kļūdas un problēmas MacBook datorā . Tāpēc pastāv liela varbūtība, ka tas var atrisināt arī jūsu problēmu. Ik pa laikam mēģiniet restartēt Mac datoru, lai pārbaudītu, vai problēma ir pazudusi. Ja tas nepalīdzēja, skatiet nākamo risinājumu!
Jāpārbauda:
2. METODE — izpildiet termināļa komandu sēriju
Izmantojot šo metodi, lietotnē Terminal ir jāpalaiž vairākas komandrindas, lai Mac datorā novērstu kļūdu “Kamera nav savienota”, izmantojot lietojumprogrammu FaceTime. Lai to izdarītu, izpildiet tālāk sniegtos norādījumus.
|
1. SOLIS. Vispirms aizveriet visas lietojumprogrammas, kurām ir nepieciešams, lai kamera darbotos pareizi.
2. SOLIS. Kad tas ir paveikts, dodieties uz Programmas > Utilītas > atveriet lietojumprogrammu Terminal.
3. SOLIS. Terminālī ir jāizpilda šāda komandrinda un jānoklikšķina uz pogas Atgriezties.
sudo killall VDCAssistant
4. SOLIS. Tālāk jums jāievada komandrinda:
sudo killall AppleCameraAssistant
5. SOLIS. Lai pabeigtu procesu, nospiediet pogu Atgriezties.
Iespējams, jums būs jāievada administratora parole un atkārtoti jāpalaiž FaceTime un citas kameras lietotnes, lai pārbaudītu, vai tā darbojas vai ne. Cerams, ka kļūdas ziņojums “Nav pievienotas kameras” tagad būs novērsts.
|
Obligāti jāizlasa: darbības, lai pielāgotu savu Mac termināli un palielinātu produktivitāti
3. METODE. Pārbaudiet aktivitātes monitoru
Vienkārši aizveriet/aizveriet visas lietojumprogrammas, kuru darbībai nepieciešama kamera. Pēc tam viss, kas jums jādara, ir:
| 1. SOLIS. Dodieties uz Programmas un atrodiet Utilītas.
2. SOLIS. Palaidiet Activity Monitor un noklikšķiniet uz Process Name, lai sakārtotu visu alfabētiskā secībā.
3. SOLIS. Kad tas ir izdarīts, jums jāatrod VDC palīgs un jānoklikšķina uz tā, lai to atvērtu.
4. SOLIS. Tagad vienkārši nospiediet pogu (X), kas atrodas ekrāna augšējā kreisajā stūrī, un aizveriet programmu.
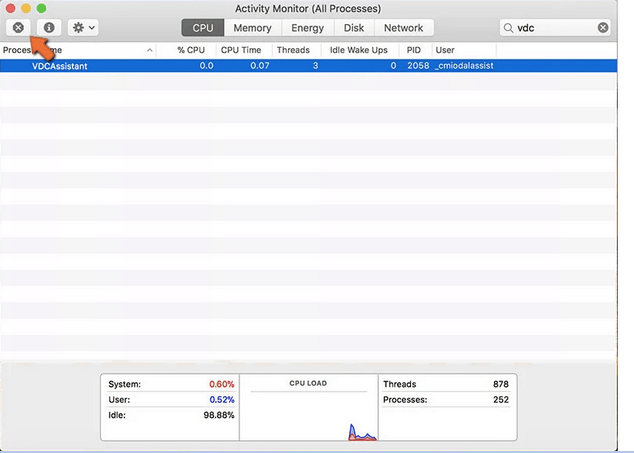
Varat arī pārbaudīt kameras konfidencialitātes iestatījumus un, ja nepieciešams, veikt nepieciešamās izmaiņas, lai Mac datorā novērstu kļūdu “Nav pievienotas kameras”.
- Dodieties uz System Preferences.
- Dodieties uz sadaļu Drošība un konfidencialitāte.
- Vēlreiz noklikšķiniet uz izvēlnes Privātums.
- Noklikšķiniet uz Kamera un pārbaudiet, vai lietojumprogramma, ar kuru saskaraties, nav atzīmēta.
- Vienkārši rediģējiet sarakstu, lai iespējotu kameras lietotni.
|
4. METODE — atiestatiet SMC
Ja problēma “Nav pievienotas kameras” joprojām pastāv, varat mēģināt to novērst, atiestatot SMC (sistēmas pārvaldības kontrolieri) savā MacBook datorā. Lai to izdarītu, vispirms ir jānosaka, vai akumulators ir vai nav noņemams, un pēc tam rīkojieties atbilstoši:
|
Mac datoriem ar nenoņemamu akumulatoru:
1. SOLIS. Noklikšķiniet uz Apple izvēlnes un izslēdziet sistēmu. Esiet pacietīgs un gaidiet, līdz jūsu Mac tiks pareizi izslēgts.
2. SOLIS. Nospiediet – SHIFT + CONTROL + OPTION un vienlaikus nospiediet barošanas pogu.
3. SOLIS. Nospiediet taustiņus vismaz 10 sekundes.
4. SOLIS. Pēc kāda laika atlaidiet taustiņus un vēlreiz nospiediet barošanas pogu, lai ieslēgtu Mac datoru.
Mac datoriem ar noņemamu akumulatoru:
1. SOLIS. Izslēdziet Mac datoru un izņemiet akumulatoru. Varat arī sazināties ar Apple pilnvarotu pakalpojumu sniedzēju, lai saņemtu palīdzību.
2. SOLIS. Tagad nospiediet un turiet barošanas pogu vismaz piecas sekundes.
3. SOLIS. Uzmanīgi ievietojiet akumulatoru un vēlreiz nospiediet barošanas pogu, lai ieslēgtu Mac datoru.

Šādi esat veiksmīgi atiestatījis SMC operētājsistēmā Mac. Pārbaudiet, vai joprojām parādās kļūdas ziņojums “Nav pievienotas kameras”.
Jūs varētu vēlēties mācīties:
|
Visbeidzot, ir vērts pieminēt, ka problēmu “Kamera nav pievienota” var izraisīt arī nejauši, ja esat atspējojis iebūvēto aparatūras kameru, netīši pārvietojot noteiktu sistēmas komponenta failu, kas kamerai ir nepieciešams, lai tā darbotos pareizi. Šādi rīkojoties, kameras darbība noteikti tiek traucēta, padarot to “nav atrasta” vai “nevar izmantot” citām kameras lietojumprogrammām. Tāpēc pārbaudiet kameras iestatījumus un veiciet nepieciešamās izmaiņas.
Ja zināt kādu citu metodi, kā Mac datorā novērst problēmu “Nav pievienotas kameras”, izmantojot FaceTime vai jebkuru citu kameras lietojumprogrammu, norādiet to tālāk sniegtajā komentāru sadaļā!