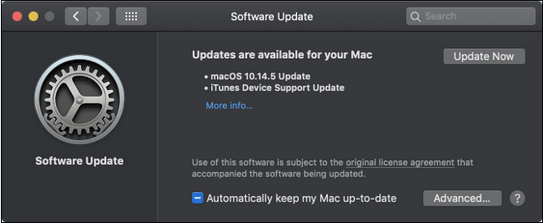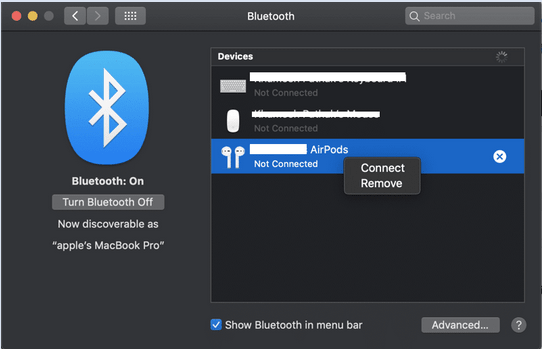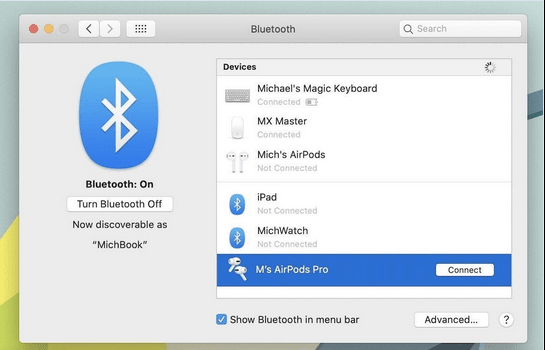Ja nevarat izmantot Apple AirPods tā, kā to gaidāt, jo tie neveidojas savienojuma ar jūsu ierīci, tālāk ir norādītas dažas darbības, kuras varat veikt, lai atrisinātu problēmu “AirPods neveidojas savienojums ar Mac” un citas izplatītas problēmas. Šajā rokasgrāmatā mēs apskatīsim sešus dažādus veidus, kā novērst problēmas ar Airpods, kas nesavieno ar Mac?
Tātad, bez turpmākas runas, sāksim!
AirPods netiek pareizi savienots — lūk, ko darīt
Godīgi sakot, nav viena labojuma, kas garantētu pozitīvus rezultātus, tāpēc izmēģiniet visus šos risinājumus, līdz problēma tiek atrisināta.
1. Uzlādējiet savus AirPods
Acīmredzot bez akumulatora jaudas nav nekādu iespēju izveidot drošu savienojumu starp AirPods un Mac. Tāpēc, pirms mēģināt izveidot savienojumu ar Mac, pārliecinieties, vai jūsu AirPods ir pietiekami uzlādēts.
- Mēģiniet ievietot AirPods uzlādes futrālī vismaz 15 minūtes.
- Jums ir jāpārliecinās, vai uzlādes futrālis ir pilnībā uzlādēts, ja statusa indikators nedeg.
Tagad mēģiniet savienot savus AirPods ar Mac un pārbaudiet, vai ir viegli izveidot savienojumu!
|
2. Atjauniniet MacOS
Ir svarīgi ņemt vērā, ka jūsu AirPods darbosies tikai ar Mac datoriem, kuros darbojas jaunākās versijas. Ja izmantojat vecāku operētājsistēmas versiju, kas ir zemāka par macOS Catalina, pastāv liela iespējamība, ka nevarēsiet savienot AirPods ar Mac. Lai atrisinātu problēmu, veiciet tālāk norādītās darbības.
- Noklikšķiniet uz Apple logotipa.
- Noklikšķiniet uz opcijas Par šo Mac.
- Tiklīdz ekrānā parādīsies uznirstošais logs, jūs saņemsit paziņojumu, kuru MacOS versiju pašlaik izmantojat.
- Noklikšķiniet uz opcijas Programmatūras atjaunināšana> Atjaunināt tūlīt, lai iegūtu jaunāko versiju.
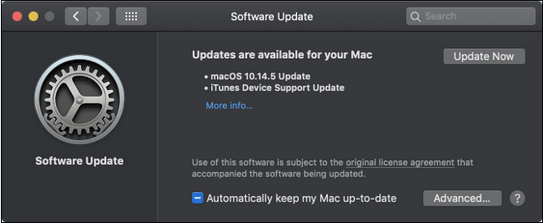
Ja jau esat atjauninājis savu OS versiju un joprojām nevarat savienot AirPods ar Mac, pārejiet ar nākamo risinājumu.
|
3. Iespējojiet Bluetooth
Lai pareizi savienotu savus AirPods ar Mac, pārliecinieties, vai ir ieslēgta Bluetooth funkcionalitāte. Ja neesat to izmantojis, veiciet tālāk norādītās darbības un iespējojiet Bluetooth iestatījumus un pareizi savienojiet tos pārī ar AirPod, lai izveidotu drošu savienojumu.
- Palaidiet Sistēmas preferences. (No labās puses)
- Atrodiet un noklikšķiniet uz Bluetooth funkcionalitātes.
- Ieslēdziet Bluetooth opciju, ja tā ir atspējota.
AirPods var automātiski savienot pārī un izveidot savienojumu ar attiecīgajām ierīcēm. Lai pārbaudītu, vai jūsu AirPods ir ieslēgts Bluetooth savienošanas pārī režīmā, viss, kas jums jādara, ir:
- Ievietojiet AirPods korpusā un neaizveriet vāku.
- Nospiediet un turiet pogu Iestatīšana, kas atrodas uz uzlādes korpusa.
- Tiklīdz pamanāt, ka parādās balta gaisma, tas nozīmē, ka AirPods jau ir savienošanas pārī režīmā.
Ja nevarat atrisināt problēmu, nekrītiet panikā un izmēģiniet nākamo risinājumu!
|
4. Restartējiet Mac
Tas neapšaubāmi ir vienkāršākais, taču visefektīvākais veids, kā atrisināt visus fona konfliktus. Ja tādi ir, tie tiks novērsti, un jūs varat viegli savienot savus AirPods ar Mac.
- Noklikšķiniet uz Apple izvēlnes.
- Nospiediet pogu Restartēt!
Daži lietotāji ziņoja, ka, divreiz restartējot savu Mac datoru, ir atrisināta problēma, ka AirPods nevar izveidot savienojumu ar Mac. Tāpēc varat izmēģināt to pašu un redzēt, vai tas palīdz arī jums!
|
5. Aizmirstiet un izveidojiet savienojumu vēlreiz
Izņemot AirPods no pievienoto Bluetooth ierīču saraksta un tos atkal pievienojot no sākuma, var atrisināt arī savienojuma problēmas starp jūsu AirPods un Mac. Lai sāktu procesu, viss, kas jums jādara, ir:
- Ievietojiet AirPods uzlādes futrālī un aizveriet vāku.
- Atveriet Bluetooth izvēlni un dodieties uz opciju "Atvērt Bluetooth preferences".
- Atrodiet AirPods un vienkārši noklikšķiniet uz ikonas X tieši blakus tai.
- Šeit jums jāizvēlas opcija “Aizmirst ierīci”.
- Tagad atveriet uzlādes vāciņu un ļaujiet AirPods automātiski izveidot savienojumu ar Bluetooth.
- Lai pabeigtu atkārtotas savienošanas procesu, Bluetooth preferenču rūtī jānoklikšķina uz opcijas Savienot.
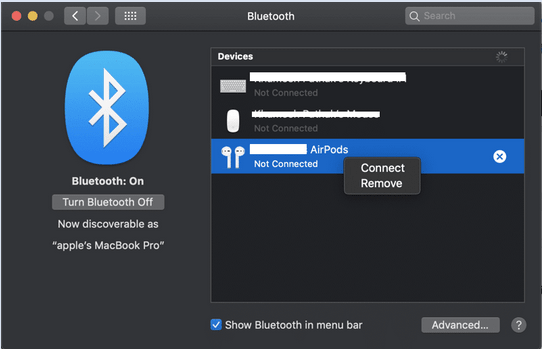
Cerams, ka tam vajadzētu novērst problēmas, kas AirPods nesavieno ar Mac. Ja tas nepalīdzēja, lasiet tālāk!
|
6. Atiestatiet AirPods
Visa procedūra ir diezgan līdzīga AirPods ierīces aizmirstībai un savienojuma atjaunošanai. Taču, iespējams, jums būs jāveic dažas papildu darbības, lai atiestatītu AirPods un novērstu savienojuma problēmas, kas rodas starp jūsu AirPod un Mac.
- Ievietojiet AirPods uzlādes futrālī un aizveriet vāku. Uzgaidiet vismaz 30 sekundes un pēc tam atveriet vāku.
- Atveriet Bluetooth izvēlni un dodieties uz opciju "Atvērt Bluetooth preferences".
- Atrodiet AirPods un vienkārši noklikšķiniet uz ikonas X tieši blakus tai.
- Šeit jums jāizvēlas opcija “Aizmirst ierīci”.
- Kamēr uzlādes korpusa vāks ir atvērts, nospiediet un turiet iestatīšanas pogu vismaz 15 sekundes.
- Tiklīdz jūs novērojat balto gaismu. Aizveriet to un atveriet vēlreiz!
- Tagad jums ir jānoklikšķina uz pogas Savienot, kad AirPods parādās sadaļā Bluetooth preferences.
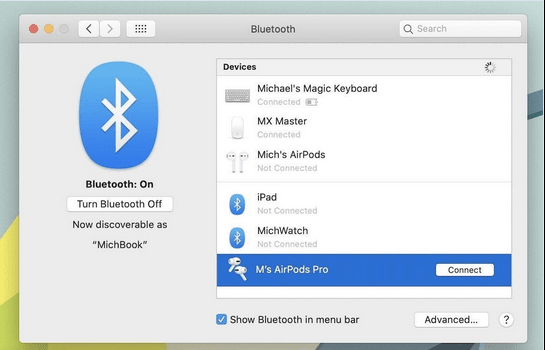
Problēma ar AirPod, kas nav savienota ar Mac, tagad ir jāatrisina!
|
Lūdzu! Cerams, ka šis risinājumu komplekts palīdzēja jums novērst savienojuma problēmas starp jūsu AirPods un MacBook. Ja zināt kādu citu risinājumu vai nodarbojas ar AirPods vai Mac problēmām, pieminiet tos tālāk sniegtajā komentāru sadaļā! Mēs darīsim visu iespējamo, lai jūsu problēmai atrastu visefektīvākos risinājumus. Jūs vienmēr varat mums rakstīt uz [email protected]