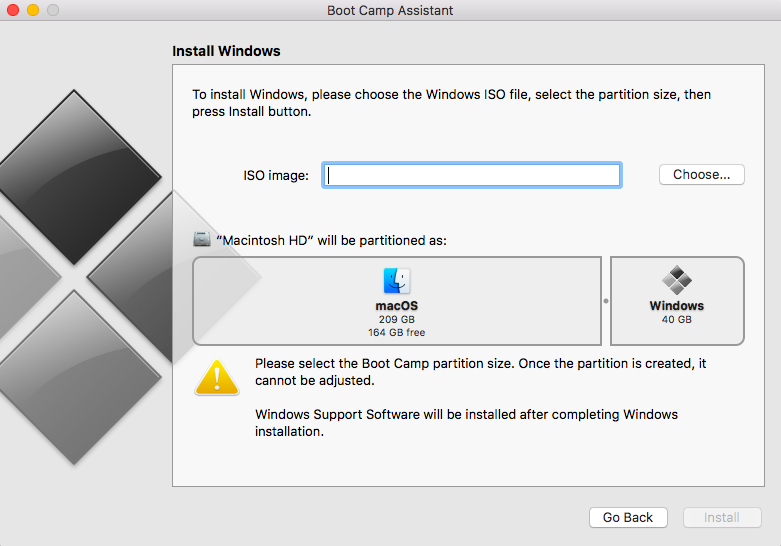Krātuves vieta vienmēr ir bijusi viena no galvenajām problēmām, lietojot jebkuru sīkrīku. Neatkarīgi no tā, cik daudz vietas ir jebkurā ierīcē, mēs joprojām alkstam pēc dažiem papildu gigabaitiem — ar to nekad nevar pietikt! Neatkarīgi no tā, vai tas ir jūsu Mac, iPhone vai jebkura cita ierīce, tajās visās ir noteikts ierobežots vietas daudzums, kuru agrāk vai vēlāk aizņem mūsu personas dati.
Tātad, ja esat kādreiz domājis, kā sadalīt cieto disku Mac datorā, esat nonācis īstajā vietā. Mac datora cieto disku var jaunināt divos veidos — to var jaunināt iekšēji, izmantojot SSD, vai arī pievienojot Mac datoru ārējam cietajam diskam.

Skatīt arī:-
Kā izdzēst un formatēt ārējo cieto disku ... Vai vēlaties formatēt ārējo cieto disku? Uzziniet šeit, kā dzēst un formatēt ārējo cieto disku...
Pirms turpināt, vispirms sapratīsim dažas priekšrocības, kas saistītas ar cietā diska sadalīšanu operētājsistēmā Mac
Mac cietā diska sadalīšanas priekšrocības
Viens no visizplatītākajiem iemesliem, kāpēc cilvēki mēdz sadalīt sava Mac datora cieto disku, ir tas, ka viņi vēlas darbināt vairāk nekā vienu operētājsistēmu, piemēram, Windows un Mac. Tātad, kad esat pabeidzis sava Mac ārējā cietā diska sadalīšanu, varat viegli pārvaldīt abas operētājsistēmas atsevišķi tā, it kā tās darbotos divās dažādās ierīcēs.
Tikai atceries…
Pirms izlemjat par Mac cietā diska sadalīšanu, šeit ir īss padoms, kas palīdzēs jums veikt šo procesu bez problēmām. Varat lejupielādēt Cleanup My System rīku, kas var optimizēt jūsu Mac cieto disku un padarīt ierīci daudz stabilāku. Tas var viegli palielināt jūsu Mac ātrumu un uzlabot jūsu pieredzi, tikai notīrot nevēlamās un nevēlamās lietojumprogrammas.


Tāpēc pirms Mac cietā diska sadalīšanas pārliecinieties, vai cietais disks ir atbrīvots ar jaudīgu un efektīvu rīku, piemēram, Cleanup My System.
Kā sadalīt Mac datora cieto disku vai SSD
Pamatā ir divi veidi, kā sadalīt Mac diskā: vispirms tiek izmantota Bootcamp, bet otra - ar Disk utilīta palīdzību. Detalizēti apspriedīsim abus šos veidus.
Izmantojot Bootcamp
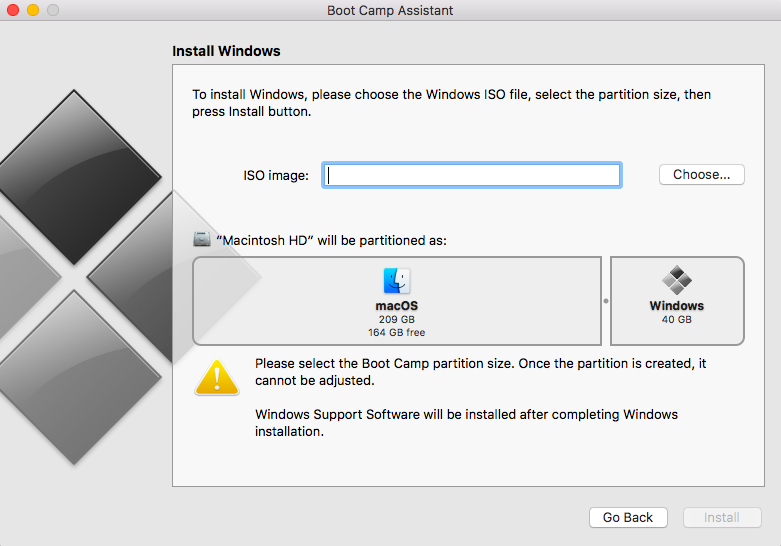
Ja vēlaties palaist sistēmu Windows savā Mac datorā, tas ir viens no vienkāršākajiem un jaudīgākajiem veidiem, kā sadalīt cieto disku Mac datorā. Mac datorā iebūvētais Boot Camp palīgs atvieglo visu procesu un sniedz vienkāršus norādījumus ekrānā.
Kad process ir pabeigts, savā MacBook varat darbināt abas operētājsistēmas (Windows un Mac). Bet neatkarīgi no šī iemesla, ja vēlaties sadalīt Mac cieto disku, varat izmantot otro veidu, izmantojot Disk Utility, par kuru mēs runāsim nākamajā sadaļā.
Izmantojot Disk Utility
Ja vienīgais mērķis ir sadalīt Mac datora cieto disku, diska utilītu pārvaldnieka izmantošana varētu būt ideāla izvēle. Diska utilīta darbojas kā viedais Mac nodalījumu pārvaldnieks un ir noderīga iebūvēta Mac lietojumprogramma, kas atrodas mapē Utilities, mapē Programmas.
Pirms sākat šo procesu, vienkārši dublējiet visus svarīgos datus, izveidojiet klonu visā cietajā diskā, ja gadījumā kaut kas noiet greizi.
Šeit ir dažas lietas, kuras jūs varētu vēlēties apsvērt, pirms sākat sadalīt Mac cieto disku, izmantojot Disk utilītu.
- Klonējiet sava Mac cieto disku.
- Lai vēlreiz pārbaudītu, vai šis klons darbojas vai nē, pievienojiet klonu un dodieties uz System Preferences > Startup Disk.
- Tādā veidā jūs varat pārliecināties, ka klonētais disks darbojas veiksmīgi, un varat bez bažām turpināt sadalīt Mac datora cieto disku.
Kā sadalīt Mac cieto disku, izmantojot diska utilītu
Tālāk ir norādītas dažas darbības, kas jāveic, lai Mac diskā sadalītu, izmantojot utilītu Disk.
- Dodieties uz Utilītas> Lietojumprogrammu mape vai pieskarieties Command + Shift + U taustiņam.
- Veiciet dubultklikšķi uz lietojumprogrammas Disk Utility.
- Tagad atlasiet sava Mac iekšējā cietā diska nosaukumu.
- Pieskarieties Sadalījums.
- Pieskarieties “+” zem nodalījuma izkārtojuma.
- Kad parādās jaunais nodalījums, varat attiecīgi mainīt abu disku izmērus.
- Piešķiriet nosaukumu tikko sadalītajam diskdzinim.
- Pieskarieties “Lietot”, lai saglabātu izmaiņas.
Skatīt arī:-
Labākie drošības padomi un triki, lai aizsargātu savu... Izlasiet šo, lai uzzinātu, kā nodrošināt savu Mac drošību, jo ir svarīgi to paturēt prātā, ja...
Ja neesat apmierināts ar diska nodalījumu, jebkurā laikā varat atgriezties iepriekšējā stāvoklī. Mac datorā pieskarieties opcijai “Atgriezties uz cietā diska atdalīšanu”.
Kad esat veiksmīgi sadalījis Mac cieto disku, varat to izmantot kā pilnīgi jaunu cieto disku vai iekšējo SSD, saglabāt jebkurus datus, kas jums patīk, un augšupielādēt visu, kas jums patīk!
Draugi, šeit ir īss ceļvedis par cietā diska sadalīšanu Mac datorā. Ja jums ir kādi citi jautājumi vai atsauksmes, lūdzu, nospiediet tālāk minēto komentāru lodziņu.