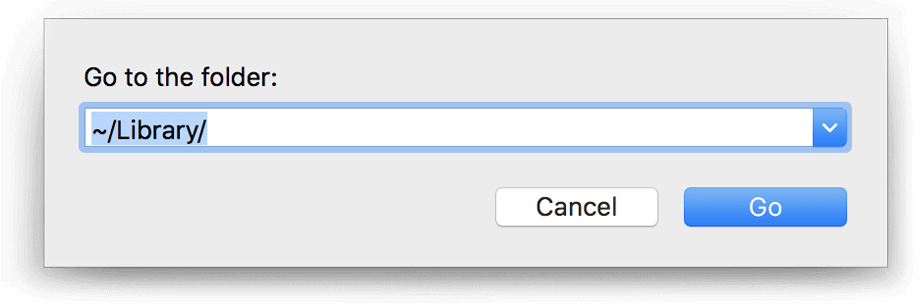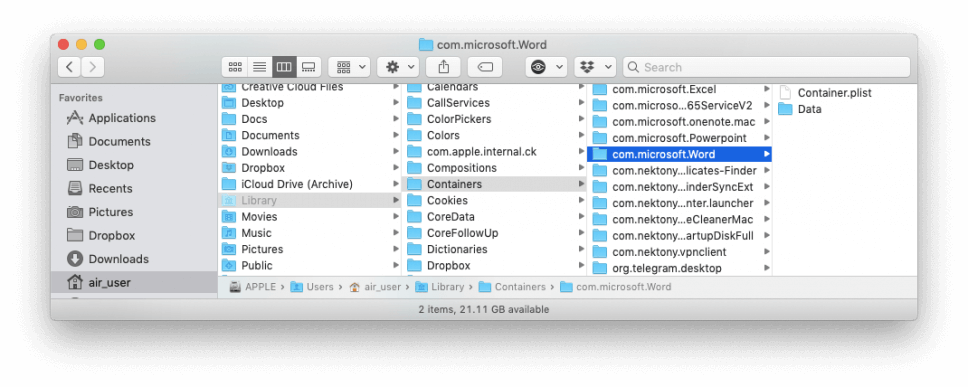Microsoft, uzņēmumam un tā rīkiem nav nepieciešams ievads. Visizplatītākais no visiem ir Microsoft Office, un gandrīz trīs gadu desmitus Mac lietotājiem ir bijušas mīlestības un naida attiecības ar Microsoft 365.
Windows lietotāji, kuri nesen pārgāja uz Mac, to instalē un pēc tam meklē veidus, kā atinstalēt MS Office no Windows. Ne tikai tas, ka Mac lietotāji dara to pašu.
Bet tad, kad runa ir par Microsoft Office dzēšanu no Mac, tas nav tik vienkārši. Tātad, šeit ir īss ceļvedis par to, kā atbrīvoties no katra komponenta, kas saistīts ar Microsoft Office.
Tiem, kas vēlas uzzināt vairāk par Microsoft Office šeit, mēs ejam.
Kas ir Microsoft Office?
Vienkāršiem vārdiem sakot, tas ir rīku komplekts, kas sastāv no Excel, PowerPoint, Word, Outlook utt. Lai izmantotu visus šos komponentus, jums ir jāiegūst Office 365 abonements un jālejupielādē tas no Mac App Store.
Abonements ir ikgadējs, un jūs varat instalēt Office programmas vairākās ierīcēs.
Kāpēc mēs nevaram atinstalēt Microsoft Office 365 un tā komponentus?
Likumsakarīgs jautājums! Ja izmantojat operētājsistēmu Windows, jums nav daudz jādara, lai atinstalētu Microsoft Office, ja izmantojat Mac datoru?
Nu, Mac atšķiras no Windows; tāpēc jums tas būs jāatinstalē manuāli. Tas nozīmē, vienkārši pārvietojot tos uz miskasti; jūs nevarat to pilnībā izdzēst. Lai to pilnībā noņemtu, jums būs jānokasa visi faili un jāmeklē nevēlamie faili un citi Microsoft Office faili.
 Papildu padoms
Papildu padoms
Ja vēlaties atinstalēt Microsoft Office 365 vienkāršā veidā, iesakām izmantot CleanMyMac X. Izmantojot atinstalēšanas moduli, varat viegli izdzēst Office 365 un visus tā komponentus. Turklāt, izmantojot šo labāko Mac optimizētāju, varat atbrīvoties no nevēlamiem failiem , nevēlamiem datiem un citiem pārblīvētiem datiem no Mac.
Šī viegli lietojamā Mac tīrīšanas utilīta ļauj ar vienu klikšķi izdzēst visus nevēlamos datus. Lai to izmantotu, lejupielādējiet un instalējiet CleanMyMac X. Noklikšķiniet uz atinstalēšanas moduļa, palaidiet skenēšanu, atlasiet visus ar Office 365 saistītos failus un atinstalējiet tos.

Tādā veidā tikai ar dažiem klikšķiem CleanMyMac X noņems visas nevēlamās pēdas.
Piesardzības pasākumi, kas jāveic pirms Microsoft Office dzēšanas no Mac
Patiešām, tiklīdz Microsoft Office 365 būs atinstalēts, jūs nevarēsit piekļūt tādiem Microsoft formātiem kā .doc, .xls utt. Tāpēc pirms Office noņemšanas operētājsistēmā Mac pārliecinieties, vai jums ir pieejams cits veids, kā piekļūt šīm programmām.
Tā var būt trešās puses lietotne vai cita sistēma, kurā ir instalēts un darbojas Office. Ja tas jums nedarbojas, atveriet katru failu un eksportējiet to .rtf formātā. Ja vien viss nav sakārtots, nepieļaujiet kļūdu, izdzēšot Microsoft Office operētājsistēmā Mac.
Turklāt atcerieties, ka, atinstalējot programmu Outlook, tiks noņemti visi dati. Tātad, jums ir nepieciešams arī rezerves plāns. Ja jūs jau izmantojat IMAP serveri, nav par ko uztraukties, jo viss jau ir nodrošināts. Tomēr, ja ziņojumi un pielikumi tiek dzēsti vai tiek izmantoti POP3, jums tie ir jādublē. Tas ir viss, kas jums jādara un jābūt drošākam.
Kā noņemt Office no Mac?
Lai pilnībā atinstalētu Office 365 no Mac datora, katra lietojumprogramma ir pilnībā jāatinstalē.
Piezīme: noņemšanas process dažādās versijās ir atšķirīgs. Tātad, veiciet atbilstošās darbības.
Darbības, lai atinstalētu Office 2011
1. Atveriet mapi Programmas
2. Izvēlieties Microsoft Excel
3. Nospiediet taustiņu Command un izvēlieties visus Microsoft Office komponentus, piemēram, PowerPoint, Outlook utt.
4. Velciet tos uz miskasti
5. Tagad iztukšojiet miskasti, lai tiktu noņemtas visas pēdas.
Tādējādi no jūsu Mac tiks atinstalēti Microsoft 365 komponenti, piemēram, Excel, Outlook, PowerPoint, Word.
Darbības, lai dzēstu Office 365 — 2016
Šī ir sarežģītāka nekā Office 2011 atinstalēšana. Tā kā faili atrodas dažādās mapēs, mums visi būs jāpārvieto uz miskasti.
1. Mapē Programmas atlasiet Microsoft Excel
2. Nospiediet Command taustiņu un atlasiet programmas, piemēram, OneDrive, Word, Excel, Outlook
3. Kad visas šīs lietotnes ir atlasītas, nospiediet Control > izvēlieties programmas un pārvietojiet tās uz miskasti,
4. Nospiediet Command+Shift+G
5. Tagad ierakstiet ~/Library un nospiediet Go.
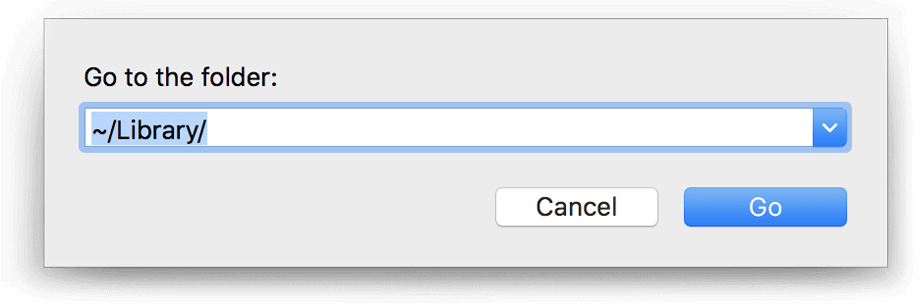
6. Atrodiet mapi Konteineri un atveriet to
7. Pēc tam meklējiet šādas mapes:
com.microsoft.errorreporting
com.microsoft.Excel
com.microsoft.netlib.shipassertprocess
com.microsoft.Office365ServiceV2
com.microsoft.Outlook
com.microsoft.Powerpoint
com.microsoft.RMS-XPCService
com.microsoft.Word
com.microsoft.onenote.mac
Piezīme. Pastāv iespēja, ka daži no šiem failiem tur var nebūt.
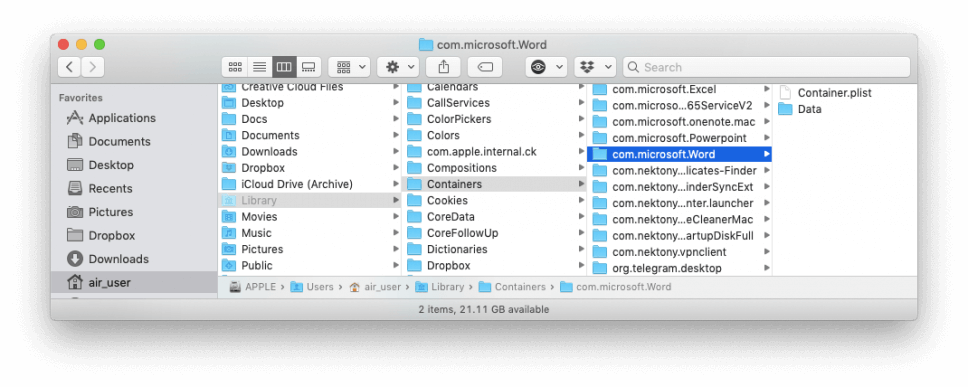
8. Dodieties atpakaļ uz ~/Library, nospiežot atpakaļvērsto bultiņu, un atveriet mapi Group Containers.
9. Meklējiet šādas mapes:
UBF8T346G9.ms
UBF8T346G9.Office
UBF8T346G9.OfficeOsfWebHost
Un pārvietojiet tos uz miskasti
10. Iztukšojiet miskasti.
Piezīme. Ja programmā Dock redzat Word, Excel, PowerPoint ikonas, ar peles labo pogu noklikšķiniet uz > Opcijas > Noņemt no doka.
11. Restartējiet Mac, un viss ir gatavs.
Tas būs īstais; tagad esat veiksmīgi atinstalējis Office 365 no Mac datora.
Piezīme: Ja, dzēšot Office 365, lai kādu vietu svarīgos failus , mēģiniet izmantot CleanMyMac X . Jūs nenožēlosiet, ka izmantosiet šo lielisko Mac tīrīšanas utilītu. Kad esat notīrījis visas šīs utilītas atklātās kļūdas, jums būs gigabaiti brīvas vietas. Uzticies man; jums tie pat nebūs jāatinstalē.
Tātad, izmantojiet CleanMyMac X un optimizējiet savu Mac datoru. Tas ir daudz vēsāks risinājums, un ar dažiem klikšķiem jūs iegūsit tīru, bez kļūdām Mac datoru.
Paziņojiet mums, kā rīks jums darbojās, komentāru sadaļā.

 Papildu padoms
Papildu padoms