Kā karta tīkla disku uz Mac

Vēlaties uzzināt, kā pievienot un kartēt tīkla disku Apple MacOS? Apskatiet šo vieglo ceļvedi, lai uzzinātu soļus, kā kartēt tīkla disku uz Mac!
Neatkarīgi no tā, vai jums ir nepieciešams vairāk vietas Mac datorā vai vēlaties atinstalēt Parallels no Mac, šī rokasgrāmata jums noteikti patiks. Šeit mēs kopīgojam divus dažādus veidus, kā droši noņemt Parallels no Mac.
Viena ir manuāla metode, bet otra būs automātiska.
Automātiskajai metodei mēs izmantosim Cleanup My System piedāvāto moduli “Atinstalēt lietotnes”.
Kas ir Manas sistēmas tīrīšana?
Kā norāda nosaukums, šī programmatūra ir īpaša Mac tīrīšanas un optimizētāja utilīta, lai uzlabotu jūsu Mac veiktspēju. Tas gudri nosaka un efektīvi notīra nevēlamus datus, piemēram, nevēlamos failus , sistēmas kešatmiņu, pasta pielikumus, vecus/lielus failus utt. Visi šie faili ne tikai pārblīvē Mac datoru, bet arī ievērojami palēnina sistēmas veiktspēju. Tāpēc, lai jūsu Mac būtu optimizēts, izvēlieties Systweak Software izstrādāto lietojumprogrammu Cleanup My System. Šis rīks ne tikai pārvalda nevēlamus failus, bet arī noņem privātumu un identitāti, atklājot pēdas, lai novērstu digitālās pēdas.
Ikviens, kurā darbojas operētājsistēma macOS 10.11 vai jaunāka versija, var to viegli izmantot bez jebkādām problēmām.
Lai uzzinātu vairāk par šo fantastisko Mac tīrītāju, noklikšķiniet šeit, lai izlasītu detalizētu pārskatu.
Tagad, kad mēs zinām, kas ir Cleanup My System un kā tas palīdz novērst Mac sistēmas traucējumus, uzzināsim, kā atinstalēt Parallels Desktop operētājsistēmā Mac ?
Saturs
Pirms tam, kas ir Parallels?
Kas ir Paralēles?
Parallels Desktop for Mac ir virtualizācijas programmatūra, kas palīdz darbināt dažādas operētājsistēmas, piemēram, Windows, Linux operētājsistēmā Mac. Šī lietotne atvieglo Windows integrēšanu operētājsistēmā Mac. Kad tas ir pieejams, varat izmantot Windows un Mac līdzās.
Bet sakiet, ja vēlaties atinstalēt Parallels operētājsistēmā Mac? Mēs esam to noseguši. Šeit mēs apspriežam, kā dzēst Parallels operētājsistēmā Mac.
Parallels Desktop no Mac var atinstalēt vairākos veidos. Šeit mēs apspriežam izmantojamos labojumus.
Pastāv iespēja, ka daži procesi, kas atbilst Parallels, joprojām var darboties fonā. Tāpēc pirms Parallels dzēšanas mums ir jāpārliecinās, ka ar Parallels saistītie procesi nedarbojas. Šim nolūkam mēs izmantosim Activity Monitor
Lai tai piekļūtu un iznīcinātu visus ar paralēli saistītos uzdevumus, veiciet tālāk norādītās darbības.
Tādā veidā jūs varat atinstalēt Parallels.
 Papildu padoms
Papildu padoms
Izmantojot manuālos veidus, jūs nevarat noņemt visus saistītos failus. Tāpēc, lai noņemtu visus saistītos failus un atbrīvotu Mac datoru no lietotņu pārpalikumiem, jums ir nepieciešams rīks, kas precīzi zina, kur šos failus meklēt. Šim nolūkam mēs iesakām izmantot sistēmas Cleanup My System moduli Uninstall App.
Manuāli veidi, kā noņemt Parallels Desktop
Piezīme . Pirms jebkuras darbības veikšanas pārliecinieties, vai Parallels Desktop nedarbojas fonā. Lai to aizvērtu, dodieties uz Darbību rīkjoslu > Izslēgt. Pēc tam noklikšķiniet uz ikonas Parallels > Iziet no Parallels Desktop.
/Library
/Library/LaunchAgents
/Library/LaunchDaemons
/Library/Application Support
/Library/Preferences
/Library/Cache
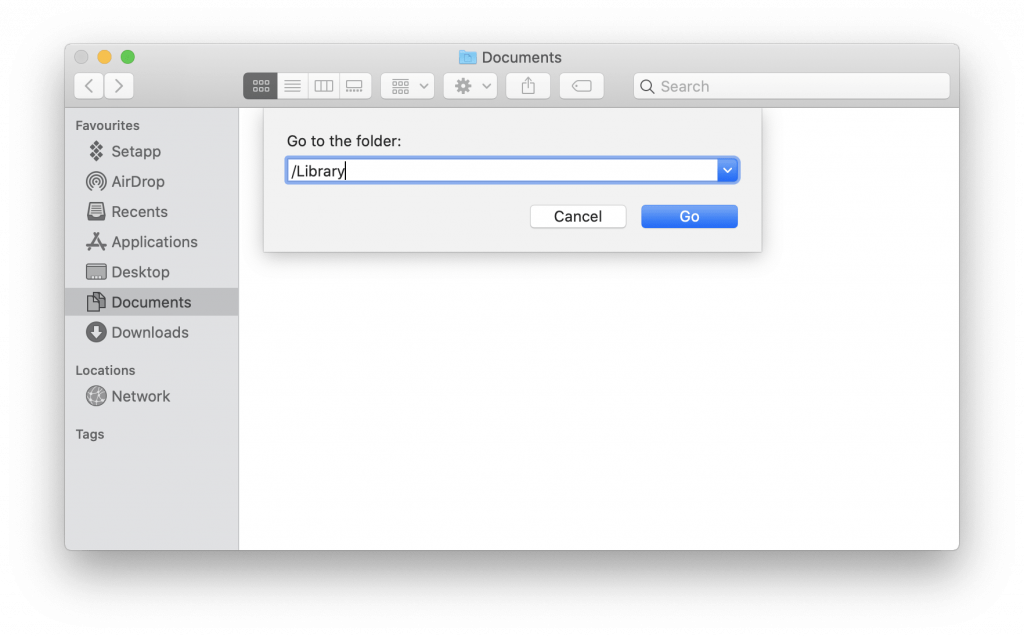
Piezīme. Noņemot failus no bibliotēkas, esiet piesardzīgs. Ja neesat pārliecināts par kādu failu, neizņemiet to, jo varat izdzēst svarīgus failus.
Tas ir viss, jūs tagad esat pilnībā atinstalējis Parallels no sava Mac datora.
Patiešām, manuālā darbība ir nedaudz laikietilpīga un ilgstoša. Tāpēc, lai atvieglotu darbību, mēs iesakām izmantot īpašu rīku, kas palīdz noņemt paralēles un to pēdas.
Automātisks veids, kā izdzēst Parallels Desktop no Mac, izmantojot Cleanup My System
Man patika izmantot Cleanup My System šim uzdevumam. Šis tīrītājs operētājsistēmai Mac ir viegli lietojams, un tas piedāvā vairākas funkcijas, lai tīrītu, optimizētu, paātrinātu un aizsargātu jūsu Mac datoru.
Lūk, kā izmantot tā atinstalēšanas rīku:
1. Lejupielādējiet un palaidiet Cleanup My System savā Mac datorā.
2. Pārejiet uz moduli Uninstall App un nospiediet pogu Sākt skenēšanu.
3. Ļaujiet skenēšanas procesam tikt pabeigtam.
4. Kad tas ir izdarīts, visu instalēto lietojumprogrammu sarakstā atrodiet lietotni Parallels Desktop.
5. Atlasiet lietotni Parallels Desktop un nospiediet pogu Atinstalēt. Tas ir viss!
Papildus tam, lai nodrošinātu, ka netiek atstāti kešatmiņas vai pagaidu faili, apsveriet iespēju izmantot moduli Kešatmiņa un žurnāli. Tas palīdzēs noņemt visas nevēlamās pēdas, kas aizņem nevajadzīgu vietu un palēninās jūsu Mac darbību.

Tas ir viss. Izmantojot šīs vienkāršās darbības, varat atinstalēt Parallels. Turklāt, kad izmantojat Cleanup My System atinstalēšanas lietotnes moduli operētājsistēmai Mac . Tādā veidā jūs varēsit identificēt visas nevēlamās lietojumprogrammas, kuras vairs neizmantojat, un vienkārši aizņemsit vērtīgu vietu diskā .
Mēs ceram, ka mūsu raksts jums noderēs. Lūdzu, norādiet savas domas komentāru sadaļā zemāk!
Vēlaties uzzināt, kā pievienot un kartēt tīkla disku Apple MacOS? Apskatiet šo vieglo ceļvedi, lai uzzinātu soļus, kā kartēt tīkla disku uz Mac!
Vai domājat, kā izdzēst sīkfailus, vēsturi vai paroles datus no Apple Safari tīmekļa pārlūkprogrammas? Izlasiet šo ceļvedi un uzziniet tagad!
Uzziniet, kā iegūt macOS uz Windows datora ar soli pa solim sniegtu ceļvedi, kas parāda, kā precīzi iegūt Apple operētājsistēmu Microsoft ierīcē.
Uzziniet, kā skatīt tīmekļa lapas avota kodu Apple Safari, izmantojot Safari tīmekļa inspektora rīkuli.
Windows 11 pret MacOS – Atklājiet dažas no galvenajām atšķirībām starp šīm operētājsistēmām, lai palīdzētu jums izvēlēties savu ierīci.
Neidentificētā izstrādātāja kļūda macOS var radīt galvassāpes. Izlasiet šo rakstu, lai atrastu pierādītas metodes, kas tūlīt novērsīs problēmu!
Ja programmā Outlook nav pogas Sākums, lentē atspējojiet un iespējojiet mājas pastu. Šis ātrais risinājums palīdzēja daudziem lietotājiem.
Iespējamo labojumu saraksts problēmai, kuras gadījumā, iespējams, esat pazaudējis lietojumprogrammas logu ārpus ekrāna operētājsistēmā MacOS.
Vai vēlaties nosūtīt e-pastu daudziem adresātiem? Vai nezināt, kā programmā Outlook izveidot adresātu sarakstu? Lūk, kā to izdarīt bez piepūles!
Uzziniet, kā restartēt grafikas draiveri operētājsistēmās Windows 10, 11 un Mac, lai novērstu problēmas. Izmēģiniet šīs labākās metodes grafikas draivera atiestatīšanai.







