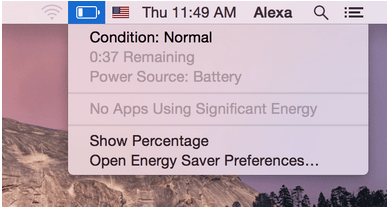Pateicoties MacBook pārnesamības faktoram, varat to ērti nēsāt līdzi darbam no rakstāmgalda līdz dīvānam uz kafejnīcu vai jebkur citur. Viens no galvenajiem šādas pārnesamības aspektiem ir MacBook akumulatora darbības laiks . Jo ilgāk tas ilgst, jo ilgāk mēs varam būt ceļā .
Tomēr laika gaitā šīs baterijas var zaudēt savu reklamēto jaudu. Ja esat lietojis MacBook Air vai Pro vairāk nekā 5 gadus, jums pastāvīgi jāpārbauda akumulatora stāvoklis. Īpaši pievērsiet uzmanību aizdomīgiem brīžiem, piemēram; akumulators ātri izlādējas vai atsakās pareizi strādāt ar strāvas avotu. Šīs problēmas ar akumulatoru var rasties daudzu uzlādes ciklu dēļ, tāpēc, lai iegūtu optimālus rezultātus, iespējams, tas būs jānomaina.
Kā pārbaudīt akumulatora stāvokli MacBook
Šajā rokasgrāmatā mēs apspriedīsim, kā varat noteikt MacBook akumulatora stāvokli, ieviest atbilstošus risinājumus bojātu MacBook akumulatoru labošanai un kā nomainīt MacBook akumulatoru, ja nepieciešams.
Satura saraksts
1. DAĻA. Kāpēc man vajadzētu pārbaudīt MacBook barošanas stāvokli?
Jums regulāri jāuzrauga akumulatora stāvoklis un izmantojamība ; pretējā gadījumā pastāv liela varbūtība, ka MacBook dažreiz nereaģēs pareizi.
2. DAĻA. Kā pārbaudīt MacBook akumulatora stāvokli?
Mēs piedāvājam trīs dažādas metodes, lai pārbaudītu MacBook akumulatora stāvokli: izmantojot statusa joslu , izmantojot sistēmas preferences un izmantojot trešās puses utilītu — coconutBattery 3.
1. METODE. Pārbaudiet akumulatora stāvokli, izmantojot statusa joslu
Rūpīgi izpildiet tālāk norādītās darbības.
1. SOLIS — nospiediet un turiet opcijas (Alt) taustiņu
Pēc Alt taustiņa nospiešanas izvēlņu joslā vienkārši noklikšķiniet uz akumulatora ikonas .
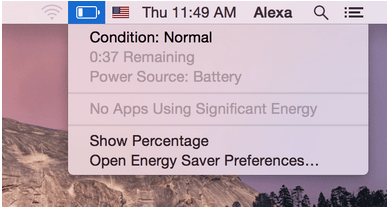
2. SOLIS. Akumulatora izvēlnes papildu opcijas
Tiklīdz noklikšķināsit uz ikonas Battery, ekrānā parādīsies papildu opciju saraksts, kurā būs sniegta svarīga informācija par jūsu MacBook akumulatora darbības laiku.
- Normāls: jūsu MacBook akumulators darbojas pareizi.
- Drīzumā nomainiet: varat strādāt ar Mac datoru, taču drīzumā būs jānomaina akumulators. Tas noteikti ir pasliktinājies un maksās mazāk nekā iepriekš.
- Nomainiet tūlīt: pēc iespējas ātrāk nomainiet MacBook akumulatoru. Tam ir mazāka uzlādes jauda, un tas ir jāmaina, pirms tas rada papildu bojājumus.
- Servisa akumulators: akumulators ir nekavējoties jānomaina. Tā kā tas var tikt bojāts un pārkarsts, kas var radīt problēmas citiem MacBook komponentiem.
Šis ir viens no vienkāršākajiem veidiem, kā pārbaudīt MacBook akumulatora stāvokli. Varat arī pārbaudīt tālāk minēto risinājumu, lai iegūtu sīkāku informāciju.
2. METODE. Pārbaudiet akumulatora stāvokli, izmantojot sistēmas preferences
Rūpīgi izpildiet tālāk norādītās darbības.
1. SOLIS. Par šo Mac datoru
Noklikšķiniet uz Apple ikonas > Par šo Mac.
2. SOLIS. Atveriet sistēmas pārskatu
Jaunajā logā, kas tiek parādīts ar Mac datora pārskatu, atrodiet un noklikšķiniet uz pogas Sistēmas pārskats.
3. SOLIS. Dodieties uz barošanas izvēlni
Tiklīdz noklikšķināsit uz Sistēmas pārskata, ekrānā parādīsies jauns logs > Kreisajā panelī nospiediet barošanas pogu. Jums tiks parādīta visa ar jūsu ierīci saistītā informācija par akumulatoru. Tajā ir informācija par modeli, akumulatora stāvoklis, cikla skaits, informācija par uzlādi, informācija par veselību, spriegums un daudz kas cits.
Lai gan abas iepriekš minētās metodes sniegs jums īsu informāciju par jūsu MacBook akumulatora stāvokli. Ja jums ir nepieciešami vēl detalizētāki dati, varat mēģināt instalēt trešās puses bezmaksas utilītu coconutBattery 3.
3. METODE. Pārbaudiet akumulatora stāvokli, izmantojot kokosriekstu akumulatoru
Mac lietojumprogramma sniegs pilnīgu informāciju par jūsu Mac akumulatora vecumu, uzlādes biežumu un citu būtisku informāciju, kas var palīdzēt analizēt, vai tas ir jānomaina. Turklāt coconutBattery 3 arī palīdzēs jums pārbaudīt iPhone akumulatora darbības laiku, pievienojot to savam Mac datoram.
1. SOLIS. Instalējiet kokosriekstu akumulatoru
Lejupielādējiet un instalējiet lietojumprogrammu Battery Analyzer savā MacBook.
2. DARBĪBA — palaidiet CoconutBattery 3
Veiciet dubultklikšķi uz lietojumprogrammas, lai to palaistu.
3. SOLIS. Pārbaudiet akumulatora veiktspēju
Galvenajā informācijas panelī varat pārbaudīt informāciju, kas saistīta ar savu Mac datoru un akumulatoru. Varat atzīmēt sīkāku informāciju, tostarp:
- Jūsu pašreizējā maksa
- Pilna uzlādes jauda
- Akumulatora statuss (kopumā)
- Akumulatora temperatūra
- Strāvas adapteris
- Ciklu skaitīšana un tā tālāk!
4. SOLIS. Ziņojuma izpratne
Tagad, kad jūs zināt visu būtisko informāciju, kas saistīta ar jūsu MacBook akumulatora stāvokli, ir svarīgi atzīmēt, ka:
- Akumulatora temperatūrai jābūt no 50 līdz 95° F. Pārsniedzot to, tas var sabojāt akumulatoru.
- Ja trūkst pilnas uzlādes vai projektētās uzlādes jaudas, ir jānomaina akumulators, DC-In vai loģiskā plate.
3. DAĻA. Kā salabot bojātu MacBook akumulatoru?
Ja MacBook uzlādes laikā pastāvīgi rodas problēmas , tālāk ir norādītas dažas lietas, ko varat darīt, lai uzlabotu akumulatora darbības laiku. Šajā rakstā mēs esam aplūkojuši vairākus risinājumus, lai pagarinātu akumulatora darbības laiku operētājsistēmā Mac: ātri padomi MacBook akumulatora darbības laika uzlabošanai .
Jums bieži ir jākalibrē akumulators, lai to uzturētu ilgāku laiku. Process ietver akumulatora uzlādi, pilnīgu iztukšošanu un pēc tam atkārtotu uzlādi.
- Atiestatīt sistēmas pārvaldnieka kontrolieri
Tas palīdzēs jums atkārtoti novērtēt akumulatoru no nulles un atgriezties pie noklusējuma aparatūras iestatījumiem:
- Izslēdziet savu MacBook.
- Kad tas ir izslēgts, pievienojiet MagSafe strāvas adapteri.
- Vienkārši nospiediet un dažas sekundes turiet nospiestu taustiņu Control + Shift + Option/Alt & Power.
- Atlaidiet tos vienlaikus.
- Tas atiestatīs SMC !
- Kad tas ir izdarīts, nospiediet barošanas pogu, lai palaistu MacBook.
Cerams, ka tam vajadzētu atrisināt bieži sastopamās problēmas ar akumulatoru MacBook.
4. DAĻA. Kā nomainīt MacBook Pro akumulatoru?
Uzdevums būtībā sastāv no šādām darbībām:
- Izslēdziet MacBook.
- Noņemiet skrūves, kas tur aizmugurējo vāciņu.
- Uzmanīgi atvienojiet akumulatoru.
- Noņemiet skrūves, kas tur akumulatoru TAGAD.
- Paceliet akumulatoru un nomainiet to ar jaunu.
- Uzmanīgi pieskrūvējiet jauno akumulatoru un ievietojiet atpakaļ savienotāju!
Tādā veidā jūs varat nomainīt bojāto MacBook akumulatoru ar jaunu.
|
5. DAĻA. Bieži uzdotie jautājumi:
Q1. Kāds ir labākais cikla skaits operētājsistēmā Mac?
1000 ciklu, tas noteikti ir pietiekami labs vismaz trīs gadus regulārai lietošanai.
Q2. Ideāls veids, kā uzlādēt MacBook Pro?
Uzlādēšanai izmantojiet standarta USB-C kabeli. Vienkārši pievienojiet kabeli jebkuram no USB-C portiem un pievienojiet to strāvas kontaktligzdai.
Q3. Cik bieži man vajadzētu uzlādēt savu MacBook Pro?
Ja jūs reti izmantojat akumulatoru, pirms atkārtotas uzlādes tas ir pilnībā jāizlādē.
|