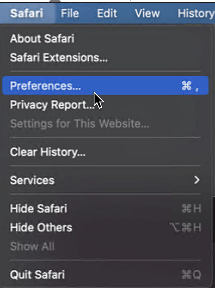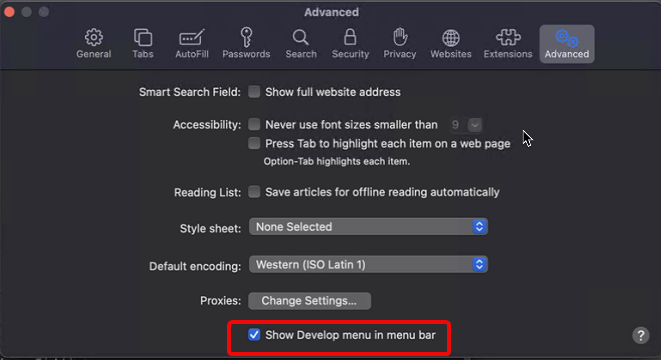Ilgi pirms Safari izlaišanas 2003. gadā, Internet Explorer bija noklusējuma tīmekļa pārlūkprogramma operētājsistēmai Mac. Taču, kad Safari stājās tās vietā, Microsoft pārtrauca jebkādu Internet Explorer/Edge atbalstu no 2005. gada. Šī iemesla dēļ ir grūti iegūt IE vai jaunāku Microsoft Edge operētājsistēmu MacOS, kas ir augstāka par 10.6.
Tas nozīmē, ka jūs neatradīsit IE operētājsistēmai Mac, ja vien nepalaižat Snow Leopard. Un, ja mēģināt meklēt, iespējams, nonāksit pie Safari, patentētā pārlūkprogrammas.
Tātad, tas notika ar IE operētājsistēmā Mac. Tomēr, ja joprojām vēlaties izmantot IE vai jaunāko pārlūkprogrammu Edge, jūs esat īstajā vietā. Šis raksts ir par Internet Explorer operētājsistēmai Mac iegūšanu.
Kā iegūt Internet Explorer operētājsistēmai Mac?
Lai gan programmas Internet Explore palaišana Mac datorā nav iespējama, taču ir veidi, kā simulēt IE operētājsistēmā Mac.
Tiem, kas izstrādā lietotnes un tīmekļa tehnoloģijas, var būt noderīgi uzzināt, kā lietojumprogramma vai tīmekļa dizains darbojas Safari, IE un citās tīmekļa pārlūkprogrammās. Par laimi, neriskējot ar Mac drošību , ir vienkāršs veids, kā iegūt IE operētājsistēmā Mac. Lai to izdarītu, veiciet tālāk norādītās darbības.
Darbības, lai modelētu Internet Explorer operētājsistēmā Mac
1. Palaidiet programmu Safari
2. Izvēļņu joslā noklikšķiniet uz Safari > Preferences.
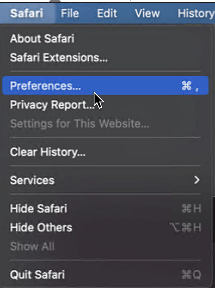
3. Atvērtajā jaunajā logā izvēlieties cilni Papildu.
4. Šeit izvēlņu joslā atzīmējiet izvēles rūtiņu blakus izvēlnei Izstrādāt.
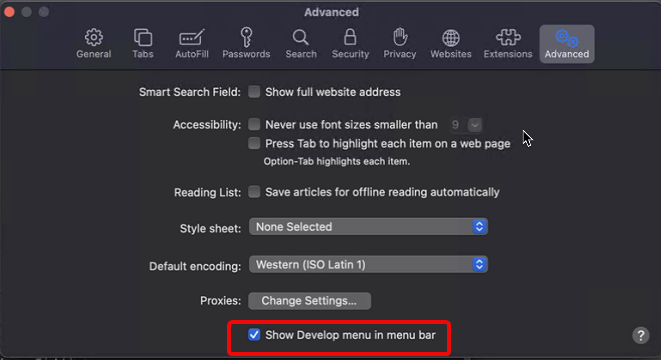
5. Tādējādi varēsit piekļūt izvēlnei Izstrādāt un rīkiem.
6. Izvēļņu joslā noklikšķiniet uz Izstrādāt > Lietotāja aģents.
7. Tas parādīs konteksta izvēlni, no kuras varat izvēlēties jaunāko IE versiju, ti, Microsoft Edge un citas tīmekļa pārlūkprogrammas.
8. Kad to izdarīsit, vietne, kurai piekļūstat, tiks automātiski atsvaidzināta un atspoguļota jūsu izvēlētajā pārlūkprogrammā. Šajā gadījumā tā būs Microsoft Edge pārlūkprogramma.
9. Pēc tam, ja vēlaties, varat pārslēgties atpakaļ uz Safari.
Bet, ja vēlaties pastāvīgu labojumu, ti, vēlaties palaist Internet Explorer, varat to izdarīt, izmantojot virtuālās mašīnas līdzīgu VMware Fusion un citus.
VMware Fusion ir Windows licence, un tā ļauj ātri izveidot Microsoft vidi operētājsistēmā Mac. Kad tas ir pieejams, varat viegli lejupielādēt un izmantot Internet Explorer.
Bet pirms tam jums ir jāpārliecinās, vai jūsu Mac nav pārblīvēts un darbojas ar maksimālo veiktspēju. Pieņemsim, ka jūs nezināt, kā rīkoties, atkal nav jāuztraucas. Systweak vienmēr piedāvā risinājumu jūsu problēmām.
Lai palīdzētu pārvarēt šādas neparedzētas situācijas un uzlabotu Mac veiktspēju, Systweak ir izstrādājis fantastisku rīku Cleanup My System . Kā skaidro nosaukums, šis jaudīgais Mac optimizētājs palīdz novērst jūsu Mac jūsu nekārtību, noņemt nevēlamos failus, vecās lejupielādes, atklāt vecus/lielus failus, kas jums vairs nav vajadzīgi, un daudz ko citu.
Programmas Mac Cleaner & Optimizer lietošana ir ļoti vienkārša un vienkārša. Lai uzzinātu, kā izmantot šo labāko Mac lietojumprogrammu un uzlabot Mac veiktspēju, veiciet tālāk norādītās darbības.
1. Lejupielādējiet savā ierīcē Cleanup My System . Lietojumprogramma lieliski darbojas operētājsistēmā macOS 10.11 vai jaunākā versijā.

2. Galvenajā informācijas panelī, kas atrodas zem moduļa Smart Cleanup, noklikšķiniet uz pogas Sākt skenēšanu un gaidiet, līdz process tiks pabeigts.

3. Kad sistēma ir skenēta; Jūs varat atrast rezultātus, kas sadalīti dažādās kategorijās, lai atgūtu vietu un uzlabotu kopējo ātrumu un veiktspēju.

4. Varat noklikšķināt uz sadaļas Pārskatīt informāciju, lai uzzinātu visu par atklātajiem nevēlamajiem failiem un pēdām. Kad esat pārliecināts, ka vēlaties to dzēst, noklikšķiniet uz pogas Notīrīt tūlīt.
Lai redzētu, cik labi šis rīks darbojas, jums būs jālejupielādē, jāinstalē un jāpalaiž rīks.
Papildus tam varat izmantot katru moduli atsevišķi, lai notīrītu visus nevēlamos failus, kešatmiņas, žurnālus un citus jūsu Mac datorā saglabātos liekos datus. Ne tikai tas, ka modulī Aizsardzība jūs varat arī identificēt privātumu un identitāti, kas atklāj pēdas, un noklikšķināt uz tiem ar vienu klikšķi. Turklāt varat izmantot lietotņu atinstalēšanas moduli, lai masveidā noņemtu nevēlamās lietotnes, kā arī visus to atbilstošos failus. Kas vēl? Manas sistēmas tīrīšana palīdz arī pārvaldīt startēšanas vienumus, lai uzlabotu sāknēšanas laiku.

Tagad, kad mums ir optimizēta Mac mašīna, ir pienācis laiks iegūt virtuālo mašīnu savā Mac datorā.
Kā palaist Internet Explorer, izmantojot virtuālo mašīnu operētājsistēmā Mac
Virtuālās mašīnas izmantošana tikai Internet Explorer lietošanai nav lieliska iespēja. Bet tie, kas vienkārši vēlas izmantot IE vai jāzina, kā tas tiek darīts, tas ir.
Virtuālā mašīna palīdz instalēt pilnu jebkuras operētājsistēmas un tās lietotņu kopiju. Tas izskatās gluži kā īsta mašīna . No turienes varat piekļūt pārlūkprogrammai Internet Explorer un citiem Windows rīkiem.
Lai iestatītu virtuālo mašīnu, jums ir jāiegādājas virtuālās mašīnas programmatūras licence . Piemēram, VMware Fusion. Kad tas ir izveidots, veiciet tālāk norādītās darbības.
Piezīme: šim risinājumam ir trūkumi:
1. Jums būs jāiegādājas papildu VMware Fusion un Windows operētājsistēmas licence .
2. Virtuālās mašīnas ir smagas; tas nozīmē, ka tad, kad to izmantosit, Mac datora veiktspēja var pazemināties.
3. Lejupielādējiet gan VMware Fusion, gan Windows ISO failu
4. Palaidiet VMware Fusion
5. Atlasiet “Izveidot jaunu pielāgotu virtuālo mašīnu”.
6. Pievienojiet Windows ISO failu vai velciet un nometiet to > Pabeigt.
7. Vēlreiz palaidiet virtuālo mašīnu un nospiediet atskaņošanas ikonu, lai iestatītu sistēmu Windows.
Tagad katru reizi, kad vēlaties izmantot Internet Explorer vai New Microsoft Edge operētājsistēmā Mac, palaidiet virtuālo mašīnu un izmantojiet savu iecienītāko pārlūkprogrammu.
Tātad, tas ir tas. Izmantojot izstrādātāja režīmu vai virtuālo mašīnu, varat iegūt Internet Explorer operētājsistēmā Mac un baudīt tās lietošanu.
Taču atcerieties, ka virtuālās mašīnas var palēnināt un pārblīvēt jūsu Mac datoru . Tāpēc jums vajadzētu saglabāt to optimizētu un bez nevēlamiem failiem. Šim nolūkam varat izmantot funkciju Cleanup My System . Šis spēcīgais Mac optimizētājs zina, kur meklēt nevēlamos failus un kā tos droši notīrīt, nekaitējot citiem svarīgiem failiem.
Mēs ceram, ka jums patika lasīt šo ziņu. Atstājiet savu komentāru un sekojiet līdzi mūsu Facebook un YouTube kanālam, lai iegūtu vairāk šāda satura!