Kā karta tīkla disku uz Mac

Vēlaties uzzināt, kā pievienot un kartēt tīkla disku Apple MacOS? Apskatiet šo vieglo ceļvedi, lai uzzinātu soļus, kā kartēt tīkla disku uz Mac!
Pēdējās desmitgadēs vai, var teikt, 20. gadsimtā, kameru tehnoloģija nebija tik attīstīta kā tagad. Ja aplūkojam fotoattēlus, kas noklikšķināti 50. vai 60. gadu sākumā, tie visi ir melnbaltā krāsu formātā un izskatās blāvi un plakani.
Bet, tā kā mēs dzīvojam 21. gadsimtā, mums ir uzlabotas un profesionālākas kameras, pat mūsu viedtālruņos, kas ļauj mainīt krāsu un pievienot efektus attēliem, uz kuriem noklikšķināt. Līdzīgi, runājot par Mac, ir noteiktas krāsu izšļakstīšanās lietotnes, kas ļauj atdzīvināt melnbaltos attēlus, pievienojot tiem krāsas un efektus. Tas ir diezgan vienkāršs un ātrs veids, kā izkrāsot visus melnbaltos vai blāvos fotoattēlus.
Šeit mēs esam pārskatījuši labāko Mac krāsu izsmidzināšanas lietotni, kas ir Tweak Color.
Tweak Color — Color Splash lietotne operētājsistēmai Mac
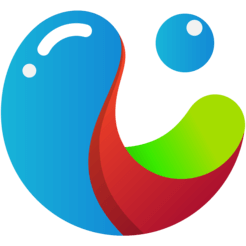
Tweak Color ir jaudīga krāsu uzplaiksnījuma lietotne operētājsistēmai Mac, kas palīdz jums izveidot košākus un dzīvīgākus attēlus. Šis jaudīgais fotoattēlu redaktora rīks atdzīvina jūsu vecos un blāvos fotoattēlus, pievienojot tiem skaistus un pārsteidzošus krāsu efektus.
Tweak Color ir četras sadaļas attēlu rediģēšanai, proti, Paint, Brush, Adjust un Effects. Ļaujiet mums redzēt, kā šīs sadaļas palīdz radīt dzīvākus un dinamiskākus attēlus.
1. Krāsa
Varat uzlabot attēlus, izmantojot Tweak Color piedāvātos rediģēšanas rīkus, piemēram, vietējās krāsas, pelēktoņu attēlu, sēpijas krāsu, pārkrāsotu mākslu un citus, lai piešķirtu fotoattēliem pēdējo pieskārienu.
Vietējās krāsas
Atdzīviniet attēlus bez toņiem vai blāviem attēliem, piepildot tos ar oriģinālām krāsām. Funkcija Native Colors ļauj izmantot visas sākotnējās krāsas attēlam, lai tas izskatītos košāks un gludāks.
Pelēktoņu attēls
Pievienojiet attēlam pelēkas nokrāsas, lai piešķirtu tam ahromatisku izskatu. Tas tikai noņem krāsu informāciju un saglabā attēla sākotnējo asumu un kontrastu, lai piešķirtu tam vienkrāsainu izskatu.
Sēpijas krāsa
Izmantojot sēpijas filtru, pārveidojiet attēlus brūnos toņos un piešķiriet vēstures sajūtu.
Bluetone krāsa
Pievienojiet attēliem vairāk siltuma un izceliet tos ar Bluetone krāsu efektu. Tas piešķir attēlam gaišāku izskatu.
ReColor Art
Mēģiniet eksperimentēt un aizpildiet krāsu kombinācijas, kas, jūsuprāt, ir piemērotas jūsu attēlam. Izvēlieties savu izvēli un aizpildiet pareizās porcijas, lai izveidotu koši unikālu attēlu.
Pannas regulēšana
Tweak Color ļauj pielāgot platekrāna attēlus, lai skatītu tos pilnekrāna izmēros ar standarta izšķirtspējas 4:3 malu attiecību.
2. Ota
Izmantojot Brush rīku, varat manuāli pielāgot otas diametru un cietību. Apļa kursora izmērs apzīmē pikseļus, kas jākrāso ar dažādu otu izmēru un cietības diapazonu.
Noklusētais otas diametrs ir 5, taču to var palielināt līdz 100, savukārt cietība ir no 0 līdz 100.
3. Pielāgojiet
Šajā sadaļā varat pielāgot attēla dabisko krāsu un fona necaurredzamību, izmantojot tālāk norādītās opcijas.
Spilgtums
Šis slīdnis kontrolē attēlu spilgtumu. Tas svārstās no -100 līdz 100. Ja iestatīts uz -100, tas nodrošina pilnīgi plakanu, bezkrāsainu un tumšu attēlu, savukārt, ja iestatīts uz 100, tas padara attēlu vizuāli uztveramāku un gaišāku.
Kontrasts
Tas ļauj iestatīt kontrastu, kas nosaka attēla krāsu un spilgtuma atšķirību. Tas svārstās no -100 līdz 100.
Aizmiglot
Izplūšanas opcijas tiek izmantotas, lai attēlu aizmiglotu. Tas kontrolē attēla īpašības, piemēram, intensitāti un izmēru. Tas svārstās no 0 līdz 50.
Piesātinājums
Piesātinājums ļauj iestatīt pelēkās krāsas daudzumu proporcionāli nokrāsai. Ja iestatīts uz 0, tas piešķir attēliem pelēktoņu izskatu, un, ja iestatīts uz 100, attēls kļūst pilnībā piesātināts un dzīvāks nekā iepriekš.
Nokrāsa
Nokrāsa ir redzama gaisma, kuras dēļ krāsa atšķiras no līdzīgām vai pamatkrāsām, piemēram, sarkanās, zaļās un zilās. Tas svārstās no -50 līdz +50.
Iedarbība
Tas ir attēla kopējais spilgtums. Tas atspoguļo gaismas daudzumu fotoattēlā. Fotoattēls ar zemu ekspozīciju ir pārāk tumšs, un fotoattēls ar augstu ekspozīciju ir pārāk gaišs.
Lasi arī:-
Kā mainīt fotoattēlu izmērus, izmantojot labāko pakešu... Mainiet vairāku fotoattēlu izmērus, izmantojot vislabāko pakešu attēla izmēru mainītāju operētājsistēmai Mac, kas arī pārveido tos citā formātā. šeit...
4. Efekti
Tweak Color ir arī vairāki iepriekš noteikti efekti. Pieskarieties efektam, kuru vēlaties lietot savam attēlam, un tas ir izdarīts. Apskatiet tālāk sniegto attēlu, lai redzētu piemērotos efektus.
Citas funkcijas:
Dažas citas funkcijas, ko piedāvā Tweak Color, ir:
Kopīgojiet to ar visiem
Rediģētos attēlus varat kopīgot tieši pakalpojumā Twitter, Facebook, LinkedIn, Flickr un citos. Varat arī kopīgot savu attēlu, izmantojot AirDrop. Tweak Color ļauj pievienot rediģētus attēlus arī tieši fotoattēliem.
Priekšskatījums
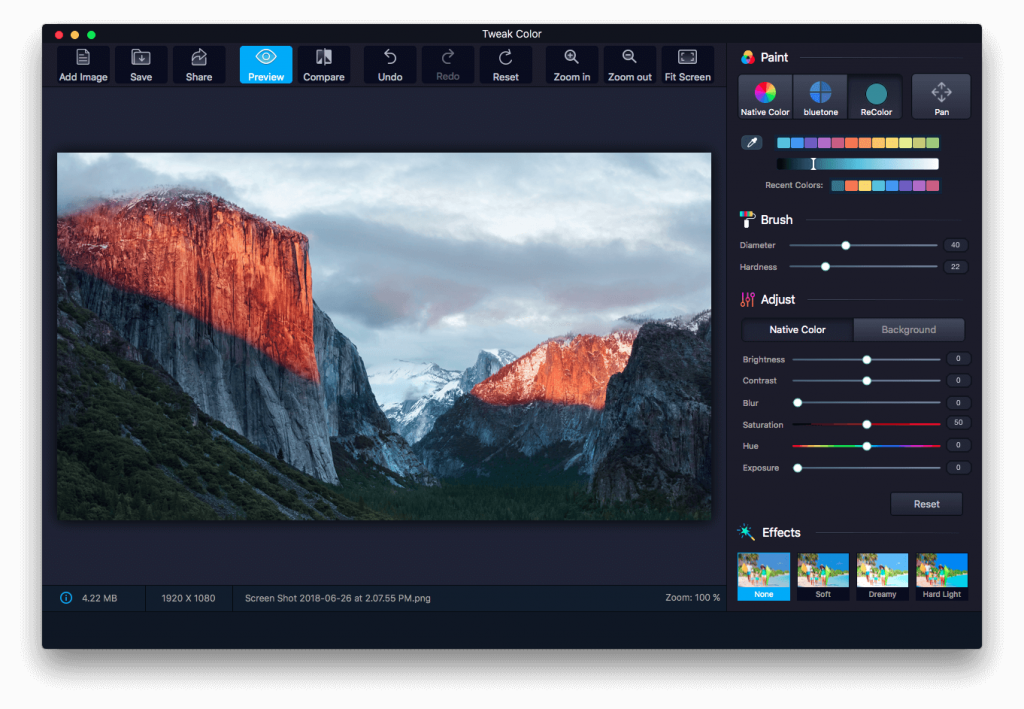
Priekšskatījums ļauj apskatīt sākotnējo attēlu. Attēls, kas bija agrāk, pirms tam tika piemēroti efekti.
Salīdziniet režīmu
Izmantojot salīdzināšanas režīmu, varat salīdzināt atšķirību starp sākotnējo attēlu un rediģēto attēlu. Tas sniedz skaidrāku aprakstu un vizualizāciju par to, kā attēls izskatīsies, kad tam tiks piemēroti efekti.
Lasi arī:-
10 labākās Mac fotoattēlu rediģēšanas programmas abiem... Vēlaties padarīt savus fotoattēlus skaistākus nekā jebkad agrāk, pēc tam apskatiet labāko fotoattēlu rediģēšanas programmu sarakstu...
Kā darbojas Tweak Color?
Šim Mac fotoattēlu redaktoram ir ērti lietojams lietotāja interfeiss, lai attēliem pievienotu efektus. Apskatīsim, kā tas darbojas:
Pievienojiet attēlu, kuru vēlaties rediģēt.
Pievienojiet attēlam efektus, filtrus, mainiet krāsu un daudz ko citu.
Un darīts! Tagad varat apskatīt attēlā lietotos efektus un saglabāt to savā Mac datorā vēlākai lietošanai.
Tātad, tas viss bija cilvēki! Tādā veidā jūs varat padarīt savus blāvos un plakanos attēlus dzīvākus un dzīvākus. Tweak Color ir jaudīgs krāsu izkliedēšanas rīks operētājsistēmai Mac, kas ļauj attēliem uzreiz pievienot efektus, filtrus, mainīt krāsu un daudz ko citu, lai piešķirtu tiem unikālu izskatu.
Vēlaties uzzināt, kā pievienot un kartēt tīkla disku Apple MacOS? Apskatiet šo vieglo ceļvedi, lai uzzinātu soļus, kā kartēt tīkla disku uz Mac!
Vai domājat, kā izdzēst sīkfailus, vēsturi vai paroles datus no Apple Safari tīmekļa pārlūkprogrammas? Izlasiet šo ceļvedi un uzziniet tagad!
Uzziniet, kā iegūt macOS uz Windows datora ar soli pa solim sniegtu ceļvedi, kas parāda, kā precīzi iegūt Apple operētājsistēmu Microsoft ierīcē.
Uzziniet, kā skatīt tīmekļa lapas avota kodu Apple Safari, izmantojot Safari tīmekļa inspektora rīkuli.
Windows 11 pret MacOS – Atklājiet dažas no galvenajām atšķirībām starp šīm operētājsistēmām, lai palīdzētu jums izvēlēties savu ierīci.
Neidentificētā izstrādātāja kļūda macOS var radīt galvassāpes. Izlasiet šo rakstu, lai atrastu pierādītas metodes, kas tūlīt novērsīs problēmu!
Ja programmā Outlook nav pogas Sākums, lentē atspējojiet un iespējojiet mājas pastu. Šis ātrais risinājums palīdzēja daudziem lietotājiem.
Iespējamo labojumu saraksts problēmai, kuras gadījumā, iespējams, esat pazaudējis lietojumprogrammas logu ārpus ekrāna operētājsistēmā MacOS.
Vai vēlaties nosūtīt e-pastu daudziem adresātiem? Vai nezināt, kā programmā Outlook izveidot adresātu sarakstu? Lūk, kā to izdarīt bez piepūles!
Uzziniet, kā restartēt grafikas draiveri operētājsistēmās Windows 10, 11 un Mac, lai novērstu problēmas. Izmēģiniet šīs labākās metodes grafikas draivera atiestatīšanai.







