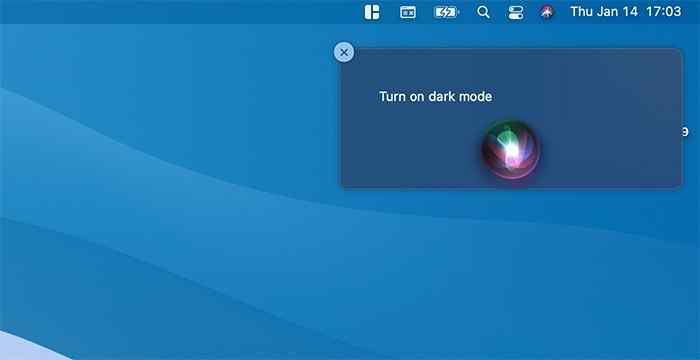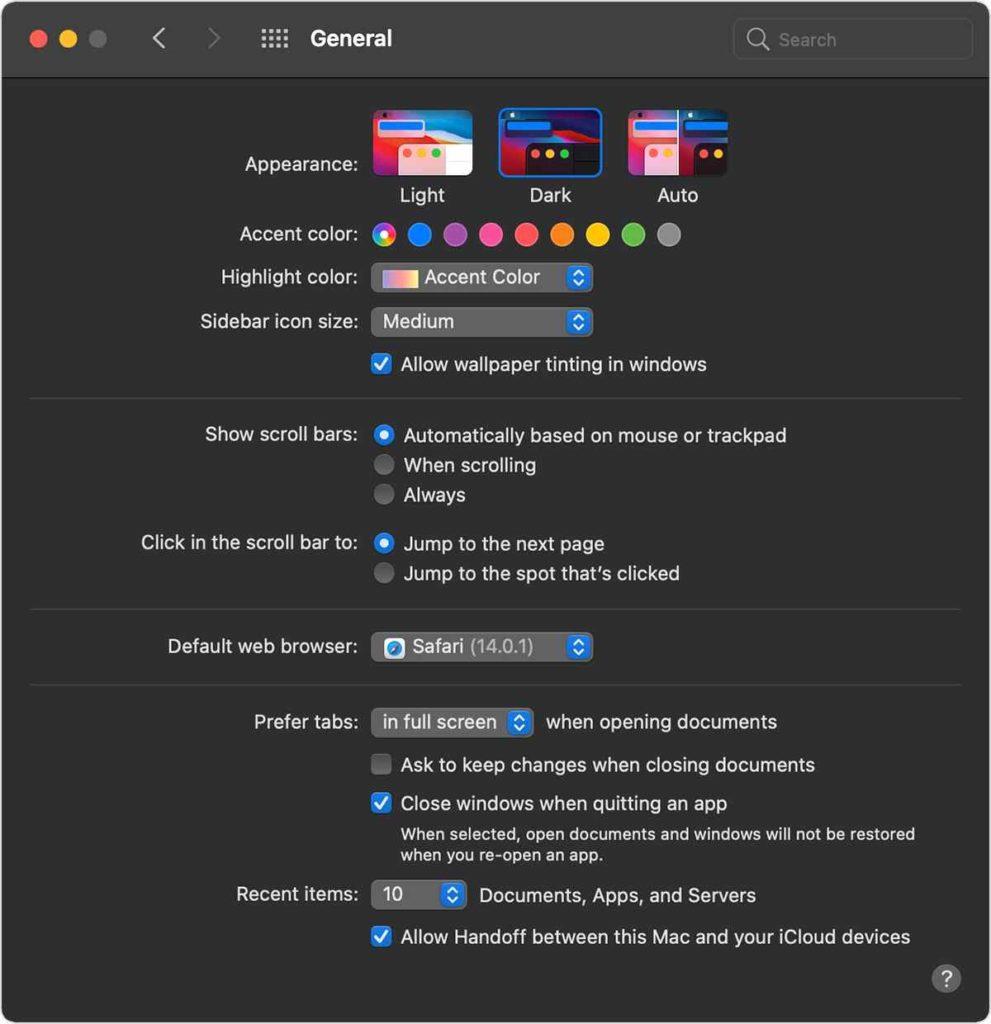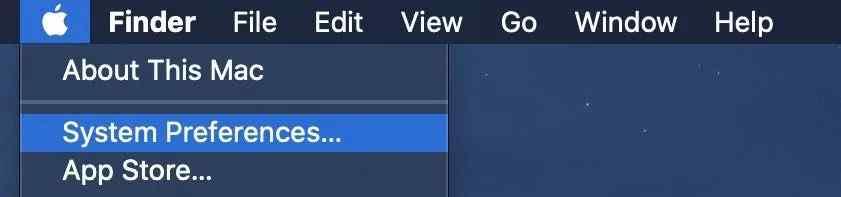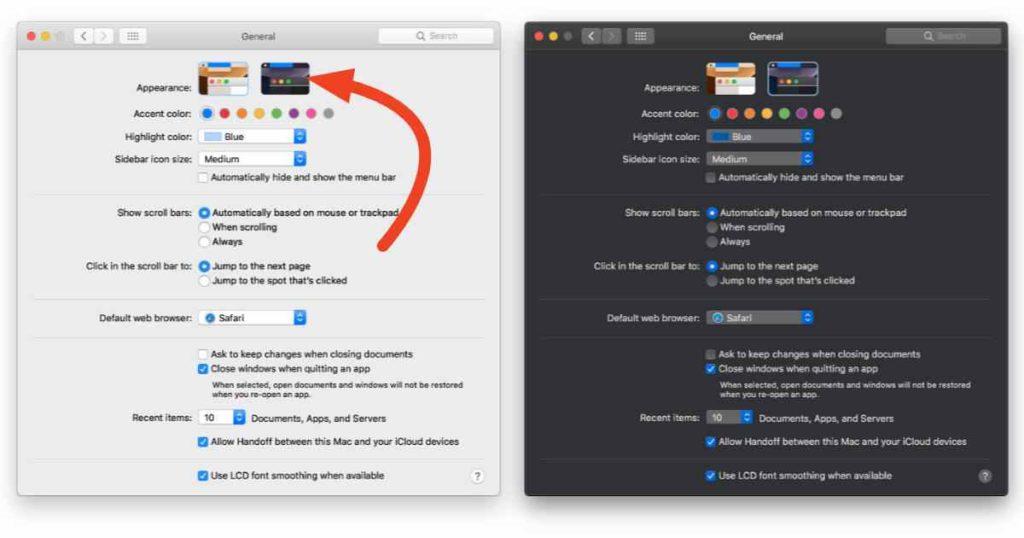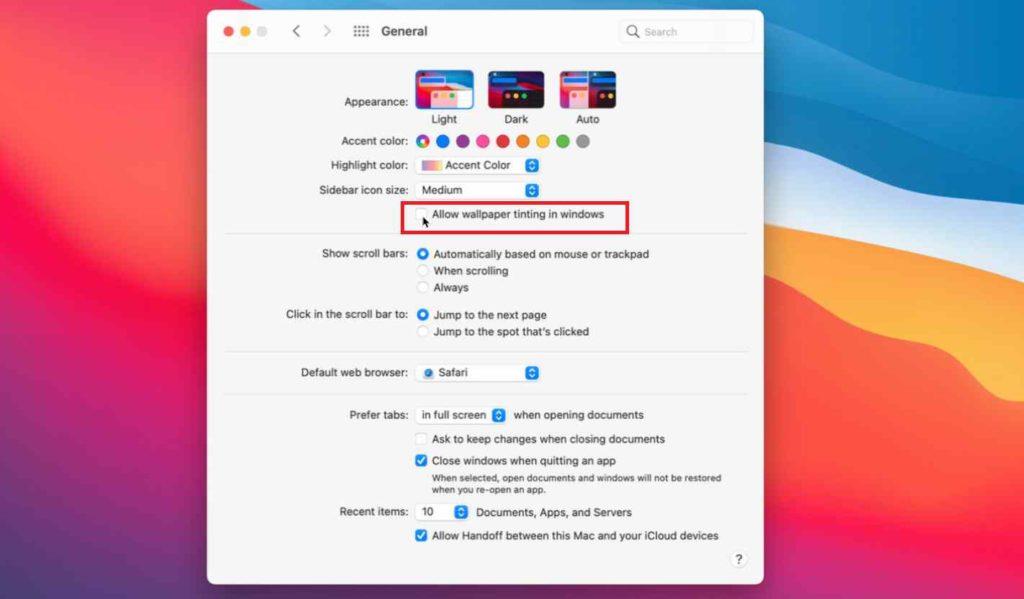Pateicoties dramatiskajam tumšajam režīmam, lai mainītu izskatu un sajūtu, kā mēs uztveram savas ierīces un lietojam lietojumprogrammas. Tumšais režīms ir daudz labāks, tas mazāk noslogo acis, varat koncentrēties uz savu darbu, kā arī tas lieliski ietekmē akumulatora darbības laiku. Un jā, tas ir arī estētiski forši, vai jūs nepiekrītat?
Attēla avots: How to Geek
Tumšajā režīmā tiek izmantota visas sistēmas tumšo krāsu shēma, kas ir ērta jūsu acīm un ļauj strādāt produktīvāk. Apple vispirms ieviesa tumšā režīma koncepciju kopā ar macOS Mojave, un vēlāk tas tika iekļauts arī MacOS Catalina. To atbalsta visas noklusējuma Apple lietojumprogrammas , tostarp Mail, Maps, Notes, Safari, TextEdit un pat jūsu darbvirsma. Dažas trešo pušu lietojumprogrammas ir arī paplašinājušas tumšā režīma motīva atbalstu, piedāvājot intuitīvāku lietotņu saskarni, kas apvienojas ar OS.
Tumšā režīma funkcionalitāte kļūst daudz labāka ar jaunāko MacOS atjauninājumu, Big Sur versiju. MacOS Big Sur ir pārvietojis tumšā režīma opciju vadības panelī, lai atvieglotu piekļuvi.
Tātad, vai jūs esat tumšā režīma tēmas cienītājs? Ja jā, tad ātri iemācīsimies izveidot tumšo režīmu Mac datorā Big Sur, Catalina un Mojave.
Lasiet arī: Kā ieslēgt tumšo režīmu operētājsistēmā iOS 13?
Kā iespējot tumšo režīmu operētājsistēmā macOS Big Sur
Satura saraksts
Pēc noklusējuma macOS piedāvā trīs dažādas motīvu opcijas: Light, Dark un Auto. Automātiskais režīms automātiski pielāgo motīvu atbilstoši apgaismojumam. Ir dažādas iespējas, ko varat izmantot, lai MacOS pārslēgtos uz tumšo režīmu. Lai iespējotu tumšo režīmu operētājsistēmā MacOS Big Sur, veiciet šīs ātrās darbības:
1. iespēja: izmantojot Siri
Ja jūsu MacBook ir saderīgs ar Siri, pārslēgšanās uz tumšo režīmu notiek dažu sekunžu laikā. Aktivizējiet Siri un pēc tam vienkārši skaļi pasakiet šo komandu, lai pārslēgtos uz tumšo režīmu:
"Hei, Siri, ieslēdziet tumšo režīmu".
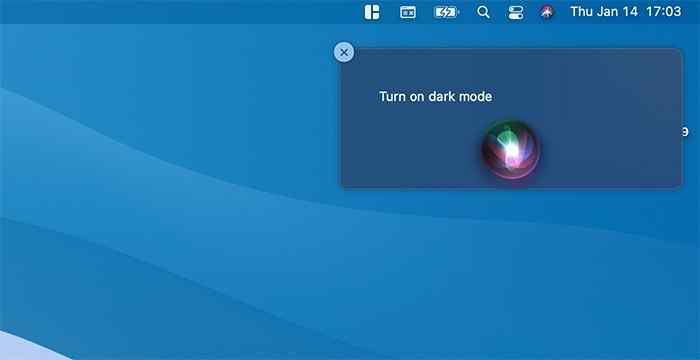
Un tas arī viss!
Lai atkal atgrieztos gaišajā režīmā, varat pateikt komandu “Izslēgt tumšo režīmu” vai “Ieslēgt gaismas režīmu”.
Lasiet arī: Kā Instagram ieslēgt tumšo režīmu
2. iespēja: vadības centrs
Paldies macOS Big Sur atjauninājumam, ka vadības centrā beidzot tika parādīta opcija Dark Mode. Vadības centrs piedāvā arī dažādas citas ērtas piekļuves funkcijas, piemēram, WiFi, Bluetooth, AirDrop, Netraucēt, ekrāna spoguļošana un tā tālāk.
Big Sur atjauninājums ietver iespēju iespējot vai atspējot tumšo režīmu, vienkārši novelkot vadības centru.
Pieskarieties ikonai “Vadības centrs”, kas atrodas augšējā izvēlņu joslā .
Izvēlieties "Displejs".
Pieskarieties opcijai “Tumšais režīms”, lai uzreiz pārslēgtos starp motīviem.
3. iespēja: izmantojot sistēmas preferences
Klasiskāko tumšā režīma ieslēgšanas/izslēgšanas metodi var iegūt, izmantojot logu System Preferences. Visas vecākās macOS versijas.
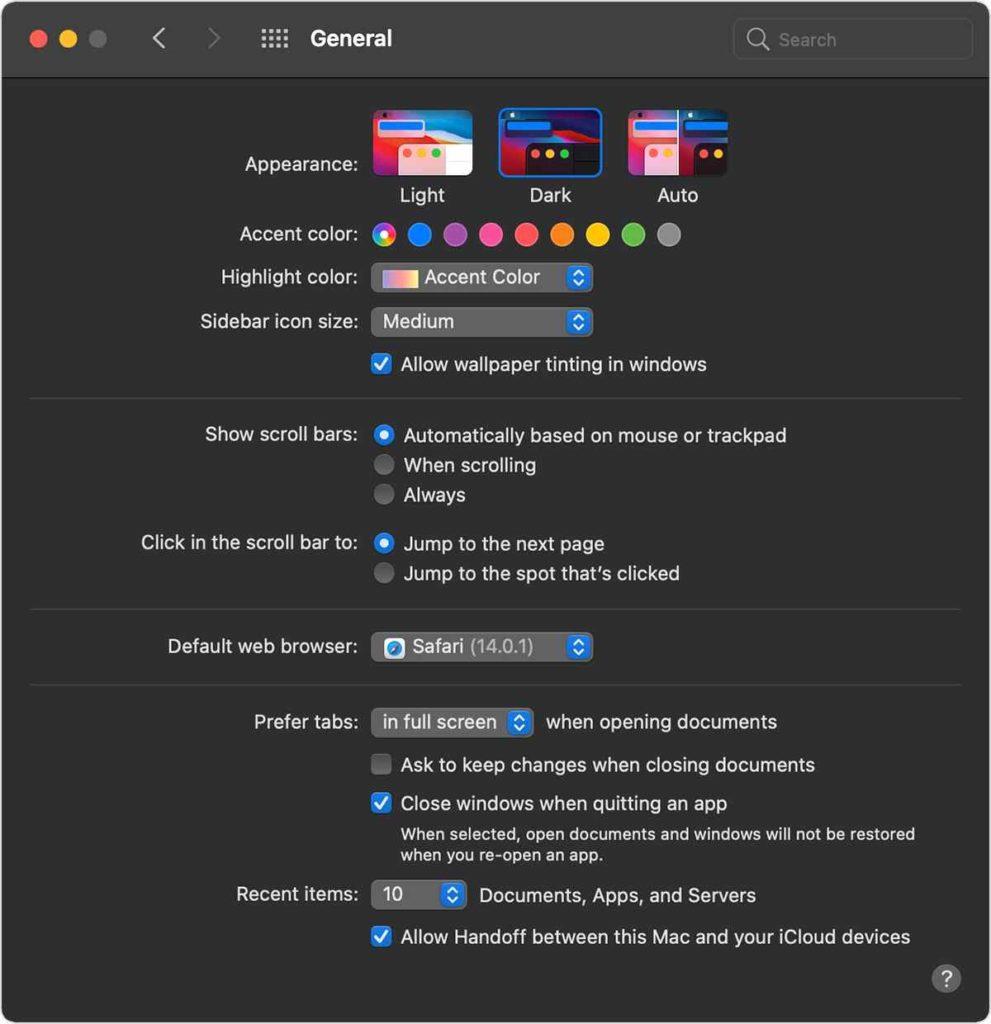
Pieskarieties Apple ikonai, kas atrodas augšējā izvēlņu joslā, atlasiet “Sistēmas preferences”.
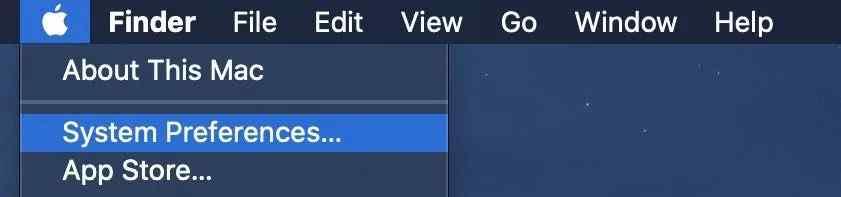
Atlasiet Vispārīgi> Izskats.
Pārslēdzieties starp trim pieejamajām motīvu izvēlēm: Gaišs, Tumšs un Automātisks. Lai pārslēgtos uz tumšo režīmu, pieskarieties “Dark” un pēc tam saglabājiet izmaiņas.
Lasiet arī: Iespējojiet tumšo režīmu operētājsistēmā macOS Mojave
Kā izmantot tumšo režīmu vecākām macOS versijām
Varat pat pārslēgties uz tumšo režīmu vecākās MacOS versijās, tostarp macOS Catalina un macOS Mojave. Lūk, kas jums jādara.
Pieskarieties Apple ikonai, kas atrodas augšējā izvēlņu joslā, atlasiet “Sistēmas preferences”.
Dodieties uz vispārīgajiem iestatījumiem.
Sadaļā Izskats jūs atradīsiet trīs dažādas iespējas: Gaišs un Tumšs.
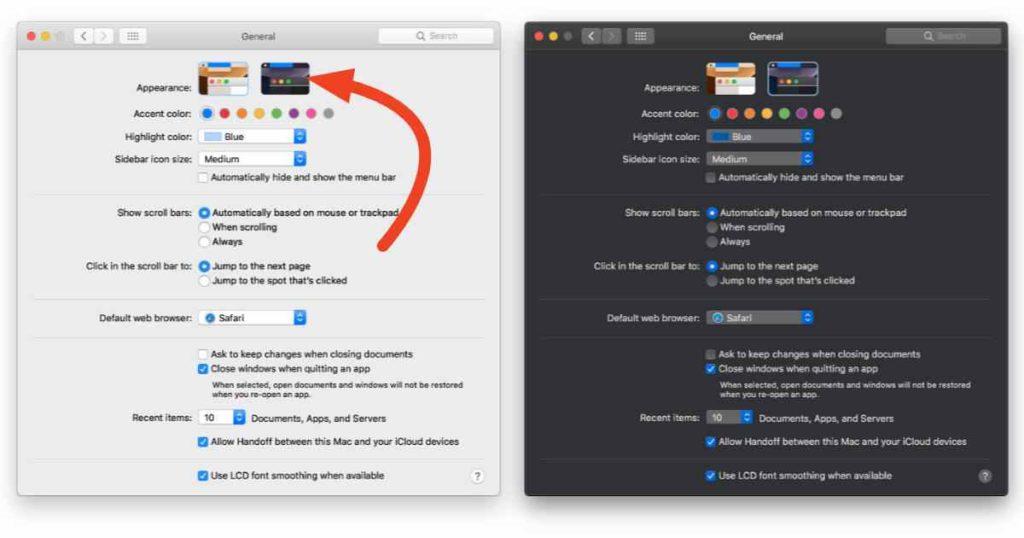
Pieskarieties vienumam Dark, lai iespējotu tumšo režīmu operētājsistēmā MacOS Catalina vai Mojave.
Lasiet arī: Kā gandrīz visur iespējot tumšo režīmu
Papildu funkcijas:
Dark Mode piedāvā daudzas noderīgas funkcijas, kuras varat izmantot, lai pielāgotu savu Mac datoru. Vai esat kādreiz mēģinājuši tonēt tapetes? Iespējojot fona tonēšanu operētājsistēmā Mac, varat uzlabot ierīces kopējo displeja izskatu. Tapetes tonēšana pielāgo krāsas, pamatojoties uz pogām, izvēlnēm un citiem saskarnes elementiem. Lai iespējotu fona tonēšanu operētājsistēmā macOS Big Sur, veiciet šīs darbības:
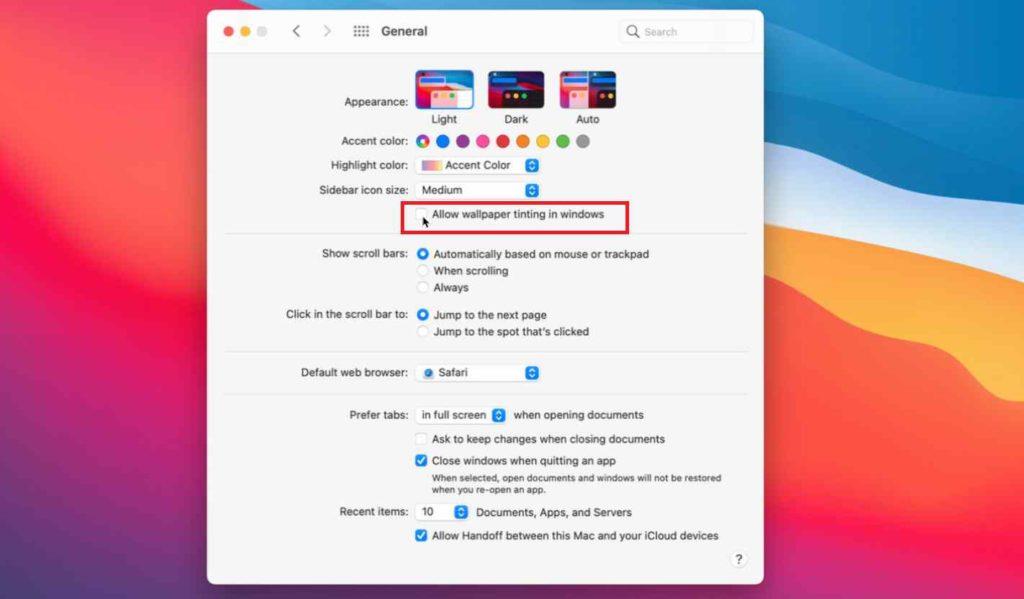
Atveriet Sistēmas preferences> Vispārīgi.
Atzīmējiet opciju “Atļaut fonu tonēšanu logos”.
Secinājums
Šeit bija īss ceļvedis par to, kā Mac datorā izmantot tumšo režīmu dažādās versijās, tostarp Big Sur, Mojave un Catalina.
Kuram motīvam Mac datorā dodat priekšroku vairāk, gaišajam vai tumšajam? Jūtieties brīvi dalīties savās domās ar mūsu lasītājiem!