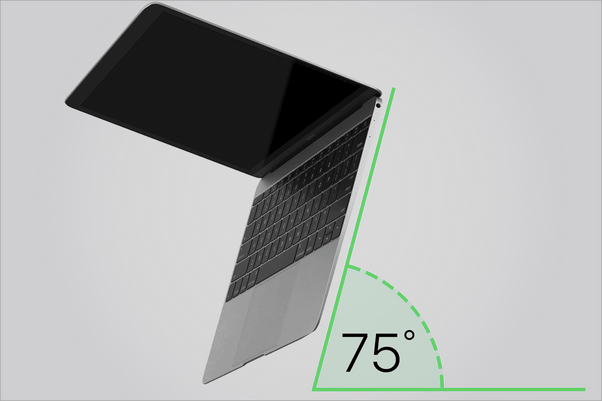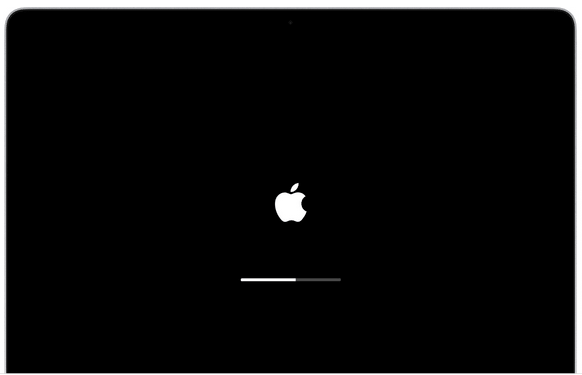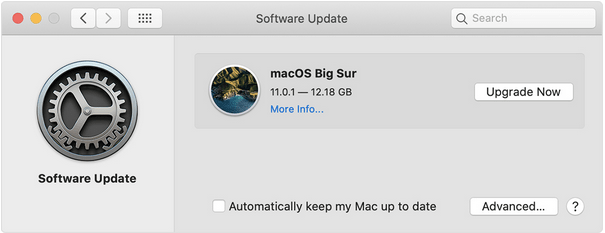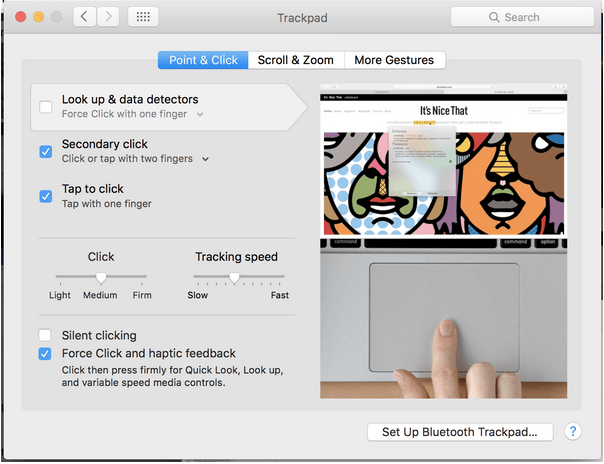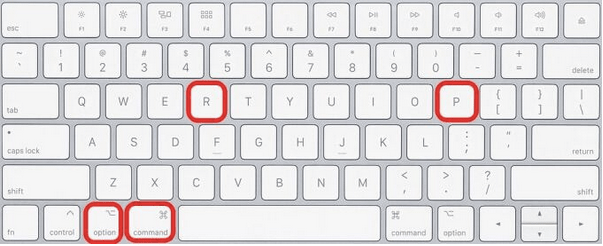MacBook tastatūra nedarbojas? Nu, MacBook skārienpaliktnis ir pazīstams ar savu atsaucību un ir savdabīgs salīdzinājumā ar citām šī segmenta tastatūrām.
Tāpēc, ja jūsu MacBook tastatūra pēkšņi pārstāj darboties, neuztraucieties! Varat viegli salabot sava Mac skārienpaliktni, veicot dažus risinājumus.

Attēla avots: Macworld
Lūk!
Lasiet arī: 6 lieliski rīki, lai uzlabotu jūsu Mac tastatūras lietošanas pieredzi
Kā novērst problēmu “MacBook tastatūra nedarbojas”?
1. Notīriet to tīru
Jā, tik vienkārši, kā tas izklausās! Mac datora tastatūras tīrīšana var radīt brīnumus, lai to labotu. Viss, kas jums jādara, ir noorganizēt saspiestā gaisa kannu un pēc tam veikt tālāk minētās darbības.
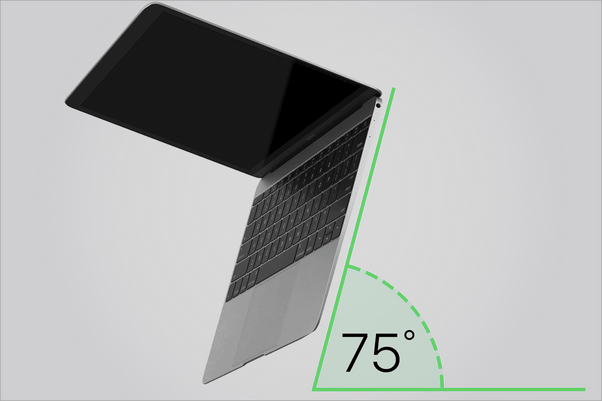
- Turiet savu MacBook 75 grādu leņķī nedaudz sasvērtā stāvoklī.
- Paņemiet saspiestā gaisa kannu un pēc tam sāciet to izsmidzināt uz tastatūras no kreisās puses uz labo pusi.
- Pagrieziet MacBook pretējā virzienā un pēc tam izsmidziniet to vēlreiz, bet šoreiz ar kustību no labās puses uz kreiso.
- Kad esat pabeidzis, noslaukiet tastatūru ar tīru mikrošķiedras drānas gabalu.
Saspiests gaiss var uzreiz novērst Mac tastatūras nereaģēšanu. Tātad, pirms sākat uztraukties par jaunas ierīces iegādi, varat izmēģināt šo DIY uzlaušanu savās mājās.
2. Restartējiet savu MacBook
Ierīces pārstartēšana patiesībā darbojas kā brīnums! Ja jūsu Mac datora skārienpaliktnis nereaģē, pieskarieties barošanas pogai, lai izslēgtu ierīci, un pēc dažām minūtēm restartējiet to.
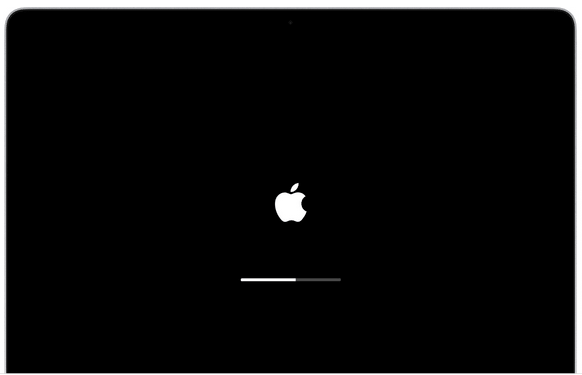
Tāpat, izslēdzot savu MacBook, neaizmirstiet nolaist arī atloku. Daži lietotāji ir ziņojuši, ka tas palīdzēja salabot tastatūru. Tātad, jā, kāpēc gan nepamēģināt?
Lasiet arī: 14 labākie Mac tastatūras īsinājumtaustiņi, lai paātrinātu lietas
3. Atjauniniet macOS
Vai jūsu macOS ir atjaunināta? Darbošanās ar novecojušu operētājsistēmu var izraisīt arī dažādas problēmas jūsu MacBook, un jā, tas var ietekmēt arī tastatūru. Mūsu nākamais risinājums, lai novērstu problēmu “MacBook tastatūra nedarbojas”, izceļ MacOS atjaunināšanu.
Tāpēc, lai pārliecinātos, iesakām pārbaudīt, vai nav pieejami atjauninājumi, un ierīcē instalēt jaunāko MacOS versiju.
Lai pārbaudītu, vai nav atjauninājumu, pieskarieties Apple izvēlnei, atlasiet “System Preferences”.
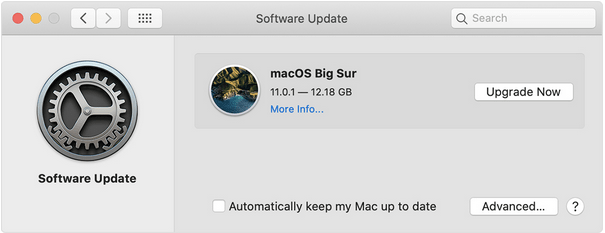
Pieskarieties “Programmatūras atjauninājumi”, lai pārbaudītu, vai nav pieejami atjauninājumi.
Ja ir pieejams kāds atjauninājums, lejupielādējiet un instalējiet to savā MacBook, lai to jauninātu.
Lasiet arī: Kļūda “Nepietiek vietas, lai instalētu macOS Big Sur”: ko darīt
4. Atspējojiet piespiedu klikšķa opciju
Lai savā MacBook datorā atspējotu opciju Force Click, rīkojieties šādi:
Pieskarieties Apple ikonai, atlasiet “Sistēmas preferences”.
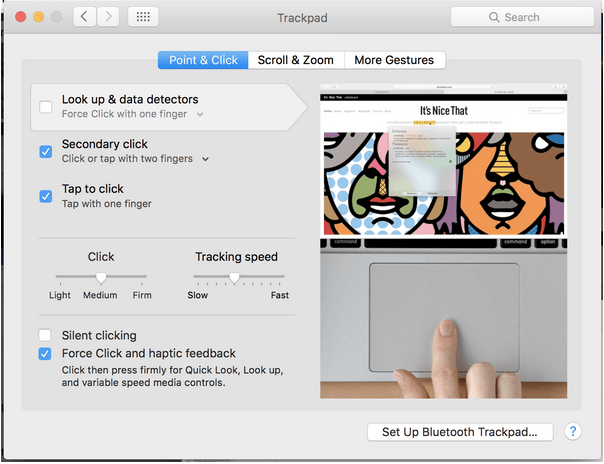
Pieskarieties skārienpaliktnim un pēc tam pārslēdzieties uz cilni “Norādīt un noklikšķiniet”. Noņemiet atzīmi no izvēles rūtiņas “Piespiedu klikšķi un atgriezeniskā saite”.
PIEZĪME. Funkciju “Force click” var atrast tikai MacBooks ar 3D skārientastatūras atbalstu.
Lasiet arī: 10 ērti Mac OS X īsinājumtaustiņi
5. Atiestatiet SMC
Lai novērstu problēmu “MacBook tastatūra nedarbojas”, SMC ( sistēmas pārvaldības kontrollera ) atiestatīšana var būt arī efektīvs risinājums. Lūk, kas jums jādara.

- Izslēdziet ierīci.
- Pievienojiet MagSafe adapteri.
- Nospiediet un turiet Shift+Control+opciju taustiņus kopā ar barošanas pogu.
- Tiklīdz MagSafe adaptera krāsa mainās, varat atlaist taustiņus.
Kad MagSafe adaptera krāsa mainās, tas norāda, ka SMC ir veiksmīgi atiestatīts.
Pēc SMC atiestatīšanas restartējiet MacBook neatkarīgi no tā, vai tas ir salabojis tastatūru.
Lasiet arī: Pilnīga rokasgrāmata: PRAM un SMC atiestatīšana savā Mac datorā
6. Atjaunojiet ierīces iepriekšējo stāvokli
Ja kādas nesen veiktās izmaiņas ierīcē ir traucējušas jūsu MacBook tastatūrai nereaģēt, varat mēģināt atjaunot ierīci iepriekšējā stāvoklī . Lai to izdarītu, veiciet šīs ātrās darbības.
- Restartējiet savu MacBook.
- Kad ierīce tiek palaista, nospiediet taustiņu Command + R, lai pārslēgtos uz atkopšanas režīmu.
- Pieskarieties opcijai “Atjaunot no laika mašīnas”.
- Izpildiet ekrānā redzamos norādījumus un atjaunojiet ierīcē iepriekšējo kontrolpunktu, lai atsauktu nesen veiktās izmaiņas.
7. Atiestatīt PRAM
PRAM ir MacOS parametru brīvpiekļuves atmiņa, kas ir atbildīga par sistēmas iestatījumu saglabāšanu. Lai novērstu problēmu “MacBook tastatūra nedarbojas”, varat mēģināt atiestatīt PRAM savā Mac datorā.
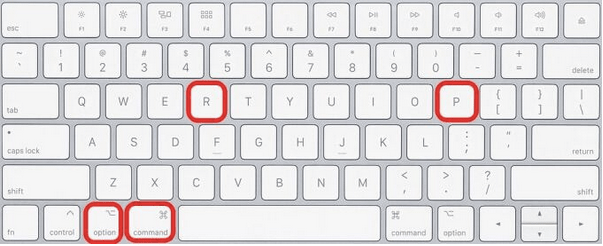
- Izslēdziet savu MacBook.
- Restartējiet ierīci un, kad parādās Apple logotips, nospiediet taustiņu kombināciju Command+Option+P+R.
- Tiklīdz dzirdat zvana signālu vai startēšanas skaņu , atlaidiet taustiņus.
Restartējiet ierīci, lai pārbaudītu, vai problēma ir novērsta.
Papildu padoms: lejupielādējiet Cleanup My System, lai uzlabotu sava MacBook veiktspēju
Cleanup My System ir jūsu vienas pieturas risinājums, lai precizētu jūsu Mac veiktspēju tikai ar dažiem klikšķiem. Šis lieliskais rīks rūpīgi attīra jūsu Mac datoru, atbrīvo vietu krātuvē un paātrina ierīces darbību, padarot to stabilāku.


Cleanup My System ir obligāta jūsu MacBook utilīta, kas ļauj bez jebkādiem šķēršļiem veikt vairākus uzdevumus savā Mac datorā. Tas notīra kešatmiņas failus, pagaidu failus un citus nevēlamos datus, lai optimizētu jūsu MacBook. Turklāt rīks palīdz lietotājiem atrast un notīrīt slēptās identitātes pēdas, lai saglabātu viņu privātumu neskartu!
Secinājums
Tas beidz mūsu īso ceļvedi par problēmu “Kā novērst MacBook tastatūras nedarbošanos”. Ja pēc iepriekš minēto risinājumu izpildes joprojām rodas problēmas, iesakām apmeklēt tuvējo Apple Store, lai veiktu ierīces fizisku pārbaudi.
Pastāstiet mums, kurš risinājums jums bija vislabākais. Jūtieties brīvi spiest komentāru laukā!