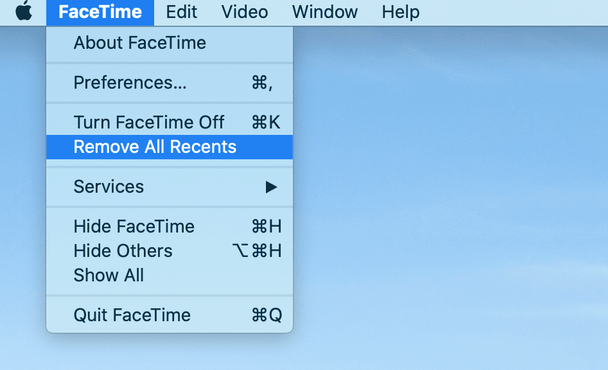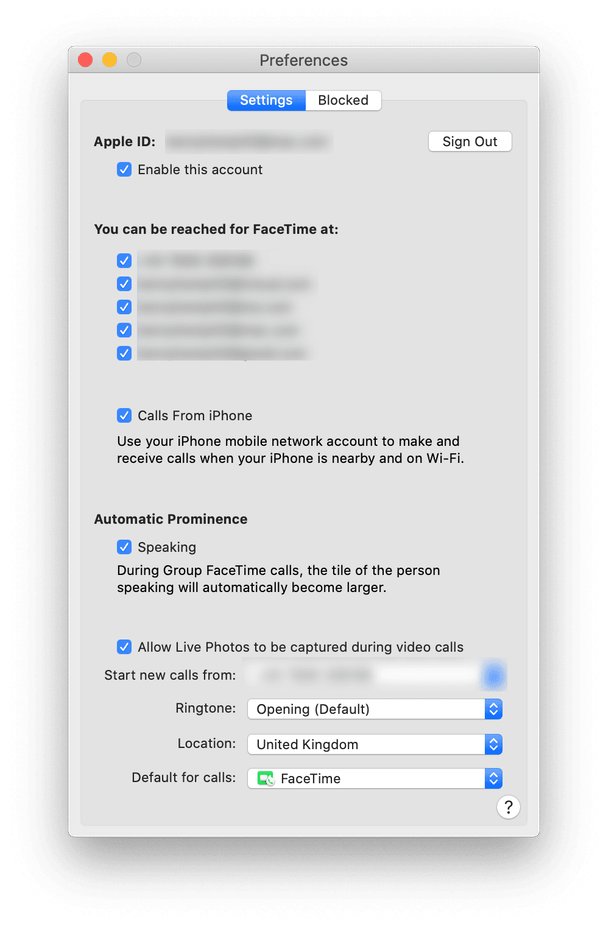Pietrūkst laika? Vai meklējat viena klikšķa risinājumu, lai notīrītu FaceTime vēsturi?
Šeit ir padoms jums: lejupielādējiet Disk Clean Pro un izdzēsiet FaceTime vēsturi operētājsistēmā Mac. Varat arī novērst citas ar Mac saistītas problēmas un atbrīvoties no nevēlamiem failiem, tādējādi atbrīvojot vietu krātuvē. Bet, ja esat DIY tips, neuztraucieties, mēs esam arī jums piedāvājuši labāko risinājumu. Lai uzzinātu par tiem, izlasiet ziņu līdz beigām.

FaceTime nav jāievada . Tas ir Mac lietotāju visplašāk izmantotais video un audio zvanu rīks. Izmantojot to, varat viegli sazināties ar ģimeni, draugiem, biroja biedriem un citiem, kas izmanto Apple ierīces. Viena no galvenajām FaceTime izmantošanas priekšrocībām ir tā sinhronizācija ar visām ierīcēm. Tas nozīmē, ka, ja izmantojat to operētājsistēmā Mac un pārslēdzaties uz iPhone, varat izvēlēties zvanu arī tajā.
Piezīme . Šī datu meklēšana ir izdevīga, jo varat piekļūt zvanu ierakstiem visās ierīcēs. Tomēr, ja lietojat FaceTime daudz, šī vēsture var aizņemt nevajadzīgu vietu operētājsistēmā Mac un pat var apdraudēt privātumu. Tāpēc, ja nevēlaties, lai kāds redzētu jūsu veiktos zvanus, veiciet tālāk norādītās darbības, kā notīrīt FaceTime vēsturi savā Mac datorā.
 Papildu padoms
Papildu padoms
Lietotņu kešatmiņā tiek saglabāta visa informācija, kas saistīta ar jūsu izmantotajām lietotnēm, tostarp FaceTime. Tātad, lai dzēstu šos datus, jums ir jāiztīra lietotnes kešatmiņa. To darot manuāli, var rasties risks, jo nepareiza faila noņemšana var kaitēt gan sistēmai, gan lietojumprogrammai. Tāpēc, lai notīrītu lietotnes kešatmiņu , mums ir nepieciešama uzticama kešatmiņas tīrītāja lietotne. Šim nolūkam mēs iesakām izmantot Systweak Disk Clean Pro — jaudīgu lietotni, kas palīdz notīrīt kešatmiņas failus, sistēmas nevēlamo dublikātus un daudz ko citu. Tomēr tas palīdz atgūt krātuves vietu un iztīrīt Mac datoru tikai ar dažiem klikšķiem.

Kā izdzēst FaceTime vēsturi operētājsistēmā Mac
Lai noņemtu FaceTime vēsturi no Mac, veiciet tālāk norādītās darbības.
1. Izmantojot Finder, meklējiet lietotni FaceTime.
2. Palaidiet lietotni
3. Noklikšķiniet uz Visi vai Neatbildētie > atlasiet dzēšamo zvanu > Ctrl + klikšķis
4. Atlasiet Noņemt, lai notīrītu to no sadaļas Pēdējie zvani. Tādējādi tiks noņemts tikai viens zvans.
5. Lai noņemtu visus pēdējos zvanus, jāizvēlas Noņemt visu. Tas izdzēsīs visus pēdējos zvanus rūtī Visi un neatbildētie.
Šīs vienkāršās darbības palīdzēs notīrīt FaceTime vēsturi operētājsistēmā Mac. Bet tas rada jautājumu, kāpēc dzēst FaceTime vēsturi. Lai uzzinātu atbildi, lasiet tālāk.
- Lai atgūtu krātuves vietu.
- Palieliniet veiktspēju
Kā skatīt un notīrīt FaceTime pēdējos zvanus?
Ir dažādi veidi, kā notīrīt jūsu veikto, noraidīto, saņemto vai neatbildēto FaceTime video un audio zvanu sarakstu. To var izdarīt pa vienam vai dzēst visus uzreiz.
Piezīme . Viena vienuma notīrīšana nozīmē, ka tas tiks noņemts tikai no šīs ierīces pēdējiem zvaniem.
Kā skatīt jaunākos zvanus programmā FaceTime?
Lai skatītu pēdējos zvanus programmā FaceTime, ja dokā redzat FaceTime ikonu, nospiediet taustiņu kombināciju Ctrl + Command. Tagad jūs redzēsit kontaktu sarakstu; tie ir nesenie zvani; tomēr, ja dokstacijā neredzat FaceTime, dodieties uz mapi Programmas un palaidiet to. Varat arī izmantot Spotlight, lai palaistu FaceTime. Kad tas būs izdarīts, varēsiet skatīt pēdējos zvanus pakalpojumā FaceTime.
Kā izdzēst FaceTime zvanus?
Lai izdzēstu FaceTime zvanus, veiciet tālāk norādītās darbības.
1. Atveriet FaceTime > atlasiet pēdējo zvanu, kuru vēlaties noņemt > ar peles labo pogu noklikšķiniet uz > Noņemt no neseno zvanu saraksta.
Piezīme. Tas nodzēsīs atlasīto zvanu.
2. Lai noņemtu visu FaceTime vēsturi, noklikšķiniet uz FaceTime izvēlne > Noņemt visu neseno. Varat arī atlasīt jebkuru zvanu >, lai ar peles labo pogu noklikšķinātu un konteksta izvēlnē atlasītu Noņemt visus pēdējos.
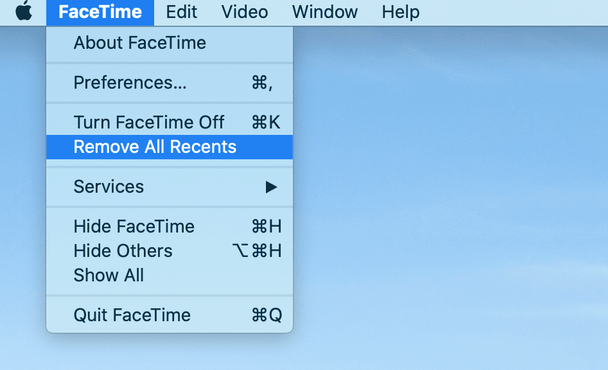
Kad visi pēdējie zvani tiks noņemti no jūsu Mac datora, tie galu galā tiks dzēsti no citām Apple ierīcēm. Nākamajā reizē, kad zvanīšanai izmantosit FaceTime, šis zvans būs pirmais zvans, kas pievienots pēdējiem vienumiem.
Piezīme . Jūs nevarat apturēt FaceTime ielādi Mac datorā un pēdējo zvanu rādīšanu. Tātad, ja vēlaties saglabāt zvanu žurnālu privātu, jums būs jānoņem visi vienumi no FaceTime vēstures katru reizi, kad to izmantojat.
Kā izslēgt FaceTime operētājsistēmā Mac
Apple neļauj atinstalēt FaceTime. Tomēr, ja nevēlaties veikt vai saņemt zvanus, izmantojot FaceTime operētājsistēmā Mac, varat to atspējot. Lai to izdarītu, veiciet tālāk norādītās darbības.
1. Atveriet FaceTime.
2. Noklikšķiniet uz FaceTime izvēlne > Preferences.
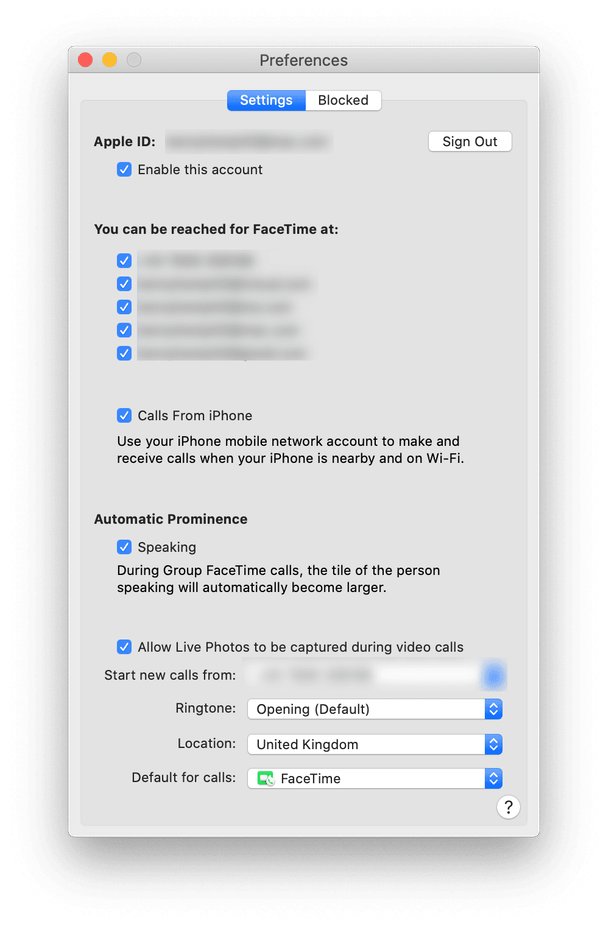
3. Nospiediet cilni Iestatījumi un šeit noņemiet atzīmi no opcijas Iespējot šo kontu
4. Tomēr, lai izmantotu FaceTime izejošo zvanu veikšanai, vienkārši noņemiet atzīmi no izvēles rūtiņām sadaļā “FaceTime var sasniegt plkst.” un atstājiet to iespējotu.
Izmantojot šo vienkāršo veidu, varat atspējot FaceTime operētājsistēmā Mac. Varat arī nospiest K + Command un atspējot FaceTime.
Tagad uzzināsim, kā dzēst lietotņu kešatmiņu un jaunāko pārlūkošanas informāciju, izmantojot Disk Clean Pro.
Tagad jūs zināt, kā pārbaudīt pēdējos zvanus un dzēst tos manuāli, bet kā ar lietotņu kešatmiņu, pārlūkošanas vēsturi ? Tie var arī atklāt daudz par jūsu informāciju, piemēram, apmeklētajām lapām, meklēšanas vēsturi un visu pārējo. Lai dzēstu visu šo informāciju, neatstājot pēdas, mēs izmantosim Disk Clean Pro. Tā ir lietotne, kas attīra jūsu Mac datoru un palīdz atgūt krātuves vietu. Kā redzat ekrānuzņēmumā, tas pārbauda dažādus jūsu Mac apgabalus, lai atrastu kļūdas.

Citiem vārdiem sakot, Disk Clean Pro palīdzēs notīrīt lielus failus , vecas lejupielādes, miskastes, vecās iTunes lejupielādes, dublikātus un daudz ko citu.
Lai to izmantotu, veiciet tālāk norādītās darbības.
1. Lejupielādējiet, instalējiet un palaidiet Disk Clean Pro.

2. Noklikšķiniet uz Start System Scan

3. Pagaidiet, līdz skenēšana ir pabeigta. Kad tas ir izdarīts, noklikšķiniet uz Notīrīt tūlīt
4. Pēc tam noklikšķiniet uz Interneta konfidencialitāte > skenējiet sistēmu un notīriet visas instalēto pārlūkprogrammu konfidencialitātes pēdas.
Tas palīdzēs notīrīt kešatmiņu, meklēšanas vēsturi un citas konfidencialitātes pēdas. Veicot šo darbību, pārliecinieties, vai netiek izmantota neviena pārlūkprogramma.
Tādā veidā jūs ne tikai notīrāt FaceTime vēsturi, bet arī varat ātri optimizēt un notīrīt Mac . Šis tīrīšanas rīks ir viens no labākajiem Mac optimizētājam un ir rūpīgi pārbaudīts. Tāpēc bez turpmākas kavēšanās izmēģiniet to un notīriet FaceTime vēsturi. Tomēr, ja vēlaties tikai izmēģināt manuālas darbības, izmantojiet tās. Paziņojiet mums, kuras darbības un kāpēc izmantojāt komentāru sadaļā. Mēs labprāt dzirdētu no jums.


 Papildu padoms
Papildu padoms