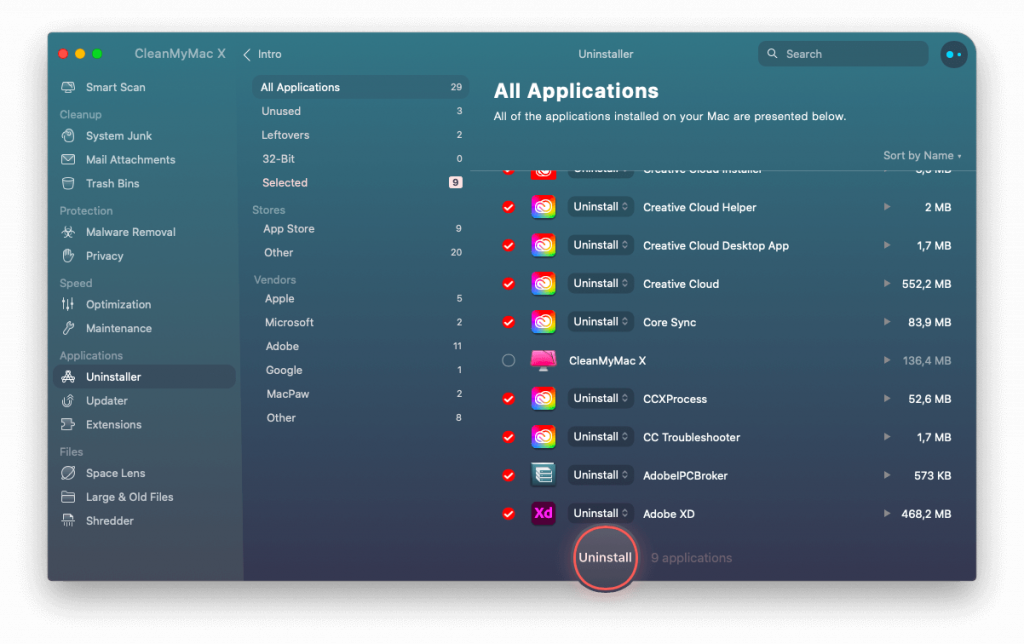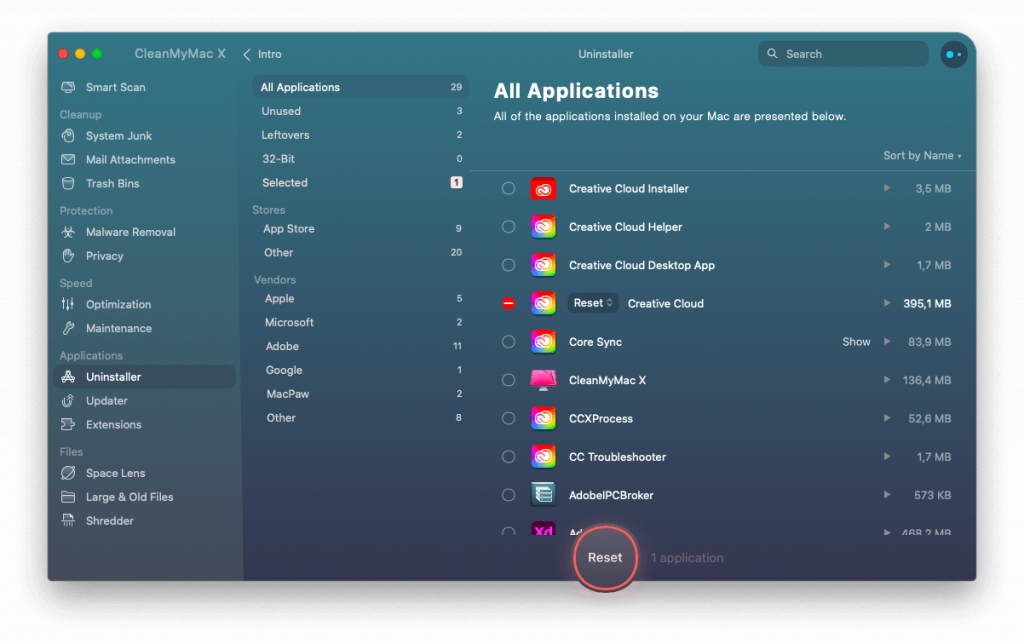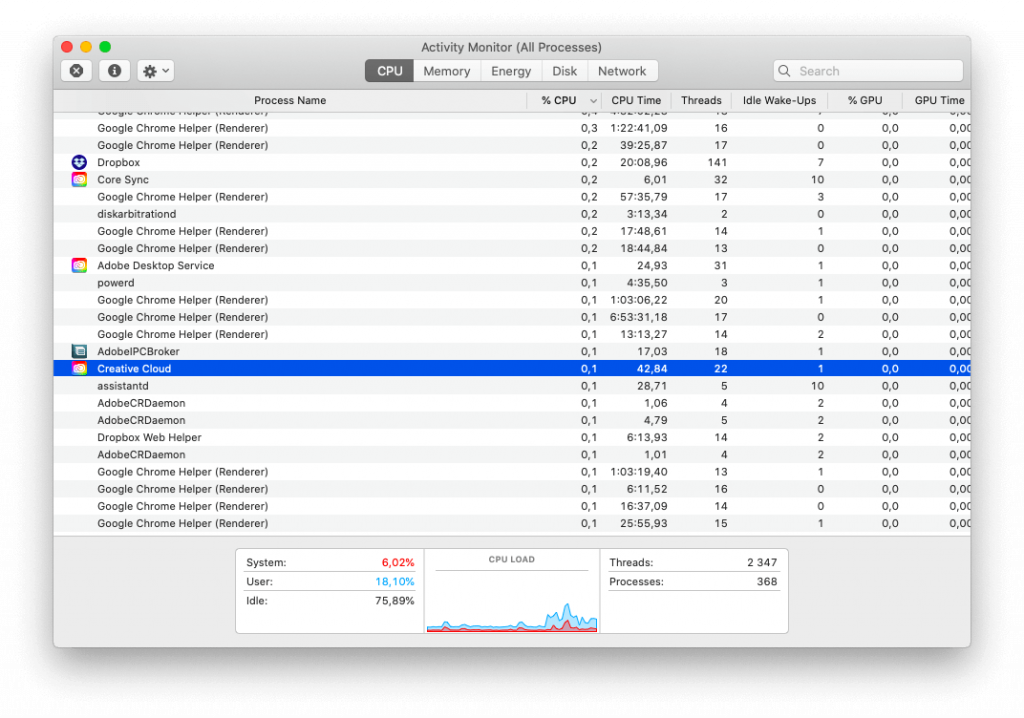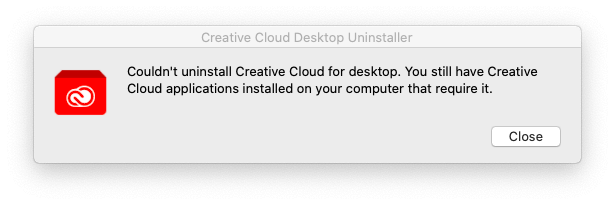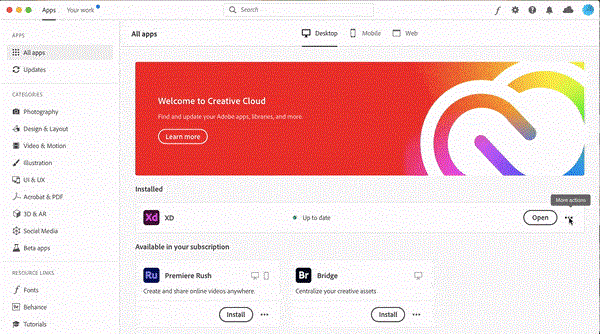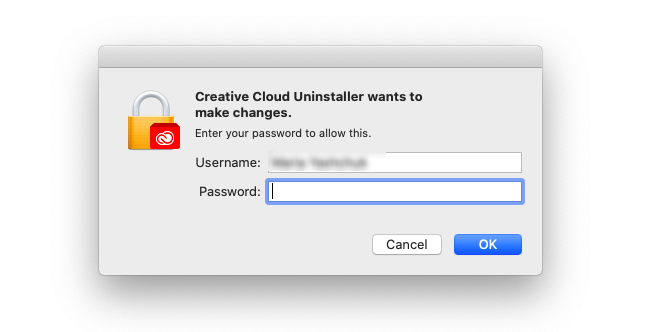Uzņēmuma Adobe piedāvātais Creative Cloud (CC) ir vairāku mobilo un galddatoru lietotņu komplekts, kas noder grafiskai noformēšanai, fotografēšanai, video, tīmekļa izstrādei un rediģēšanai. Tajā ir iekļauta programmatūra, piemēram, Acrobat, Premiere Pro, Photoshop , Illustrator un citi Adobe piedāvātie produkti, kurus radošiem patīk izmantot.
Patiešām, Creative Cloud Suite ir fantastisks. Tomēr, lai izmēģinātu citus rīkus vai kāda cita iemesla dēļ, Mac lietotāji varētu vēlēties to izdzēst. Lai to izdarītu, vispirms viņi velciet ikonu uz miskasti. Tici man, tas ir nepareizi.
Šī darbība var padarīt CC Suite neredzamu, taču netiks noņemtas visas tā pēdas. Tāpēc šodienas ierakstā mēs paskaidrosim, kā izdzēst Creative Cloud, neatstājot pārpalikumus.
Pirms Creative Cloud noņemšanas darbību veikšanas pārliecinieties, vai faili ir sinhronizēti. Ja to neizdarīsit, jūs varat palaist garām failus, kas nav sinhronizēti.
Kā pilnībā atinstalēt Adobe Creative Cloud
Ja meklējat risinājumu ar vienu klikšķi, lai noņemtu Creative Cloud kopā ar tā pārpalikumiem, ir veids, kā to izdarīt. Tas lieliska iespēja ir CleanMyMac X . Šī tīrīšanas utilīta operētājsistēmai Mac piedāvā lietotājam draudzīgu interfeisu, un tā nevainojami darbojas kā nevēlamo līdzekļu tīrīšanas līdzeklis, ļaunprātīgas programmatūras noņemšanas līdzeklis un Mac optimizētājs.
Lūk, kā pilnībā izdzēst Adobe Creative Cloud no Mac:
1. Lejupielādējiet un instalējiet CleanMyMac X (pieejama izmēģinājuma versija).

2. Atveriet Mac tīrīšanas programmu.
3. Dodieties uz cilni Atinstalētājs.
4. Pagaidiet, līdz tiek aizpildīti skenēšanas rezultāti. Atlasiet ar Adobe Creative Cloud saistītās lietotnes un nospiediet Atinstalēt.
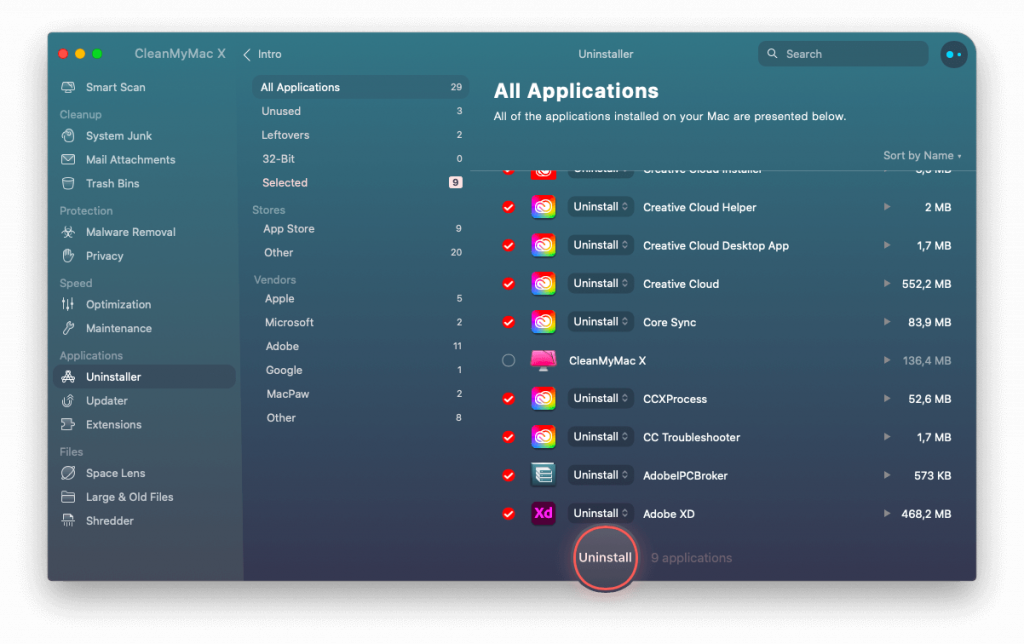
Jā. Jūs esat veiksmīgi izdzēsis Adobe Creative Cloud un tā komponentus tikai ar vienu klikšķi, neatstājot nekādas pēdas.
Tomēr, ja vēlaties atinstalēt Creative Cloud, jo tas rada īpašas problēmas, iesakām mēģināt to atiestatīt. Tādā veidā varat atjaunot lietojumprogrammas noklusējuma iestatījumus un izmantot tos nevainojami tāpat kā pirmo reizi. Lai vēlreiz atiestatītu lietojumprogrammu, varat izmantot CleanMyMac X.
Šī lietojumprogramma ir noderīga un palīdz veikt dažādas darbības, no kurām tikai dažas ir Adobe Creative Cloud atinstalēšana un atiestatīšana.
Lai atiestatītu Creative Cloud, veiciet tālāk norādītās darbības.
1. Palaidiet programmu CleanMyMac X
2. Noklikšķiniet uz Atinstalēšanas moduļa un tā vietā, lai noklikšķinātu uz Atinstalēt, izvēlieties Atiestatīt.
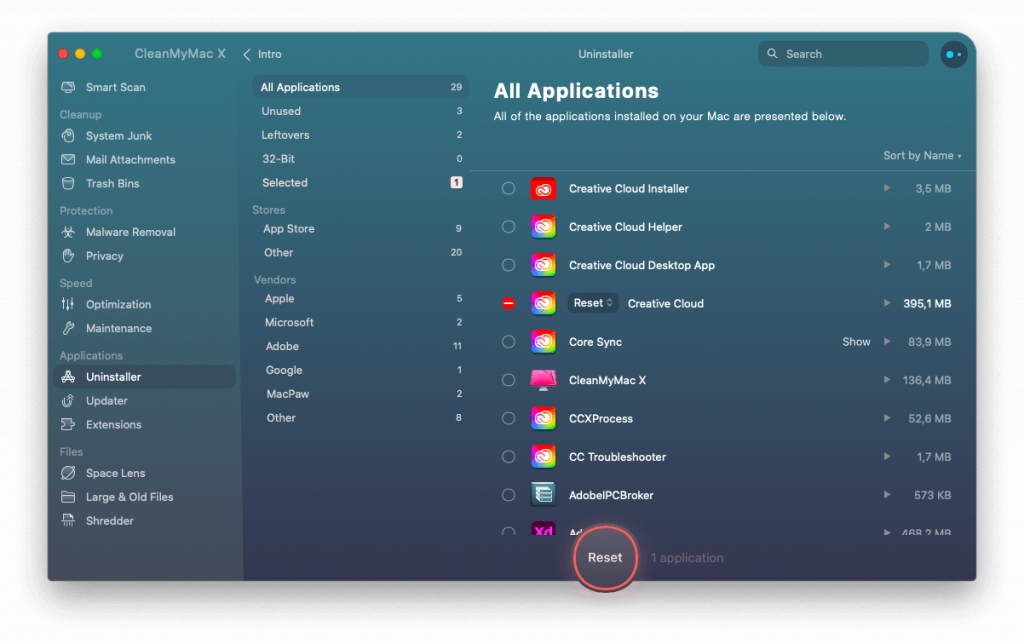
Tas ir viss. Šī vienkāršā darbība atiestatīs visus iestatījumus, un jūs varēsiet nevainojami izmantot Creative Cloud.
Tomēr, ja vēlaties izmēģināt manuālas atinstalēšanas darbības, neuztraucieties.
Kā manuāli izdzēst Creative Cloud (CC) no macOS
Pirms tālāk aprakstīto darbību veikšanas iesakām iziet no Adobe CC un citiem ar Adobe saistītiem procesiem. Lai to izdarītu, veiciet tālāk norādītās darbības.
1. Dodieties uz mapi Lietojumprogrammas > Utilītas > Aktivitātes pārraugs.
Varat arī izmantot Spotlight, lai atvērtu Activity Monitor.
2. Meklējiet procesus, kas saistīti ar Adobe Creative Cloud.
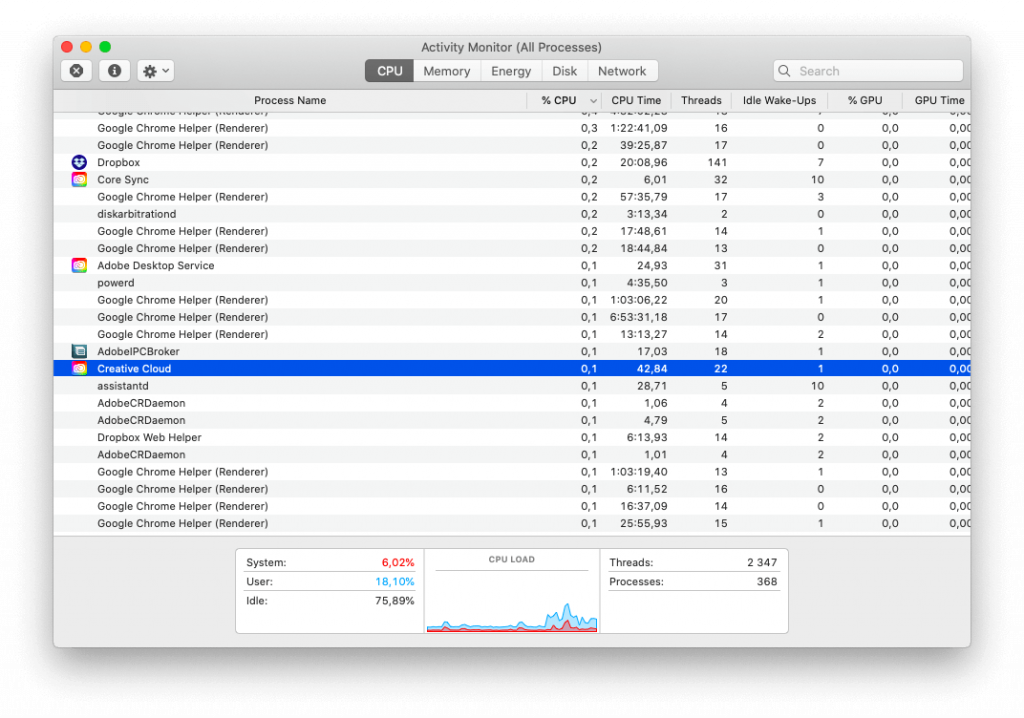
3. Atlasiet tos pa vienam un noklikšķiniet uz Force Quit > apstipriniet un noklikšķiniet uz Beigt.
Pēc tam izdzēsiet visas ar CC saistītās lietotnes, piemēram, Lightroom, Illustrator, InDesign utt. Ja neizdodas tās atinstalēt, tiks parādīts šāds brīdinājuma ziņojums.
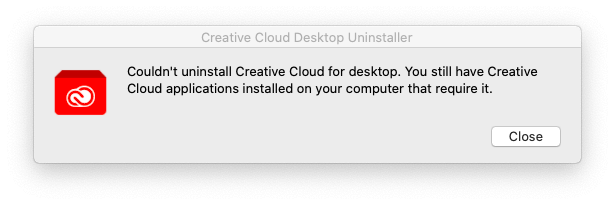
Lai noņemtu, veiciet tālāk norādītās darbības.
1. Palaidiet programmu Adobe Creative Cloud.
2. Dodieties uz cilni App un meklējiet visas instalētās programmas.
3. Lai atinstalētu lietotni, noklikšķiniet uz Vairāk > Atinstalēt > izpildiet ekrānā redzamos norādījumus.
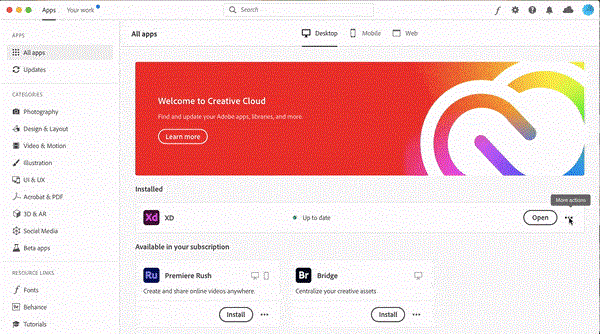
Kad visas saistītās lietotnes ir atinstalētas, varat dzēst CC darbvirsmas lietotni. Lai pilnībā noņemtu visus ar Adobe Creative Cloud saistītos failus, izmantojiet Adobe atinstalēšanas nodrošinātāju. Lūk, kā to izmantot:
1. Atveriet sadaļu Programmas > Adobe Creative Cloud.
2. Veiciet dubultklikšķi uz Creative Cloud Uninstaller.
3. Kad tiek prasīts, ievadiet administratora paroli > Labi.
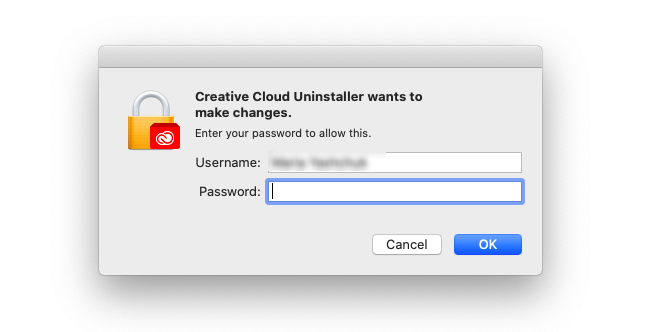
4. Nospiediet Atinstalēt un sāciet procesu.
5. Kad darbība būs veiksmīga, jūs saņemsit apstiprinājuma ziņojumu.
Bet, ja nevarat atrast Creative Cloud atinstalētāju, vai tad? Neuztraucieties, dodieties uz helpx.adobe.com, lai lejupielādētu Creative Cloud atinstalēšanas rīku.
Tas būs ZIP fails. Tāpēc jums tas būs jāizņem.
Piezīme. Ja jūsu Mac datora drošības iestatījumi ir iestatīti uz augsti, iespējams, tiks parādīts šāds ziņojums ar jautājumu “Vai tiešām vēlaties to atvērt?”.
Noklikšķiniet uz Atvērt, lai turpinātu, un izpildiet ekrānā redzamos norādījumus.
Piezīme: Adobe atinstalētājs nenoņem visus saistītos failus. Tāpēc mums ir jāveic vēl viens darbību kopums.
Kā Mac datorā atrast Creative Cloud pārpalikumus
1. Finder atveriet Finder > Go to Folder > Go izvēlni Finder.
2. Lodziņā ierakstiet ~/Library > Go.
3. Šeit atrodiet ar Adobe saistītos failus, atlasiet tos un pārvietojiet uz miskasti.
4. 2. un 3. darbība ir jāatkārto šādām vietām:
~/Library/Application Support
~/Library/Preferences
/Library/LaunchAgents
/Library/LaunchDaemons
/Library/PrivilegedHelperTools
Piezīme. Noņemot failus, pārliecinieties, ka neizdzēšat nevienu svarīgu failu. Neliela kļūda var radīt daudz problēmu. Tāpēc, ja domājat, ka nevarat to izdarīt, izmantojiet CleanMyMac X — atinstalētāju.
Pēc visu darbību veikšanas neaizmirstiet iztukšot miskasti. Kad tas būs izdarīts, visi ar Adobe CC saistītie faili tiks dzēsti, neatstājot nekādas pēdas.
bieži uzdotie jautājumi
Ko dara Adobe Creative Cloud?
Adobe Creative Cloud ir grafiskā dizaina, video rediģēšanas, tīmekļa izstrādes, fotografēšanas un citu radošu cilvēku vidū populāru lietotņu komplekts visā pasaulē.
Vai ir droši atinstalēt Adobe Creative Cloud?
Adobe neiesaka atinstalēt Adobe Creative Cloud darbvirsmas lietojumprogrammu. Tomēr, ja vēlaties to atinstalēt, varat izmantot Adobe nodrošināto atinstalēšanas programmu.
Kas notiek, atinstalējot Creative Cloud?
Kad Creative Cloud darbvirsmas lietotne tiek noņemta, citi komponenti joprojām paliek Mac datorā. Tas nozīmē, ka vienmēr varat izmantot citas saistītās lietotnes.