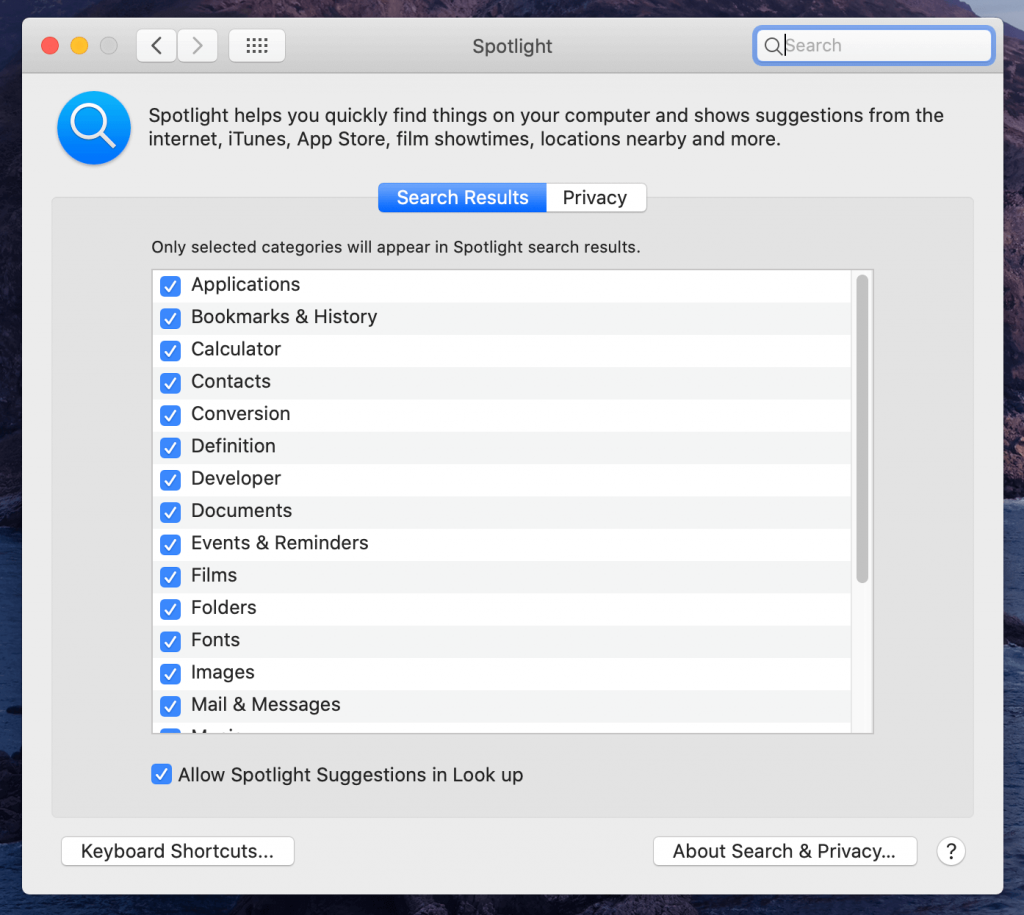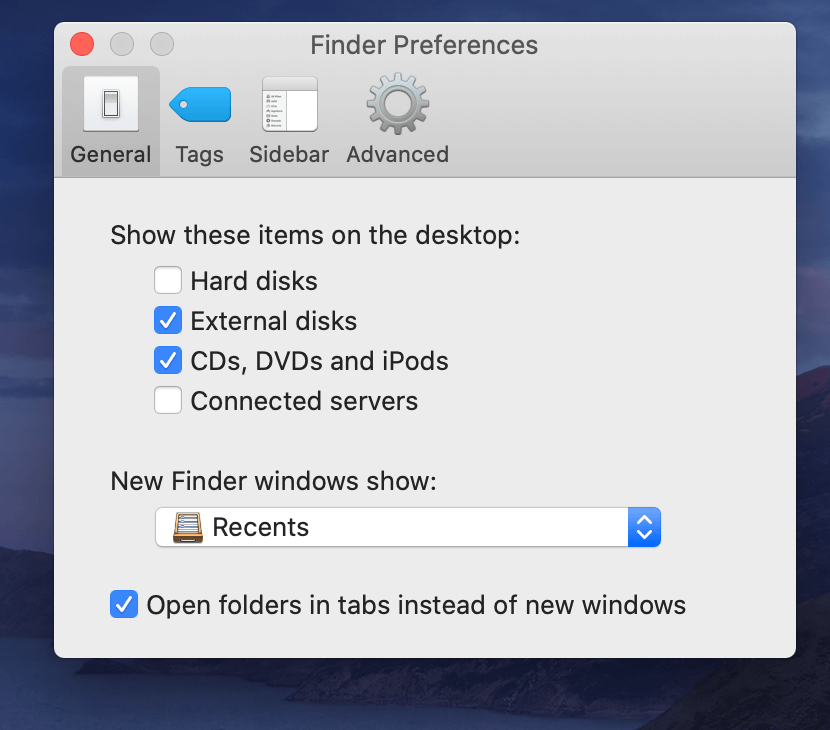Parasti, pievienojot Mac datoram ārējo cieto disku, tas tiek parādīts darbvirsmā. Lai atvieglotu atrašanās vietas noteikšanu, disks tiek parādīts arī Finder sadaļā Ierīces. Tas ir saistīts ar faktu, ka Apple tos uzskata par atsevišķu datora ierīci. Bet, ja jūsu ārējais cietais disks netiek rādīts Mac datorā, tas var radīt problēmu. Tāpēc mēs esam šeit ar iespējamiem iemesliem un to risinājumiem.
Lasiet tālāk, lai uzzinātu visu par ārējo cieto disku, kas netiek rādīts operētājsistēmā Mac.
Kāpēc mans Mac nelasa nevienu ārējo cieto disku?
Galvenais iemesls, kāpēc ārējais cietais disks netiek rādīts operētājsistēmā Mac, ir tas, ka, iespējams, ir vājš savienojums. Tāpēc vēlreiz pārbaudiet savienojumus, pieslēgvietas un USB kabeli un pievienojiet vēlreiz, lai mēģinātu vēlreiz.
Kad esat pabeidzis fizisko pārbaudi un neatradāt tajā nekādas neatbilstības, kas atstās iespējamo iemeslu. Iespējams, jūsu Mac datorā ir bojāti dati, kas noraida ārējo cieto disku.
 Papildu padoms
Papildu padoms
Saņemt Cleanup mana sistēma , pilnīgu risinājumu, lai saglabātu jūsu Mac pārbaudi. Ja šis rīks ir instalēts un darbojas jūsu Mac datorā, jūs varat atbrīvoties no nevēlamiem failiem, adatām, palaišanas aģentiem, pieteikšanās vienumiem, avāriju ziņojumiem un citiem nevēlamiem datiem.


Ko darīt, ja operētājsistēmā Mac netiek atklāts mans ārējais cietais disks?
Tā kā esam atzinuši problēmu, ka ārējais cietais disks netiek rādīts operētājsistēmā Mac, meklēsim tai risinājumus. Izmantojot tālāk norādītos risinājumus, varat novērst problēmu.
1. Pārbaudiet kabeļus: ja jūsu ārējā cietā diska HDMI vai USB kabelis nav pievienots pareizi vai ir fiziski bojāts, tas netiks rādīts operētājsistēmā Mac. Tāpēc, izmantojot ārējo cieto disku ar Mac, jums ir pareizi jāpārbauda kabeļi un savienojumi.
2. Pārbaudiet portu: tāpat kā iepriekš minētajā punktā, arī ports ir jāpārbauda, lai izveidotu savienojumu. Tā varētu būt aparatūras problēma, un iespējama bojājuma rezultātā Mac neatpazīs ārējo cieto disku.
3. Restartējiet Mac: dažreiz lietojumprogramma, kas darbojas sistēmā, var traucēt ārējā cietā diska atvēršanu. Tāpēc jums ir jāmēģina restartēt ierīci un mēģiniet vēlreiz. Tas daudziem atrisina problēmu, jo varat pievienot ārējo cieto disku pirms citu programmu palaišanas.
4. Nepareizi formatēts disks: pārbaudiet, vai ārējais cietais disks ir paredzēts pievienošanai operētājsistēmā Mac. Lai to izdarītu, atveriet augšējo rīkjoslu un darbvirsmā atveriet Apple un atlasiet About this Mac un dodieties uz Storage . Šeit varat iegūt informāciju par to, kādi USB cietie diski tiek atbalstīti jūsu Mac datorā.
5. NVRAM atiestatīšana: nepastāvīgā brīvpiekļuves atmiņa ir RAM veids, kas darbojas pēc strāvas izslēgšanas. Tādējādi tas ir veids, kā padarīt ārējo cieto disku parādītu jūsu Mac datorā. Lai to izmantotu, pievienojiet ārējo cieto disku un pēc tam izpildiet šo metodi. Restartējiet Mac datoru un nekavējoties nospiediet Option, Command, P un R taustiņu un turiet 20 sekundes. Tādējādi Mac datorā tiek dota komanda, it kā tas būtu atkal palaists, un tādējādi Mac datorā tiks parādīts ārējais cietais disks.
6. Atveriet Disk Utility: iespējams, ka Mac datorā uz darbvirsmas netiek rādīts ārējais cietais disks. Dodieties uz Sistēmas preferences un pārbaudiet diska utilītu, un pēc tam šeit varat meklēt ārējo cieto disku. Citās metodēs varat arī izmantot Spotlight, lai atrastu ārējo cieto disku, kas var tikt rādīts šeit, bet ne uz darbvirsmas.
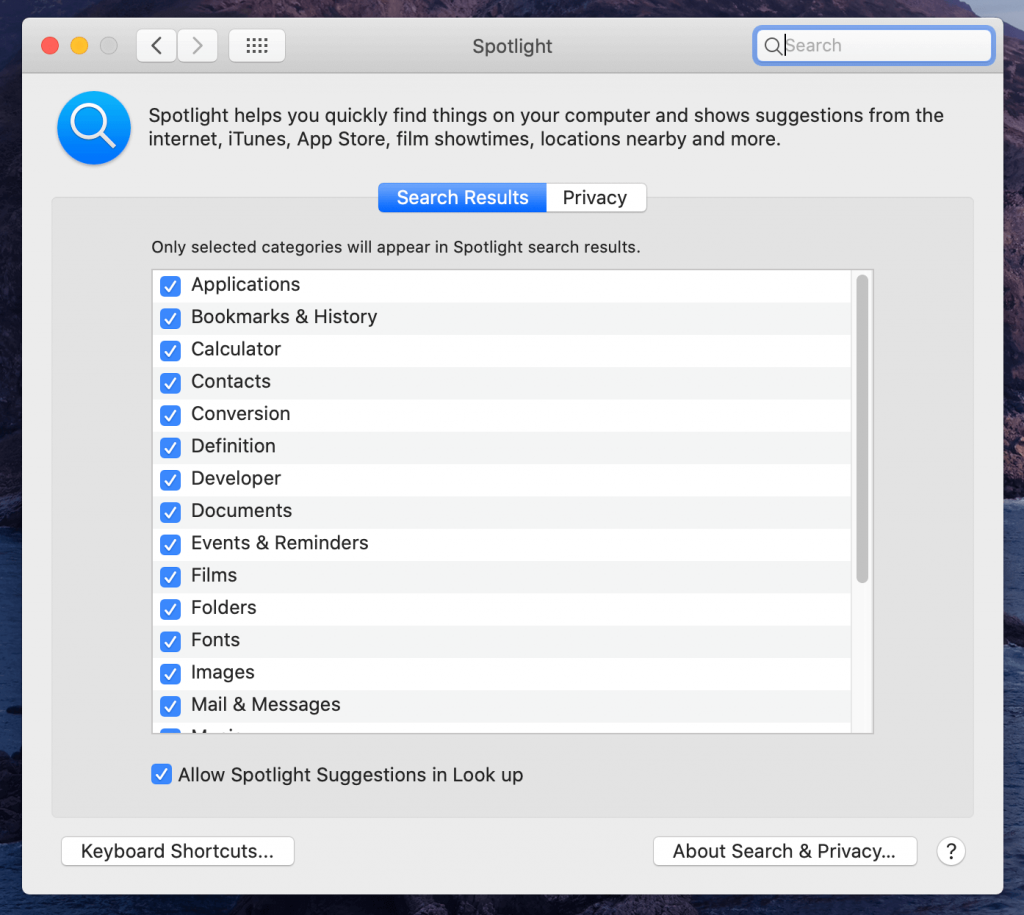
7. Pārbaudiet Finder preferences: iespējams, ka esat mainījis iestatījumus savā Mac datorā, un tas ir iemesls, kāpēc ārējais cietais disks netiek rādīts Mac datorā. Atveriet Finder no doka, noklikšķiniet uz Preferences, šeit varat pārbaudīt, vai cietais disks nav redzams darbvirsmā.
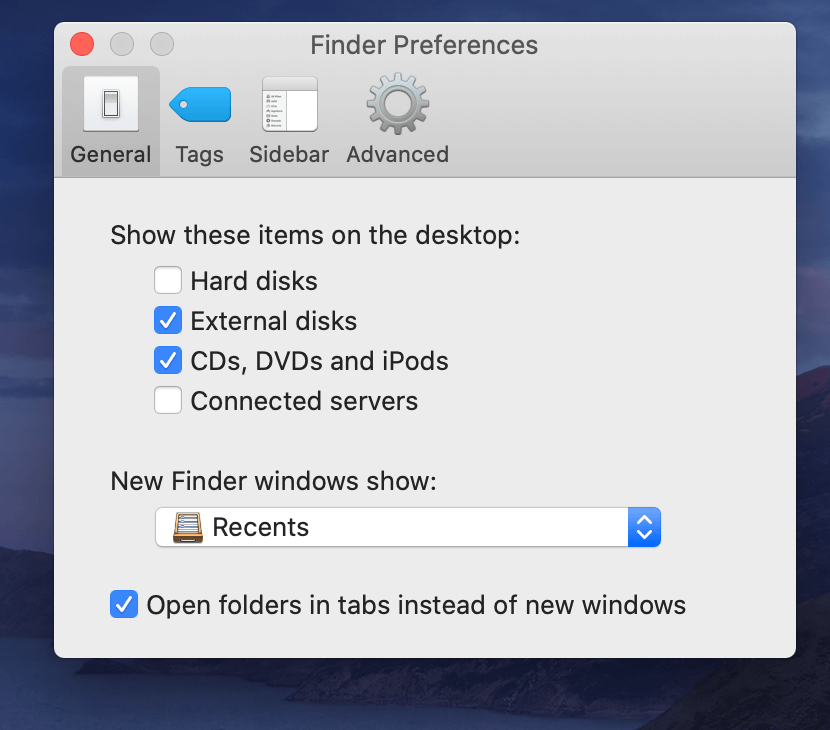
Ja tā, lūdzu, mainiet to, atzīmējot atzīmes lodziņu tā priekšā.
Iesaiņošana:
Ārējo cieto disku izmantošana un problēma, ka Mac neatpazīst ārējos cietos diskus, var mūs apgrūtināt. Izmantojot iepriekš minēto metodi, varat atrisināt šo problēmu un izmantot ārējo cieto disku ar Mac. Ja neviens no tiem nedarbojas, iespējams, bojāts ārējais cietais disks, un, iespējams, vēlēsities to atvērt ar citu datoru.
Lasiet arī: Labākās bezmaksas Mac tīrīšanas programmas Mac tīrīšanai 2020. gadā
Mums patīk dzirdēt no jums
Tālāk komentāru sadaļā, lūdzu, pastāstiet mums par savu viedokli par šo ziņu par to, kā novērst ārējo cieto disku, kas netiek rādīts Mac datorā. Atstājiet arī savus viedokļus un jautājumus, ja nevarat to izdomāt, un mēs labprāt ar jums sazināsimies ar risinājumu. Mēs regulāri publicējam padomus un ieteikumus, kā arī risinājumus parastajām ar tehnoloģijām saistītām problēmām. Abonējiet mūsu biļetenu, lai regulāri saņemtu jaunāko informāciju par tehnoloģiju pasauli. Sekojiet mums Facebook , Twitter , LinkedIn un YouTube un kopīgojiet mūsu rakstus.

 Papildu padoms
Papildu padoms