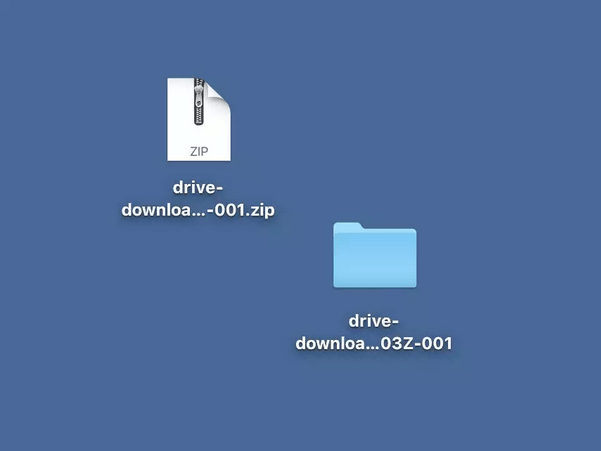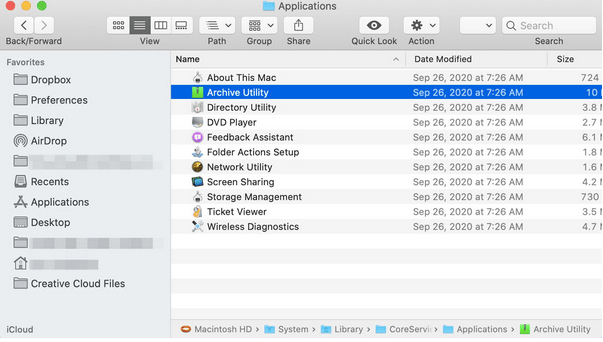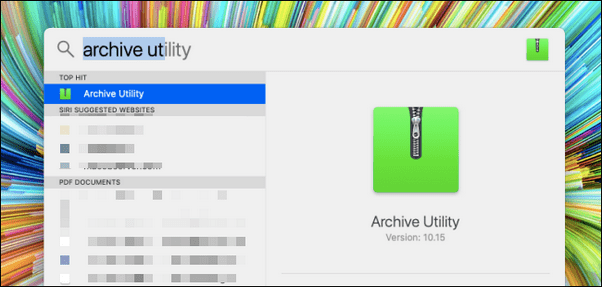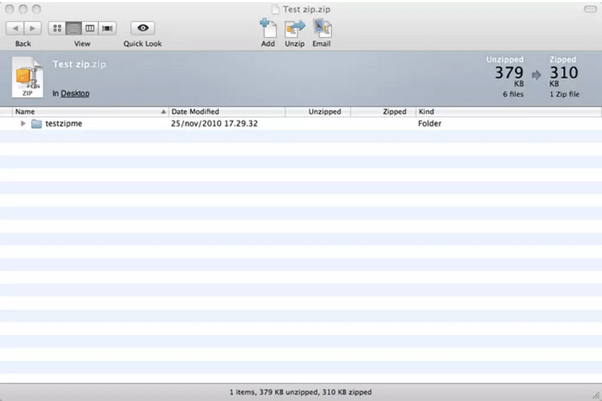ZIP ir populārs arhīva failu formāts, kas lietotājiem ļauj ērti nosūtīt vai koplietot vairākus failus vienā mapē, izmantojot uzlabotas saspiešanas metodes. Tātad, tā vietā, lai pievienotu lielu daļu pielikumu, sūtot e-pastu vai kopīgojot datus, varat vienkārši izmantot ZIP failu, lai paveiktu darbu. ZIP failā parasti ir failu un datu kopa, kas ir saspiesti, lai jūs pat varētu vienā reizē nosūtīt liela izmēra failus salīdzinoši ātrāk.
Tātad, ko jūs darītu, ja savā e-pastā saņemtu ZIP failu vai lejupielādējat programmatūru no jebkuras vietnes ? Vai esat neizpratnē par to, ko darīt tālāk? Mēs esam jums nodrošinājuši. Izpakošanas vai atspiešanas process operētājsistēmā Mac ir diezgan vienkāršs.
Lasiet arī: Kā izveidot un atvērt zip failus iPhone tālrunī?
Kā izpakot failus operētājsistēmā Mac
Šeit ir sniegta detalizēta rokasgrāmata par to, kā Mac datorā atspiest failus, neizmantojot WinZip vai citu trešās puses kompresora programmatūru.
Sāksim.
Kā atspiest failus Mac datorā bez WinZip
Izsaiņošana ir process, kas tiek veikts, atspiežot ZIP failu. Tas ļauj izvilkt faila saturu, kas ir iesaiņots saspiestā mapē (ZIP failā). Lūk, kā Mac datorā varat izvilkt failus, neizmantojot WinZip rīku.
Pārejiet uz faila atrašanās vietu. Tagad veiciet dubultklikšķi uz ZIP faila. Tiklīdz veicat dubultskārienu ZIP failam, Mac automātiski izveidos jaunu mapi tajā pašā vietā ar tādu pašu nomenklatūru.
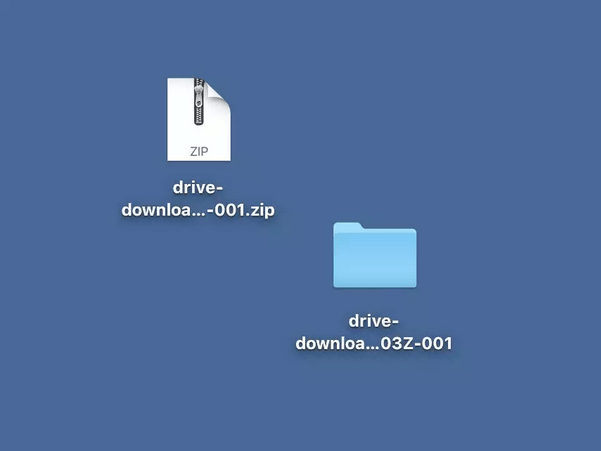
Tādējādi viss ZIP faila saturs tiks automātiski pārvietots uz šo jauno mapi. Šajā jaunajā mapē ir visi faili un dati nesaspiestā formātā.
Veicot dubultklikšķi uz ZIP faila, jaunā mape tiek izveidota tieši blakus tam, lai jums nebūtu daudz jāpārlūko, lai atrastu faila saturu.
Lasiet arī: Kā bez maksas saspiest un atspiest failus sistēmā Windows 10
Kā izpakot failus operētājsistēmā Mac, izmantojot arhīva utilīta
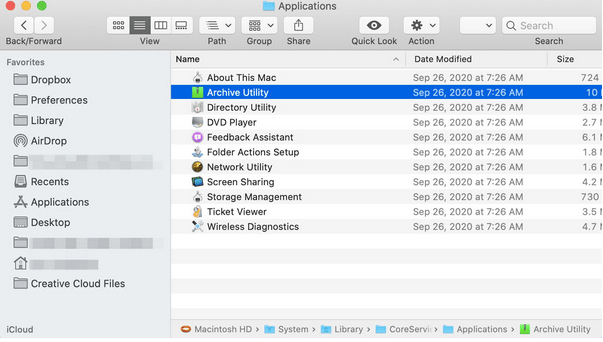
Alternatīvs veids, kā izpakot failus operētājsistēmā Mac, ir arhīva utilīta utilīta izmantošana. Arhīva utilīta ir noklusējuma kompresora rīks, kas ir iepriekš ielādēts operētājsistēmā MacOS. Lūk, kas jums jādara.
Pārejiet uz faila atrašanās vietu un pēc tam ar peles labo pogu noklikšķiniet uz ZIP faila. Jo konteksta izvēlnes , kas parādās uz ekrāna, izvēlieties Atvērt ar> Arhīvs Utility.
Jūs pat varat pārvaldīt iestatījumus un preferences arhīva utilīta, lai kontrolētu saspiešanu.
Nospiediet Command + Space taustiņu, lai ātri palaistu Spotlight meklēšanu. Ierakstiet “Arhīva utilīta” un nospiediet taustiņu Enter.
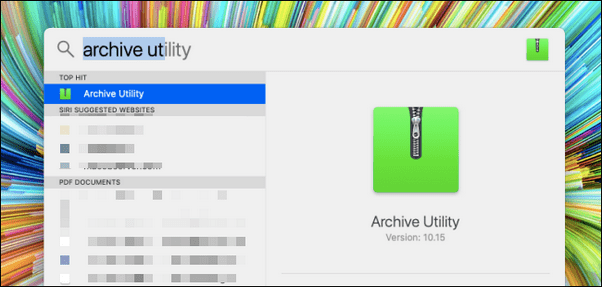
Arhīva utilīta rīkam nav sava interfeisa. Varat vienkārši pārvietoties pa izvēlni, lai veiktu dažas ātras izmaiņas.
Pieskarieties opcijai “Arhīva utilīta”, kas atrodas augšējā izvēlņu joslā , un atlasiet “Preferences”.
Tagad ekrānā parādīsies logs Archive Utility Preferences. Izpētiet iespējas, jo šeit varat viegli pārvaldīt arhīva utilīta papildu iestatījumus.
Lasiet arī: Kā ar paroli aizsargāt ZIP failu un mapi
Kā izpakot failus Mac terminālī
Varat pat izmantot Mac termināli, lai izspiestu failus Mac datorā. Lai sāktu, veiciet šīs ātrās darbības.
1. Pārvietojiet failu/mapi uz darbvirsmu
Pirms mēs izpildām izsaiņošanas komandas terminālī, pirmais solis ir pārvietot failu/mapi uz darbvirsmu, lai tā varētu viegli piekļūt.
Ja mape tiek glabāta citā vietā, būs salīdzinoši apnicīgi minēt avota atrašanās vietu terminālī. Tāpēc pārliecinieties, vai ZIP mape ir saglabāta darbvirsmā, un pēc tam pārejiet pie nākamās darbības.
2. Izmantojiet termināli
Dodieties uz Programmas> Utilities un pēc tam palaidiet termināli.
Termināļa logā izpildiet šādu komandu.
cd/ .desktop.
3. Palaidiet unzip komandu
Unzip komandas sintakse ir diezgan vienkārša.
Atskrūvējiet
Piemēram, ja ZIP mapes faila nosaukums ir “Hello World”, jums jāievada:
Izpakojiet Helloworld.zip
Un tas arī viss!
Lasiet arī: Kā saspiest/atvilkt failus, izmantojot Powershell operētājsistēmā Windows 10
Vai nevarat atvērt Zip failu operētājsistēmā Mac? Šeit ir dažas lietas, ko izmēģināt…
Iespējams, dažos gadījumos nevarēsit izpakot failus operētājsistēmā Mac. Iespējams, to var izraisīt šādi iemesli:
- Fails ir bojāts vai bojāts.
- Autorizācijas vai piekļuves problēma operētājsistēmā macOS.
- Nav pietiekami daudz vietas, lai ielādētu ZIP faila saturu.
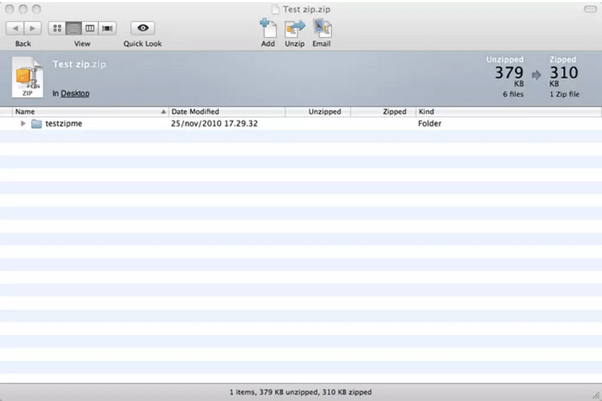
Lai, atarhivējot saspiestu failu, nekad nerastos problēmas, mēģiniet izmantot trešās puses kompresora rīku, piemēram, WinZip vai The Unarchiver, kas var netraucēti vadīt procesu.
Varat arī izmantot termināli, lai izspiestu failus Mac datorā, ja rodas kādas problēmas. (Skatiet iepriekš minēto sadaļu)
Lasiet arī: Kā cietajā diskā atrast saspiestu ZIP mapi?
Secinājums
Šeit ir sniegts īss ceļvedis par to, kā izpakot failus Mac datorā, neizmantojot trešās puses kompresora programmatūru. Mēs esam pārliecināti, ka iepriekš uzskaitītās darbības palīdzēs jums viegli atspiest failus operētājsistēmā MacOS.
Ja jums ir kādi citi jautājumi vai palīdzība, izmantojiet komentāru vietu!