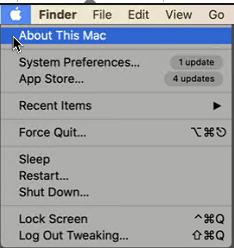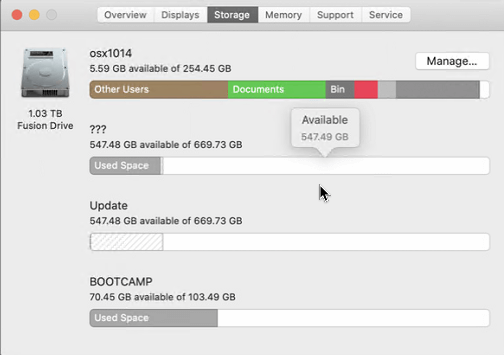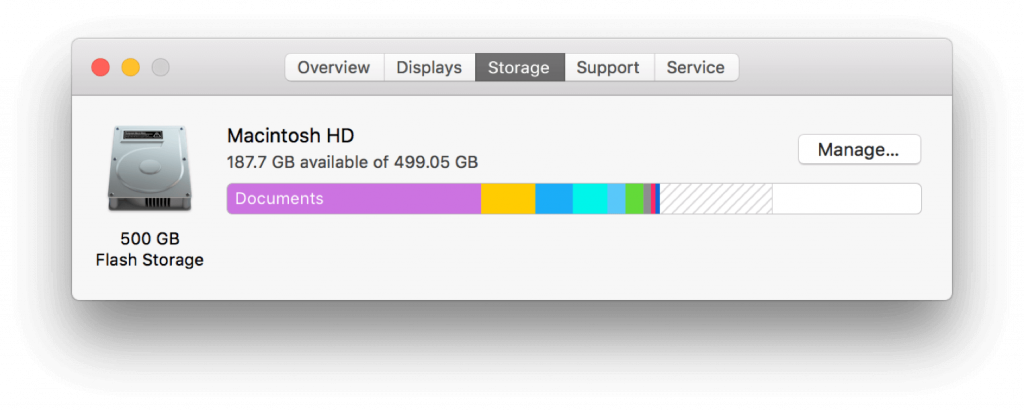Nav tādas lietas kā pietiekami daudz vietas uzglabāšanai. Neatkarīgi no tā, cik liels ir cietais disks, mēs vienmēr pērkam ārējos cietos diskus, zibatmiņas diskus, mākoņa krātuvi utt. Papildus datu saglabāšanai dažādās vietās ir apgrūtinoši, ja tiek parādīti kļūdas ziņojumi par nepietiekamas vietas krātuvi. Tātad, ko šādā gadījumā var darīt?
Labākais veids, kā risināt šo situāciju, ir dzēst tīrāmos datus no Mac. Bet kas tas ir?
Kas ir iztīrāmā diska vieta operētājsistēmā Mac?
Iztīrāmā telpa ir unikāls uzglabāšanas optimizēšanas veids . Tas parāda šos failus, piemēram, novecojušo kešatmiņu, dublikātus un citus failus, kas atrodas iztīrāmos datos. Šo failu dzēšana palīdz atgūt krātuves vietu, neietekmējot sistēmu vai citas lietotnes.
Lai skatītu iztīrāmos datus, operētājsistēmā Mac ir jāiespējo krātuves optimizēšanas funkcija . Lai to izdarītu, veiciet tālāk norādītās darbības.
1. Noklikšķiniet uz Apple izvēlnes > About This Mac.
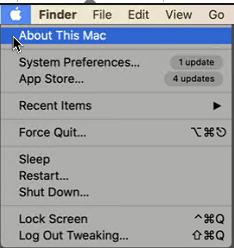
2. Noklikšķiniet uz cilnes Storage, lai skatītu Purgeable.
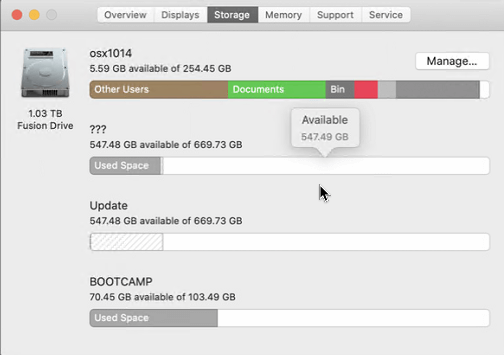
Piezīme . Ja krātuves optimizācija ir neaktīva, blakus vienumam Dokumenti, lietotnes, fotoattēli utt. nav redzams Iztīrāms. Optimizācija Krātuve ļauj skatīt failus, kas aizņem vietu starta diskā . Varat pārvietot šos vienumus uz iCloud vai notīrīt tos.
Kā notīrīt tīrāmo vietu operētājsistēmā Mac
Iztīrāmos datus no Mac var noņemt dažādos veidos, izmantojot Disk Clean Pro . Izmantojot šo #1 Mac optimizācijas un tīrīšanas rīku , varat noņemt visus nevēlamos datus, tostarp kešatmiņu, nevēlamos failus, dublikātus un daudz ko citu. Lūk, kā to izmantot.
Atgūstiet vairāk vietas diskā, izmantojot Disk Clean Pro
Instalējiet Disk Clean Pro, lai atbrīvotu vietu un novērstu jucekli savā Mac datorā. Šis labākais Mac optimizētājs palīdzēs vislabāk izmantot diska vietu.

Vienkāršākais un ātrākais veids, kā dzēst iztīrāmo vietu operētājsistēmā Mac
Pieņemot, ka esat instalējis Disk Clean Pro, iespējams, esat pamanījis sadaļu One-Click Care. Šis apgabals palīdz identificēt nevēlamos failus , žurnālu failus, avāriju pārskatus, daļējas lejupielādes, kas visas ir daļa no sistēmas nevēlamajiem un jucekļu datiem.

Tomēr, ja jums nav instalēta programma Disk Clean Pro, varat to instalēt, noklikšķinot šeit.

Pēc instalēšanas palaidiet Disk Clean Pro un izpildiet norādījumus, lai to izmantotu.
1. Palaidiet Disk Clean Pro, noklikšķiniet uz Sākt sistēmas skenēšanu un gaidiet, līdz skenēšana tiks pabeigta.

2. Kad Disk Clean Pro pabeidz sistēmas skenēšanu, noklikšķiniet uz Clean Now.

Papildus tam varat veikt citus tīrīšanas uzdevumus, piemēram, tīrīt dublikātus, lielus un vecus failus, neizmantotus failus, vecas lejupielādes utt. Kad palaižat skenēšanu, izmantojot šīs sadaļas, jūs būsiet pārsteigts, redzot rezultātus un to, kā tā tiek tīrīta. un optimizē jūsu Mac datoru.
Lai detalizēti skatītu skenēšanas rezultātus, noklikšķiniet uz katras sadaļas un parādiet meklēšanas rezultātu slēpšanu. Jūs varat redzēt visu, kas ir atklāts, un varat tos izdzēst, noklikšķinot uz Notīrīt tūlīt.

Kad esat pabeidzis, varēsiet atgūt gigabaitus vietas, noņemot no Mac cietā diska iztīrāmos datus.
Manuāla metode iztīrāmo datu noteikšanai un dzēšanai
Mēs vienmēr meklējam kādu, kas var veikt uzkopšanu, neatkarīgi no tā, vai tā ir mašīna vai māja. Bet laba ideja ir arī iemācīties to izdarīt manuāli. Lai gan iztīrāmo datu dzēšana nevar kaitēt jūsu sistēmas darbībai, manuāli dzēšot failus, vienmēr ir saistīts zināms risks.
Tāpēc, veicot tālāk aprakstītās darbības, noteikti izdzēsiet tikai tos failus, par kuriem esat pārliecināts. Ja jums ir pat 1% šaubu, neizņemiet šos failus.
Lai no Mac datora notīrītu iztīrāmos datus, manuāli veiciet tālāk norādītās darbības.
1. Noklikšķiniet uz Apple Menu > About This Mac.
2. Tiks atvērts jauns logs, pēc tam noklikšķiniet uz cilnes Storage. Tagad jūs redzēsit sadaļu ar dažādām krāsu joslām, kas informē par dažādu failu aizņemto vietu. Pa labi ir sadaļa Iztīrāms.
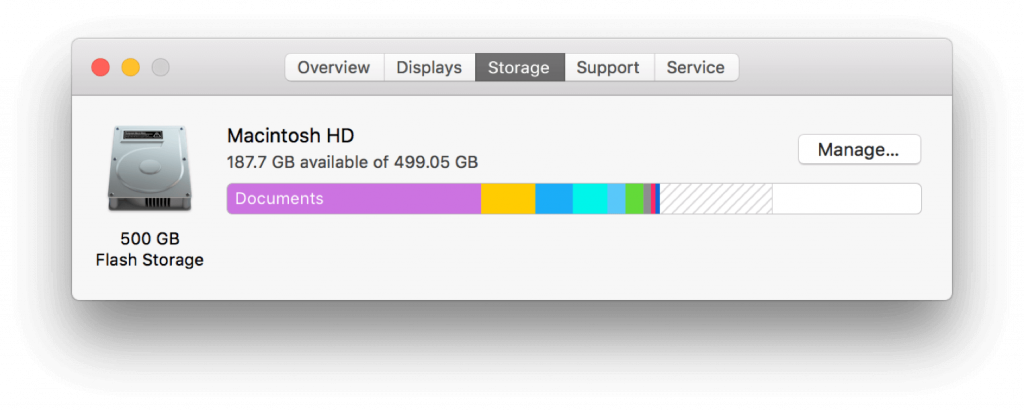
3. Lai atbrīvotu vietu Mac datorā, noklikšķiniet uz Pārvaldīt.
4. Atvērtajā atbilstošajā logā būs 4 dažādas sadaļas. Pirmais ļauj saglabāt darbvirsmā saglabātos failus vai mapes Dokumenti failus iCloud, lai tas varētu noklikšķināt uz Store in iCloud.
5. Pārējās 3 opcijas ļauj noņemt iTunes skatītās filmas un TV programmas, iztukšot atkritni ik pēc 30 dienām un pārskatīt mapē Dokumenti saglabātos failus.
6. Kad esat izvēlējies opciju Ieteicamais kreisajā rūtī, noklikšķiniet uz citām sadaļām, izpildiet norādījumus, lai notīrītu failus, vai pārskatiet tos, lai izlemtu, kādu darbību vēlaties veikt.
Tas palīdzēs noņemt un notīrīt tīrāmos datus no Mac. Atcerieties: ja ļausiet iztīrāmiem datiem uzkrāties operētājsistēmā Mac, tas var palēnināt veiktspēju un patērēt par 30% un vairāk vietas. Es domāju, ka tas nav tas, ko jūs vēlētos. Tātad, ja vēlaties nodrošināt Mac optimizāciju un tīrīšanu, mēģiniet izmantot Disk Clean Pro.
Šis labākais Mac tīrīšanas rīks palīdzēs izdzēst iztīrāmos vienumus un atgūt vietu Mac datorā. Mēs ceram, ka jūs to izmēģināsiet. Paziņojiet mums, kā tas gāja, komentāru sadaļā zemāk.
bieži uzdotie jautājumi
Q1. Kas ir iztīrāmā telpa?
Iztīrāmā vieta operētājsistēmā Mac ir tādu failu kolekcija, kurus Mac uzskata par neatbilstošiem vai kurus var pārvietot uz iCloud un iztīrīt, lai Mac dators būtu bez traucējumiem. Kad šie iztīrāmie priekšmeti ir parūpēti, jūs iegūsit optimizētu Mac datoru ar pietiekami daudz brīvas vietas
Q2. Kā Mac datorā atrast iztīrāmos failus?
Sadaļā Disk Utility operētājsistēmā Mac varat atrast detalizētu informāciju par brīvo vietu un iztīrāmo vietu vai vietu, kuru var atbrīvot, kad nepieciešams vairāk vietas.
Atcerieties, ka failus, kas atzīmēti kā iztīrāmi, nevar manuāli noņemt bez jebkādiem norādījumiem. Tomēr varat izmantot tādu rīku kā Disk Clean Pro, lai dzēstu un notīrītu iztīrāmos failus no Mac.