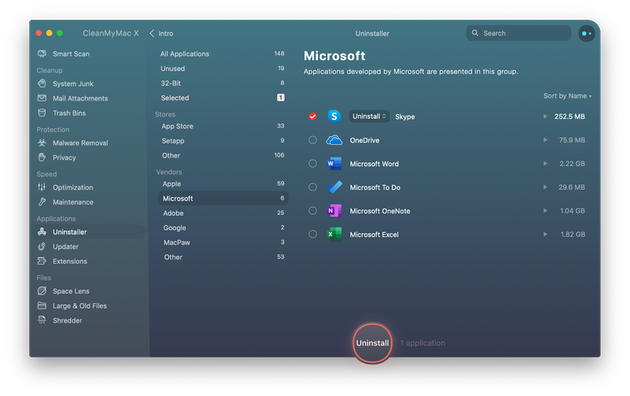Tā kā Apple piedāvā FaceTime , daudzi Mac lietotāji uzskata, ka Skype lietošana ir krātuves vietas izniekošana . Tātad, ja esat viens no tiem un meklējat veidus, kā atinstalēt Skype, jūs esat īstajā vietā.
Šajā rakstā tiks apspriests, kā atinstalēt Skype un Skype Business — izdevumu, kas paredzēts lieliem uzņēmumiem.
Kā atinstalēt Skype operētājsistēmā Mac?
Jau gadiem ilgi Skype ir bijusi populāra ziņojumapmaiņas un zvanu lietotne. Izmantojot to, varat veikt VOIP zvanus ikvienam visā pasaulē, kurš arī izmanto Skype. Taču nesen, izmantojot Skype, lietotāji ir ziņojuši par vairākām problēmām, piemēram:
- Skype joprojām avarē
- Skype bieži sasalst
- Skype neielādējas un darbojas pareizi
Tāpēc, lai izvairītos no visām šīm problēmām, labākais risinājums, ko viņi domā, ir Skype atinstalēšana. Tāpēc šeit mēs izskaidrojam, kā noņemt Skype.
Lasiet vairāk: Labākās Mac tīrīšanas programmas un optimizācijas programmatūra
Piezīme. Skype instalē dažādus failus Mac datorā, kas aizņem nevajadzīgu vietu, tādēļ, ja jūs to neizmantojat un meklējat vienkāršu veidu, kā atgūt vietu, mēģiniet to atinstalēt.
Ātrākais veids, kā noņemt Skype no Mac
Pirms paskaidrošu, kā manuāli atinstalēt Skype, es vēlētos apspriest visefektīvāko un vienkāršāko veidu. Izmantojot to ar vienu klikšķi, varat atinstalēt Skype un atbrīvoties no visiem ar to saistītajiem failiem. Šim nolūkam mēs iesakām izmantot atinstalēšanas moduli, kas nodrošināts lietotnē CleanMyMac X . Šis parocīgais un ērti lietojamais modulis precīzi zina, kuri saistītie programmas faili ir jānoņem un no kurienes.
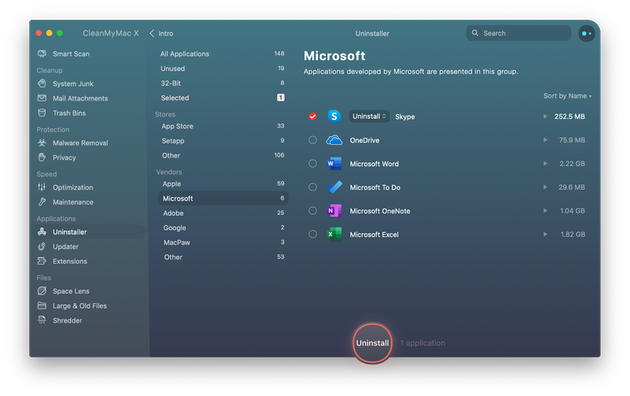
Lai izmantotu CleanMyMac X, veiciet tālāk norādītās darbības.
1. Lejupielādējiet un instalējiet CleanMyMac X

2. Palaidiet lietojumprogrammu
3. Kreisajā rūtī noklikšķiniet uz Atinstalēšanas modulis
4. Kategorijā Piegādātāji atlasiet Microsoft
5. Atzīmējiet izvēles rūtiņu blakus Skype > noklikšķiniet uz Atinstalēt
6. Tas pilnībā noņems Skype no Mac.
Bet, ja jums rodas jautājums, kāpēc izmantot CleanMyMac X, ja varat vienkārši atlasīt Skype > Pārvietot uz miskasti. Iemesls ir tāds, ka, to darot, jūsu Mac datorā tiks atstāti kešatmiņas faili, žurnālfaili un citi ar Skype saistīti dati. Tātad, ja nevēlaties, lai šie liekie dati paliktu jūsu Mac datorā un aizņemtu vietu, izmantojiet CleanMyMac X.
Turklāt, ja esat pārdomājis un vēlaties vienkārši novērst Skype, iesakām atiestatīt lietotni. Šim nolūkam vēlreiz varat izmantot CleanMyMac X. Lai atiestatītu lietotni, noklikšķiniet uz Atinstalēšanas moduļa, sadaļā Programmas atrodiet Skype, atzīmējiet tai blakus esošo izvēles rūtiņu > noklikšķiniet uz bultiņas un nospiediet pogu Atiestatīt. Lai apstiprinātu, vēlreiz nospiediet pogu Reset. Tas palīdzēs nevainojami darboties Skype.
Tomēr, ja nevēlaties izmantot trešās puses lietotni, neuztraucieties, izmantojiet tālāk aprakstītās manuālās darbības.
Manuāli veidi, kā atinstalēt Skype no Mac
1. Ja Skype darbojas, aizveriet to un aizveriet visus procesus.
2. Dodieties uz mapi Programmas, meklējiet Skype > atlasiet > ar peles labo pogu noklikšķiniet uz Pārvietot uz miskasti.
3. Pēc tam, lai noņemtu papildu failus, palaidiet Finder > Finder > Go > Go to Folder
4. Lodziņā ierakstiet ~/Library/Application Support/Microsoft
5. Dodieties uz Skype mapei Desktop un velciet to uz miskasti.
6. Pēc tam dodieties uz ~/Library/Preferences.
7. Meklējiet ar com.skype.skype.plist and com.skype.skype.Helper.plist files. Select them > peles labo pogu noklikšķiniet uz Pārvietot uz miskasti.
8. Iztukšojiet miskasti . Tas pilnībā atinstalēs Skype no Mac .
Tagad uzzināsim, kā izdzēst Skype darbam.
Kā atinstalēt Skype darbam
Lai atbrīvotos no Skype darbam, vispirms no tā ir jāaizveras un velciet un nometiet programmu Skype darbam uz miskasti. Lai noņemtu atlikušos failus, mums būs jāpalaiž noteiktas komandas, izmantojot termināli. Lai to izdarītu, veiciet tālāk norādītās darbības.
1. Dodieties uz Programmas > Utilītas > Terminālis.
2. Ierakstiet sudo rm -rf /Library/Internet\ Plug-Ins/MeetingJoinPlugin.plugin > Atgriezties
3. Ievadiet noklusējuma iestatījumus delete com.microsoft.SkypeForBusiness || patiess > Atgriezties
4. Kopēt un ielīmēt katru komandu, pēc katras komandas ielīmēšanas noteikti nospiediet taustiņu Return.
rm -rf ~/Library/Containers/com.microsoft.SkypeForBusiness
rm -rf ~/Library/Logs/DiagnosticReports/Skype\ for\ Business_*
rm -rf ~/Library/Saved\ Application\ State/com.microsoft.SkypeForBusiness.savedState
rm -rf ~/Library/Preferences/com.microsoft.SkypeForBusiness.plist
rm -rf ~/Library/Application\ Support/CrashReporter/Skype\ for\ Business_*
rm -rf ~/Library/Application\ Support/com.apple.sharedfilelist/com.apple.LSSharedFileList.ApplicationRecentDocuments/com.microsoft.skypeforbusiness*
rm -rf ~/Library/Cookies/com.microsoft.SkypeForBusiness*
sudo rm -rf /private/var/db/receipts/com.microsoft.SkypeForBusiness*
rmdir ~/Library/Application\ Scripts/com.microsoft.SkypeForBusiness
find -f /private/var/db/BootCaches/* -name "app.com.microsoft.SkypeForBusiness*" -exec sudo rm -rf {} +
5. Pēc tam dodieties uz Programmas > Utilities un palaidiet Keychain Access. Šeit izdzēsiet Skype darbam pieteikuminformāciju.
6. Tas arī viss. Tas pilnībā atinstalēs Skype darbam.
Padoms. Vienkāršākais un ātrākais veids, kā atinstalēt Skype vai Skype darbam, ir izmantot Mac datoriem paredzēto un labāko atinstalēšanas programmu, ti, CleanMyMac X.
Tas izmanto manuālos veidus vai CleanMyMac X atinstalēšanas moduli; varat pilnībā noņemt Skype no sava Mac datora. Paziņojiet mums, kuru metodi izvēlējāties un kāpēc, komentāru sadaļā.
FAQ
Ko darīt, ja nevaru atinstalēt Skype
Ja esat veicis visas iepriekš aprakstītās darbības un joprojām redzat Skype operētājsistēmā Mac, iesakām restartēt Mac. Dažreiz, lai izmaiņas stātos spēkā, sistēma ir jārestartē. Tomēr, ja iepriekš minētās darbības neizdodas, pārliecinieties, vai Skype nedarbojas. Ja kāds no tā procesiem darbojas, jūs nevarēsiet to pilnībā atinstalēt.
Pēc apstiprināšanas mēģiniet vēlreiz; jūs varēsiet izdzēst Skype no Mac.
Pat pēc visu šo darbību veikšanas, ja joprojām rodas problēmas, mēģiniet restartēt Mac drošajā režīmā . Tas novērsīs citu procesu palaišanu un palīdzēs atinstalēt Skype. Lai palaistu drošajā režīmā, restartējiet Mac > turiet nospiestu taustiņu Shift > atlaidiet to, kad redzat Apple logotipu. Tagad atinstalējiet, Skype. Kad esat pabeidzis, restartējiet Mac kā parasti.