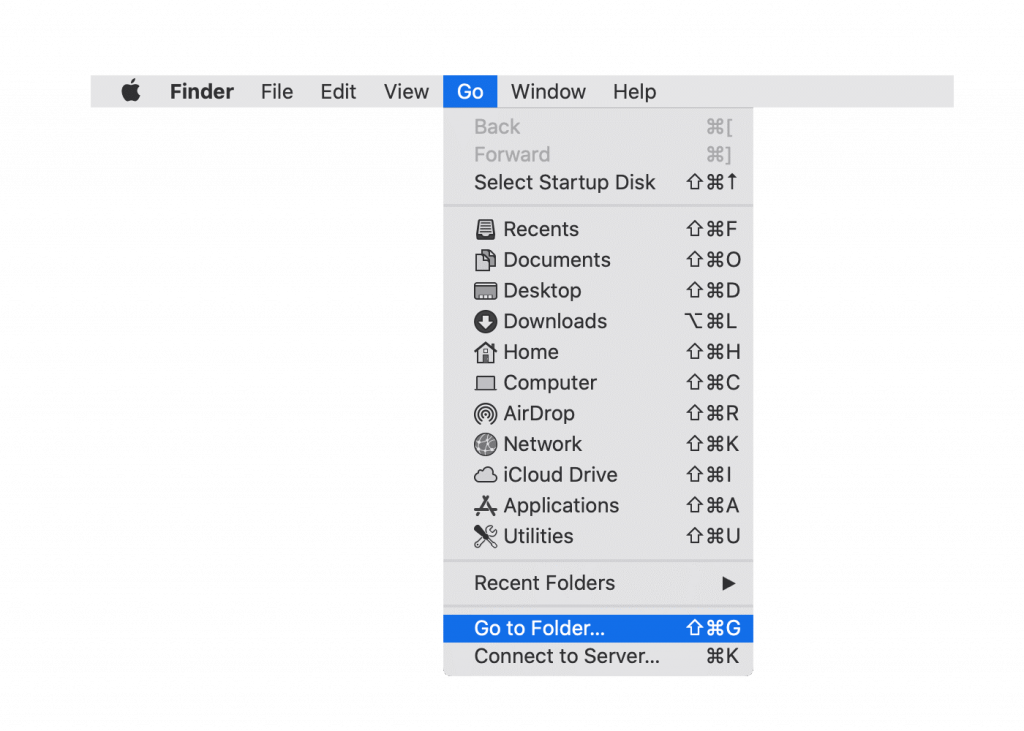Ātrs jautājums — ko jūs darāt, lai atinstalētu programmas no Mac?
Ja jūsu atbilde ir, vienkārši velciet un nometiet lietotni uz miskasti vai izmantojiet opciju Pārvietot uz atkritni/Pārvietot uz miskasti, pēc tam atvainojiet, ka kļūdāties. Dokumentu, filmu, mūzikas vilkšana uz miskasti darbojas labi, taču tas pats nedarbojas ar lietotnēm. Tāpēc jums jāiemācās pilnībā atinstalēt lietotnes no Mac.
To sakot, uzzināsim, kā dzēst Zoom no Mac, neatstājot pārpalikumus.
Pandēmijas laikā viens no pakalpojumiem, kas ieguvis vislielāko popularitāti, ir Zoom. Šis unikālais pakalpojums palīdz cilvēkiem sazināties ar citiem, izmantojot video konferences un tiešsaistes sapulces. Bet tam ir sava daļa problēmu. Tātad, pieņemsim, ka esat noraizējies par privātumu un vairs nevēlaties izmantot tālummaiņu vai izmēģināt citus labākos videokonferenču pakalpojumus. Tādā gadījumā jums ir pilnībā jāatinstalē Zoom, neatstājot pārpalikumus.
Šeit ir norādītas darbības, lai noņemtu tālummaiņu, neatstājot pārpalikumus, kas aizņem nevajadzīgu vietu krātuvē .
Kā ātri atinstalēt tālummaiņu no sava Mac datora
Uzticies man; Šis ir vienkāršākais un ātrākais veids, kā atinstalēt Zoom un citas nevajadzīgas Mac programmas. Lai to izdarītu, mēs iesakām izmantot unikālu pieteikumu sauc CleanMyMac X . Šī lietotne ne tikai palīdzēs atinstalēt lietotnes, bet arī optimizēs Mac un palīdzēs atgūt izšķērdēto krātuves vietu.
Lai izmantotu CleanMyMac X un atinstalētu Zoom, veiciet tālāk norādītās darbības.
1. Lejupielādējiet un instalējiet CleanMyMac X

2. Palaidiet lietojumprogrammu
3. Kreisajā rūtī noklikšķiniet uz atinstalēšanas moduļa.
4. Pagaidiet, līdz skenēšana ir pabeigta, un noklikšķiniet uz Visas lietojumprogrammas.
5. Atzīmējiet izvēles rūtiņu blakus programmai Zoom — video konferences.
6. Noklikšķiniet uz Atinstalēt.
Tas pilnībā noņems Zoom un visus atbilstošos failus no Mac. Izmantojot šo vienkāršo veidu, varat noņemt citas lietotnes un atbrīvot savu Mac no lietotņu pārpalikumu un nevajadzīgu žurnālfailu vai kešatmiņas jucekli.
Kā manuāli atinstalēt Zoom no Mac?
Vēl viens veids, kā izdzēst Zoom un tai atbilstošos failus, ir manuāli.
Piezīme : šī metode ir nogurdinoša un laikietilpīga. Turklāt jums ir jābūt uzmanīgam; jūs nevarat vienkārši izdzēst jebkuru failu, kuru vēlaties. Katrs fails ir vēlreiz jāapstiprina, lai noņemtu tikai ar tālummaiņu saistītos failus.
Lai manuāli atinstalētu Zoom no Mac, veiciet tālāk norādītās darbības.
1. Atveriet tālummaiņu.
2. Noklikšķiniet uz izvēlņu joslas Tālummaiņa un atlasiet Atinstalēt tālummaiņu.
3. Noklikšķiniet uz Labi, lai apstiprinātu produkta atinstalēšanu.
Tas patiešām noņems lietotni, bet ne tās pakalpojumus, jo tie ir paslēpti. Tāpēc, lai tos izdzēstu, jums jāveic tālāk norādītās darbības.
4. Palaidiet Finder > Go > Go to Folder.
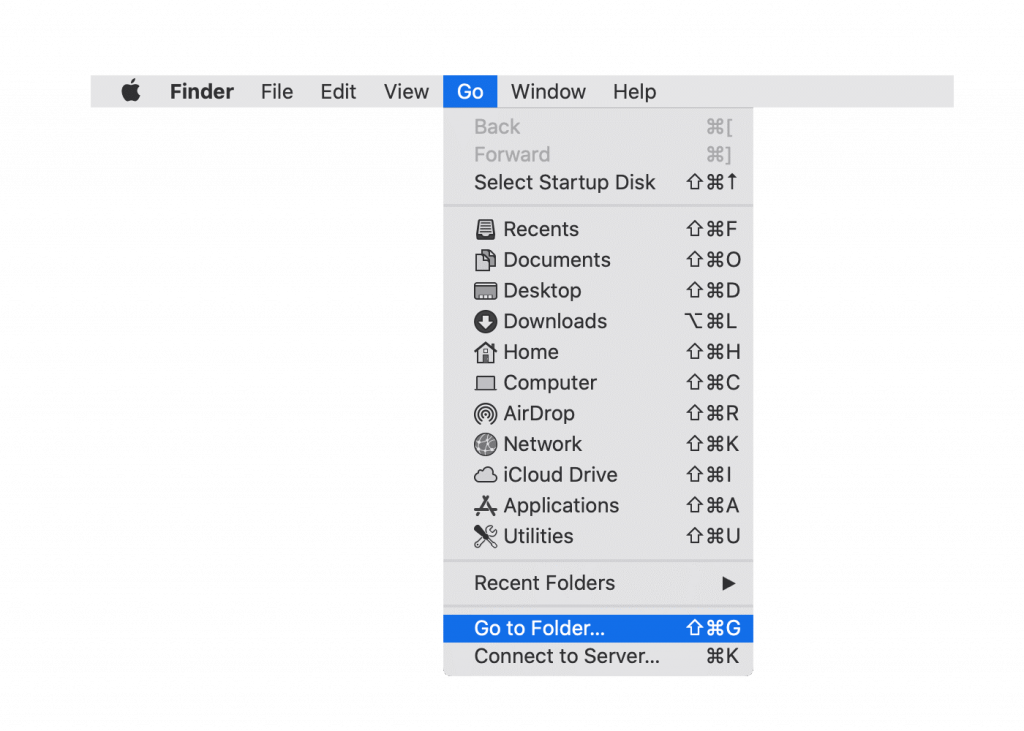
5. Šeit ierakstiet ~/Library > Go.
6. Tagad meklējiet failus un mapes, kuru nosaukumos ir tālummaiņa.
Piezīme. Ja neesat pārliecināts par failu, neizņemiet to, jo sistēmas faila dzēšana var sabojāt jūsu Mac datoru. Tāpēc mēs iesakām vēlreiz pārbaudīt katra izdzēstā faila un mapes nosaukumu.
Pēc tam dodieties uz šo ceļu un meklējiet Zoom pakalpojuma failus:
~/Library/Caches~/Library/Logs~/Library/Cookies~/Library/Saved Application State
7. Atlasiet failus zem katras atrašanās vietas un pārvietojiet tos uz miskasti.
8. Pēc tam iztukšojiet tvertni/atkritni.
Secinājums
Tas ir viss. Izmantojot jebkuru no diviem iepriekš aprakstītajiem veidiem, varat pilnībā atinstalēt Zoom no Mac datora. Tomēr, ja izvēlaties manuālu metodi, pirms dzēšanas noteikti apstipriniet katru failu, jo tam ir trūkumi. Turklāt, salīdzinot ar automātisko metodi, manuālā metode ir laikietilpīgāka un grūtāka. Lietojot to, jums jābūt uzmanīgam. Ja meklējat vienkāršāku un efektīvāku veidu, jums vajadzētu izmantot CleanMyMac X piedāvāto atinstalētāju.

Šī programmatūra ne tikai palīdzēs atinstalēt lietotnes, bet arī palīdzēs veikt šādu uzdevumu:
- Optimizējiet Mac
- Notīriet nevēlamos failus
- Noņemiet sistēmas nevēlamo saturu
- Identificējiet un izdzēsiet ļaunprātīgu programmatūru.
- Atrodiet un izdzēsiet paplašinājumus un darīsit daudz vairāk.
FAQ par tālummaiņu
Vai tālummaiņa ir droša operētājsistēmā Mac?
Ir dažādi viedokļi par lietotni, taču, ja ievērojat jauno Iekšlietu ministrijas Kiberkoordinācijas centra (CyCord) piedāvāto 16 lappušu ieteikumu, šī videokonferenču lietotne nav droša.
Vai Zoom ir ļaunprātīga programmatūra?
Tālummaiņa nav ļaunprātīga programmatūra, taču hakeri izmanto šo lietotni popularitātes dēļ. Šī iemesla dēļ daudzi lietotāji saskaras ar privātuma problēmu un uzskata to par ļaunprātīgu programmatūru.
Vai Zoom var bez maksas izmantot?
Tālummaiņas pamatplānu var izmantot bez maksas, un tas ir pilnībā aprīkots.