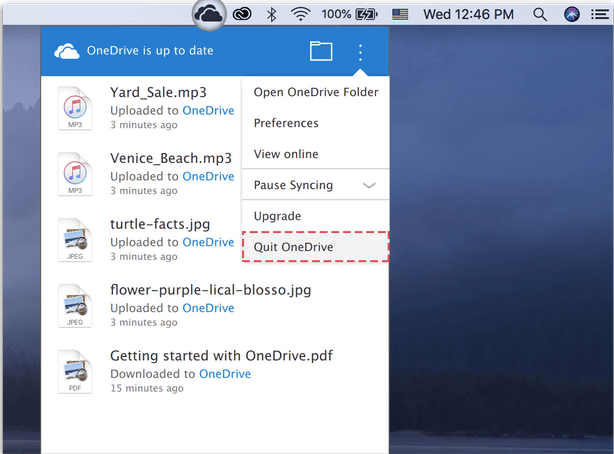Vai vēlaties uzzināt, kā atinstalēt OneDrive operētājsistēmā Mac? Mēs esam jums nodrošinājuši. Ir daudz veidu, kā diezgan viegli pilnībā atinstalēt OneDrive operētājsistēmā Mac.
Kā mēs visi diezgan labi zinām, OneDrive ir bezmaksas mākoņkrātuves pakalpojums, ko pārzina Microsoft un kas ļauj mums viegli piekļūt failiem un datiem dažādās ierīcēs. Tā vietā, lai aizsprostotu cieto disku, OneDrive piedāvā platformu, kurā varat ērti glabāt savus attēlus, mūziku, dokumentus un, iespējams, jebkuru personīgo informāciju.
Lai gan, ja vēlaties noņemt OneDrive operētājsistēmā Mac jebkura iemesla dēļ, mēs esam šeit, lai palīdzētu jums!
Lasiet arī: Mākoņkrātuves priekšrocības — dublējiet savus svarīgos datus mākonī
Sāksim mūsu soli pa solim ceļvedi par to, kā pēc iespējas ātrāk un vienkāršāk atinstalēt OneDrive operētājsistēmā Mac.
Kā atinstalēt OneDrive operētājsistēmā Mac
Ir divi gudri veidi, kā atvadīties no OneDrive operētājsistēmā MacOS. Viena no tām ir vieta, kur jūs vienkārši atsakāties no sava OneDrive konta, noņemiet visus savus failus un datus. Otrais ir OneDrive utilīta pilnīga atinstalēšana, it kā tā nekad nebūtu pastāvējusi.
Lasiet arī: Kā pārvaldīt failus, izmantojot Microsoft OneDrive?
#1 Izrakstieties no sava OneDrive konta
Ja vairs nevēlaties izmantot OneDrive pakalpojumus operētājsistēmā macOS, varat vienkārši atteikties no sava Microsoft OneDrive konta.
Palaidiet OneDrive savā Mac datorā un pēc tam izrakstieties no sava konta.
Jūsu faili un dati joprojām tiks saglabāti mākoņserveros, tāpēc jums vairs nebūs jāuztraucas par savu vērtīgo datu zaudēšanu. Ja izlemjat vienkārši vilkt un nomest OneDrive ikonu uz mapi Miskaste, jūsu dati joprojām būs tur. Bet jā, ja vēlaties noņemt visu datu bibliotēku un atbrīvoties no visas OneDrive pakotnes, pāriesim pie nākamā risinājuma.
Lasiet arī: One Drive Personal Vault: kā un kāpēc izmantot?
#2 Pilnībā noņemiet OneDrive no Mac
Veiciet šīs ātrās darbības, lai atinstalētu OneDrive operētājsistēmā Mac.
Pieskarieties OneDrive ikonai, kas atrodas darbvirsmā, un pēc tam nospiediet trīs punktu ikonu, lai atvērtu iestatījumus. Atlasiet “Iziet no OneDrive”.
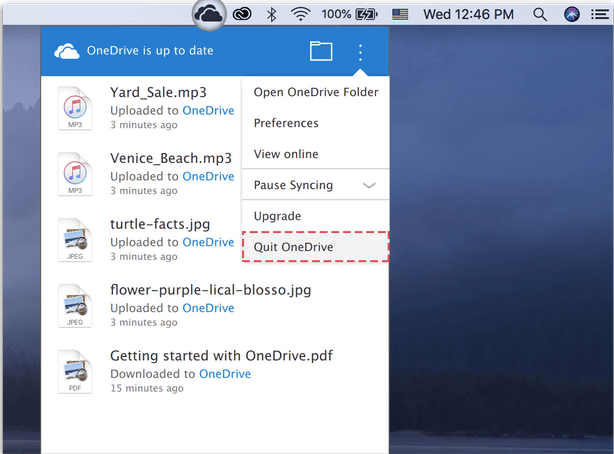
Nākamajā darbībā atveriet Mac Finder logu. Kreisajā izvēlnes rūtī atlasiet “Programmas”.
Ritiniet lietojumprogrammu sarakstu, lai atrastu “OneDrive”. Ar peles labo pogu noklikšķiniet uz tā un pieskarieties opcijai “Pārvietot uz miskasti”.
Nu tu esi pusceļā! Jūsu Mac datorā joprojām ir saglabāti daži bibliotēkas faili, par kuriem jūs, iespējams, nezināt. Lai pilnībā noņemtu OneDrive no sava Mac datora, mēs atradīsim un izdzēsīsim visu veidu failus un lietojumprogrammas, kas ir saistītas ar OneDrive.
Tagad mēs dosimies uz Mac sistēmas bibliotēkas mapi. Bibliotēkas mape operētājsistēmā Mac parasti ir paslēpta, taču varat tai jebkurā laikā piekļūt, lai noņemtu pagaidu failus, dzēstu kešatmiņas failus utt.
Atveriet Mac Finder un pēc tam nospiediet taustiņu kombināciju Command+Shift+G. Meklēšanas lodziņā, kas atrodas ekrāna augšējā labajā stūrī, ierakstiet “~/Library” un pēc tam nospiediet taustiņu Enter.
Kad tiek atvērta mape Bibliotēka, pārejiet uz tālāk norādītajām apakšmapēm, lai noņemtu OneDrive pēdas. (Skatīt augšējo momentuzņēmumu)
- ~Bibliotēka/Lietojumprogrammu atbalsts/
- ~Bibliotēka/konteineri/
- ~Bibliotēka/Kešatmiņas/
- ~Bibliotēka/Preferences/
- ~Bibliotēka/Sīkfaili/
- ~Bibliotēka/Žurnāli/
- ~Bibliotēka/LaunchAgents/
Izdzēsiet OneDrive failus no visām iepriekš minētajām vietām. Manuāla navigācija uz visām šīm failu atrašanās vietām un OneDrive datu dzēšana var šķist nedaudz nogurdinoša. Bet tas ir viens no efektīvākajiem veidiem, kā pilnībā atinstalēt OneDrive operētājsistēmā Mac.
Lejupielādējiet Disk Clean Pro, lai noņemtu nevēlamos nevēlamos failus
Vai jūs domājat, ka, manuāli atinstalējot OneDrive, no jūsu MacOS tiks noņemti visi tā dati un pēdas? Jūs varat kļūdīties! Tīrīšanas un optimizēšanas rīka izmantošana var palīdzēt paveikt darbu ar minimālu laiku un piepūli.
Disk Clean Pro ir viens no labākajiem macOS utilīta rīkiem, kas ne tikai uzlabo tā veiktspēju, bet arī atbrīvo ievērojamu vietu diskā, noņemot nevēlamos failus un ļaunprātīgas programmatūras infekcijas. Šis lieliskais rīks var uzlabot jūsu Mac ātrumu un veiktspēju tikai ar dažiem klikšķiem.


Disk Clean Pro var arī palīdzēt noņemt OneDrive no Mac, jo tas darbojas kā viens no labākajiem MacOS tīrīšanas un optimizācijas rīkiem. Tas piedāvā vairākus skenēšanas režīmus, lai notīrītu nevēlamos failus, žurnālus, dublikātus, lielus failus, vecas lejupielādes un ko citu, lai optimizētu ierīces veiktspēju.
Vienkārši palaidiet savā ierīcē utilītprogrammu Disk Clean Pro, izvēlieties Tīrīšana ar vienu klikšķi, un jūs varat sākt!
Lasiet arī: Kā tīrīt nevēlamos failus operētājsistēmā Mac — atbrīvojieties no nevēlamajiem failiem
Secinājums
Varat izmantot jebkuru no iepriekš minētajām metodēm, lai atinstalētu OneDrive operētājsistēmā Mac. OneDrive neaizņem vietu cietajā diskā, taču, ja joprojām nolemjat noņemt visu tā saturu, varat izmantot šo ziņu kā ceļvedi. Ja pareizi izpildāt visas šīs darbības, varat viegli atbrīvoties no visiem OneDrive datiem no savas MacOS.