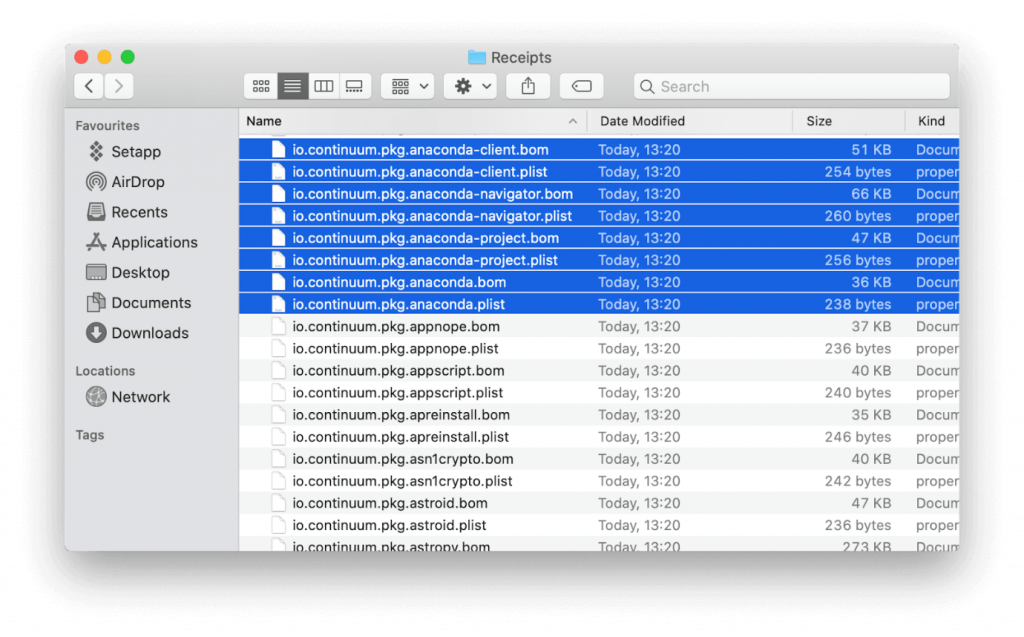Ja esat instalējis Anaconda, jaudīgo pārvaldnieku, un tagad vēlaties to atinstalēt, tas ir šeit. Šajā ziņojumā tiks apspriests, kā noņemt Anaconda un atbrīvot vietu citiem svarīgiem failiem.
Lai veiktu tīru Anaconda atinstalēšanu, mēs izmantosim dažus veidus.
Tātad, bez turpmākas kavēšanās, sāksim.
Kas ir Anakonda?
Jūs droši vien esat dzirdējuši par Anakondu, milzu čūsku, vai ne? Bet ticiet man, Anaconda, par kuru mēs šeit runājam, ietver mašīnmācīšanos, datu zinātnes, zinātnisko skaitļošanu un mākslīgo intelektu. Visa šī paredzamā analītika tiek veikta, rakstot Python, skriptu valodā.
Anaconda ir bezmaksas un atvērtā koda izplatīšana Python un R programmēšanas valodām. Izplatīšana darbojas operētājsistēmās Windows, Linux, macOS, un tajā ir iekļautas datu zinātnes pakotnes.
Tas ir tas, ko nozīmē Anaconda operētājsistēmā Mac. Tagad uzzināsim, kā to izdzēst no Mac.
Kā atinstalēt Anaconda operētājsistēmā Mac?
Anaconda var noņemt no MacOS vairākos dažādos veidos. Vienkāršākais no visiem ir izmantot labākās Mac atinstalēšanas programmas . Bet ne visiem patīk tērēt naudu atinstalēšanas programmai. Tāpēc vispirms mēs apspriedīsim, kā atinstalēt Anaconda no Mac, izmantojot termināli.
Pēc tam mēs apspriedīsim produktu ar nosaukumu CleanMyMac X. Šis apbrīnojamais Mac optimizācijas rīks palīdzēs atinstalēt Anaconda, notīrīt visus nekārtības no Mac. Tas ir viens no labākajiem un labākajiem Mac optimizācijas rīkiem, kas pieejami tirgū. Izmantojot to, varat noņemt visus pārpalikumus, nevēlamos failus, noņemt paplašinājumus, dzēst ļaunprātīgu programmatūru un daudz ko citu. Lai iegūtu šo apbrīnojamo produktu, noklikšķiniet uz pogas Lejupielādēt tūlīt.

Kā manuāli noņemt Anaconda no Mac?
Lai atinstalētu Anaconda no Mac, veiciet tālāk norādītās darbības.
1. Dodieties uz mapi Lietojumprogrammas > Utilītas > Aktivitātes pārraugs.
2. Meklējiet procesus ar nosaukumu “Anaconda”.
3. Kad esat to atradis, atlasiet un nospiediet pogu Beigt procesu.
4. Kad visi procesi ir aizvērti, aizveriet Activity Monitor.
5. Tagad dodieties uz mapi Programmas un meklējiet Anaconda.
6. Ar peles labo pogu noklikšķiniet uz Pārvietot uz miskasti.
Lasiet vairāk: Kā piespiedu kārtā aizvērt lietojumprogrammu operētājsistēmā Mac
Tādējādi netiks noņemti visi faili; tāpēc mums būs jāmeklē visi saistītie faili. Mac bibliotēkas mape ir laba vieta, kur sākt. Šai palaišanai atveriet Finder > Go > Go to Folder.
Šeit ierakstiet ~/Library > Go.
Atrodiet nosaukumu “Kvītis” un atlasiet tālāk norādītos failus.
io.continuum.pkg.anaconda-client.bom
io.continuum.pkg.anaconda-client.plist
io.continuum.pkg.anaconda-navigator.bom
io.continuum.pkg.anaconda-navigator.plist
io.continuum.pkg.anaconda-project.bom
io.continuum.pkg.anaconda-project.plist
io.continuum.pkg.anaconda.bom
Io.continuum.pkg.anaconda.plist
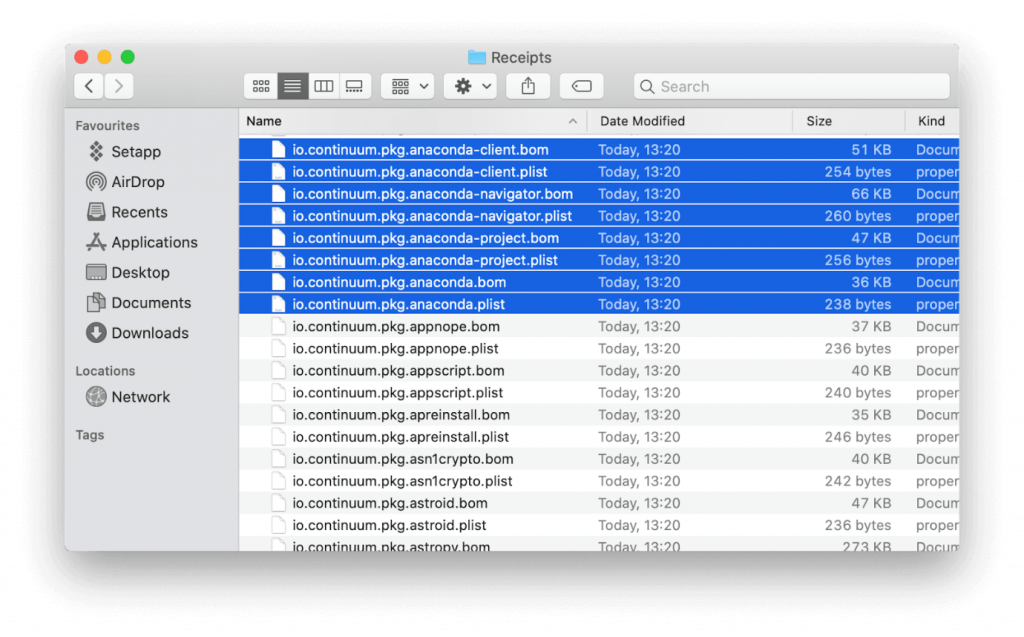
Atlasiet tos un pārvietojiet tos uz miskasti.
Tas palīdzēs noņemt Anaconda kopā ar tās pēdām.
Kā noņemt Anaconda, izmantojot termināli
Ja nevēlaties doties uz Finder un meklēt failus, ir vienkāršs veids. Šim nolūkam mēs izmantosim komandu Terminal. Tas palīdzēs atinstalēt Anaconda un noņemt ar to saistītos failus.
Lai izdzēstu Anaconda, izmantojot termināli operētājsistēmā MacOS, veiciet tālāk norādītās darbības.
1. Dodieties uz Programmas > Utilītas > Terminālis.
2. Tips: conda install anaconda-clean
3. Nospiediet Atgriezties.
4. Tagad ierakstiet: anaconda-clean –yes.
5. Tas iztīrīs Anakondu.
6. Tagad ierakstiet rm -rf ~/anaconda2 or rm -rf ~/anaconda3un nospiediet Return
Piezīme. Tādējādi tiks noņemts Anaconda direktorijs, kas saglabāts mapē Sākums
7. Visbeidzot ierakstiet rm -rf ~/.anaconda_backup. Tas noņems dublējuma mapi, kas izveidota ar komandu “Clean”.
Atiestatīt Bash_profile
Pēdējais solis, lai pilnībā noņemtu Anaconda, ir noņemt rindiņu savā Bash_profile. Anakonda to pievienoja.
Lai to izdarītu, veiciet tālāk norādītās darbības.
- Dodieties uz mapi Lietotājs.
- Nospiediet Command+Shift un meklējiet “.bash_profile”.
- Atrodiet rindu: users/[jūsu lietotājvārds]/anaconda3
- Izdzēs to.
- Saglabājiet failu un izejiet.
Izmantojot šīs vienkāršās un viegli lietojamās darbības, varat viegli noņemt Anaconda no MacOS.
Tagad jūs noteikti domājat, kur ir informācija par CleanMyMac X, vai ne? Mēs taču atceramies, un šeit ir visa jums nepieciešamā informācija.
Lai uzzinātu vairāk par šo rīku, izlasiet pilno pārskatu .
Tagad apskatīsim, kā tas palīdz optimizēt Mac.
Kā tīrīt un optimizēt Mac, izmantojot CleanMyMac X
1. Lejupielādējiet un instalējiet CleanMyMac X

2. Lai to instalētu, izpildiet ekrānā redzamos norādījumus.
3. Tagad noklikšķiniet uz atinstalēšanas moduļa, kas atrodas kreisajā rūtī.
4. Palaidiet skenēšanu un gaidiet, līdz tā tiks pabeigta.
5. Kad esat saņēmis skenēšanas rezultātu, atlasiet Anaconda, lai to noņemtu.
Tas noņems Anaconda kopā ar saistītajiem failiem no Mac.
Vai tas nav vienkārši? Es zinu, ka tā ir, un tāpēc mēs iesakām šo fantastisko rīku. CleanMyMac X ir viena klikšķa risinājums Mac veiktspējas un lēna ātruma problēmām . Tāpēc, netērējot laiku, izmēģiniet šo rīku un noskaidrojiet, cik daudz tas palīdz.

Dalieties savās domās par rīku un dariet mums zināmu, vai labojumi jums palīdzēja, atinstalējot Anaconda no Mac.