Dažkārt nevēlaties, lai e-pasta ziņojumi jūs traucētu, strādājot vai spēlējot spēles savā Mac datorā. Tas ir tad, kad izmantojat režīmu Netraucēt operētājsistēmā MacOS. DND režīms apklusina visus savus paziņojumus, piemēram, ziņas, e-pasts, telefona zvanu, lietotņu atjaunināšanas paziņojumus uz jūsu Mac, lai sniegtu jums nepārtrauktu pieredzi. Kad šis režīms ir ieslēgts, paziņojumi tiek novirzīti uz paziņojumu centru, lai jūs varētu tos pārbaudīt vēlāk. Tādā veidā jūs varat strādāt bez pārtraukumiem un saņemt visus paziņojumus, kad esat brīvs.
Ir dažas metodes, kā Mac datorā iespējot režīmu Netraucēt , taču vai nebūtu viegli izmantot īsinājumtaustiņus, lai vienā mirklī iespējotu nepārtraukto režīmu?
Noklusējuma īsinājumtaustiņš režīmam Netraucēt
MacOS pēc noklusējuma ir aprīkots ar saīsni Netraucēt . Lai to aktivizētu, nospiediet un turiet opciju taustiņu un noklikšķiniet uz Paziņojumu centra ekrāna augšējā labajā stūrī.
Kad tas ir iespējots, paziņojuma ikonas krāsa mainīsies, tā izskatīsies tā, it kā tā būtu pelēkota. Izejot no DND režīma, tas atkal kļūs balts.
Šādi varat ieslēgt vai izslēgt režīmu Netraucēt , tomēr tas dažkārt var būt neērti, jo ir jāizmanto gan tastatūras taustiņš, gan MacBook skārienpaliktnis vai pele Mac datorā. Tāpēc to nevar saukt par īsinājumtaustiņu reālajā nozīmē. Vai nevēlaties pielāgot funkcijas īsinājumtaustiņus , lai to atvieglotu?
Darbības, lai izveidotu pielāgotu tastatūras saīsni Netraucēt
Lai izveidotu īsinājumtaustiņu DND režīmam , ir jāizmanto sistēmas preferences.
- Noklikšķiniet uz Apple ikonas un atlasiet System Preferences.
- Uz System Preferences logā, noklikšķiniet uz tastatūras.
- Noklikšķiniet uz cilnes Īsceļi.
- Kreisajā rūtī pārejiet uz Mission Control un atlasiet “Ieslēgt/izslēgt režīmu Netraucēt”.
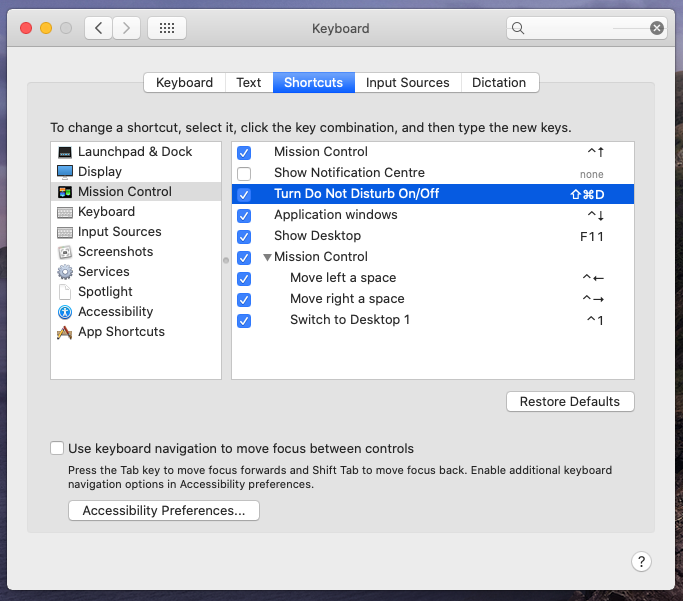
Piezīme. Pārliecinieties, vai ir atzīmēta īsceļa opcija.
- Nospiediet Enter/Return, tagad varat iestatīt īsinājumtaustiņu DND režīmam pēc savas izvēles, jebkuru taustiņu kombināciju pēc savas izvēles.
 Papildu padoms
Papildu padoms
Disk Clean Pro : pilnīgs risinājums jūsu Mac optimizēšanai.

No šī brīža nospiediet šos taustiņu īsinājumtaustiņus kopā, un tie tiks parādīti ekrānā. Tātad, pieņemsim, ka esmu izmantojis Command + Shift + D kā īsinājumtaustiņus. Ja atlasītā rakstzīmju kombinācija jau tiek izmantota kā cita macOS saīsne, jūs saņemsit uzvedni, kas lūgs to mainīt, lai izvairītos no konfliktiem.
Tādā veidā varat izmantot šo īsinājumtaustiņu, lai nekavējoties ieslēgtu/izslēgtu režīmu Netraucēt . Iestatiet saīsni un iespējojiet DND režīmu un saņemiet nepārtrauktu sesiju darba laikā.
Vai jums patika raksts? Lūdzu, dalieties savās domās tālāk sniegtajā komentāru sadaļā.
Nākamo lasiet: 10 labākās Mac tīrīšanas programmatūras, lai optimizētu un notīrītu Mac datoru

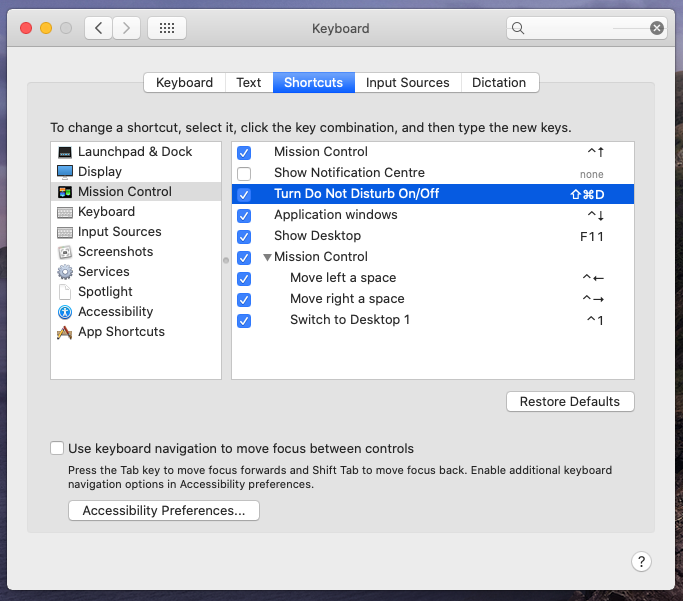
 Papildu padoms
Papildu padoms







