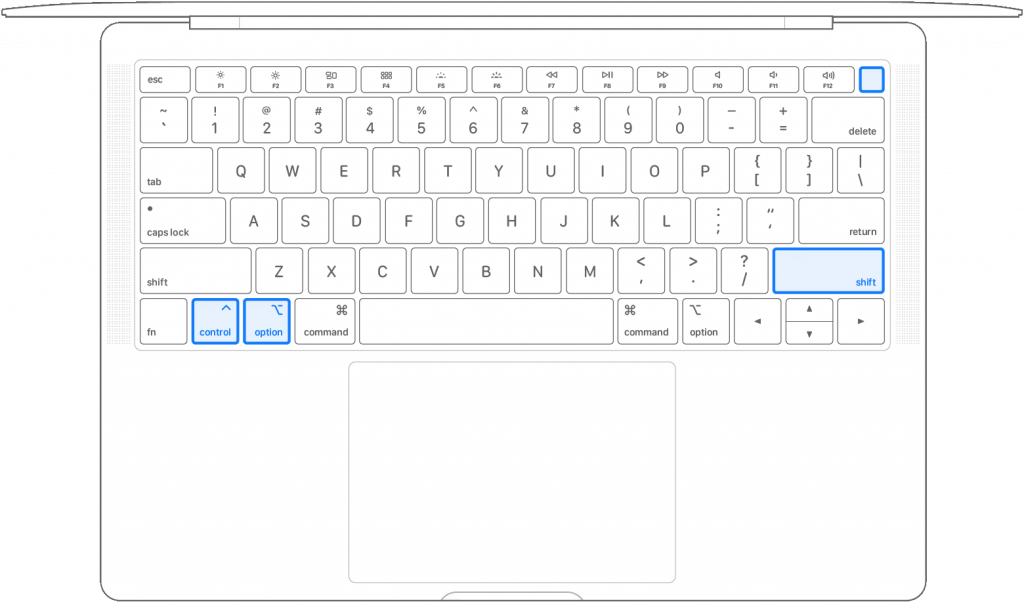Tomēr Mac datori ir tikai izcilības iemiesojums. Šīs jaudīgās iekārtas ir ideāls uzlabotas aparatūras inženierijas un lietotājam draudzīgas, drošas programmatūras sajaukums, kas piedāvā nevainojamu vispārējo lietotāja pieredzi.

Attēla avots: PC Mag
Taču ir dažas reizes, kad mūsu Mac dators netiek ielādēts un reaģē uz visiem laikiem. Tas var būt saistīts ar jebkādu iemeslu dēļ — ar aparatūru, kad ierīce nesaņem pietiekami daudz strāvas padeves, vai programmatūras dēļ, kurā noteikta lietotne var traucēt ierīces startēšanu. Nu nav par ko uztraukties. Šeit ir daži noderīgi risinājumi, kas ļaus jums patstāvīgi novērst problēmu “Mac neieslēdzas”, nemeklējot trešo pušu palīdzību.
Lasiet arī: Labākie drošības padomi un triki, lai nodrošinātu jūsu Mac drošību
Sāksim darbu un izpētīsim dažus no visnoderīgākajiem risinājumiem, ko izmēģināt, ja Mac dators netiek startēts.
Mac neieslēdzas — šeit ir labojumi
Pārbaudiet barošanas avotu
Jā, tas var būt visizplatītākais iemesls, kāpēc jūsu Mac neieslēdzas. Lai to novērstu, jums rūpīgi jāpārbauda strāvas kabelis, lai pārliecinātos, ka viss ir pareizi pievienots.

Attēla avots: iDownload emuārs
Lai novērstu šo problēmu, varat mēģināt pieslēgt Mac datoru citai strāvas kontaktligzdai un pagaidīt kādu brīdi, kamēr ierīce ir pievienota.
Pastāv arī iespēja, ka kaut kas nav kārtībā ar jūsu Mac displeju vai tikai ekrānu. Lai uzzinātu patieso problēmas avotu, pieskarieties burtslēga taustiņam un pārbaudiet, vai indikators mirgo. Ja Caps taustiņu indikators deg, tas nozīmē, ka tā ir tikai ar displeju saistīta problēma.
Piespiedu restartēšana
Piespiedu restartēšana ir efektīvs risinājums, kas atrisina lielāko daļu problēmu jebkurā ierīcē. Tātad, jā, mēs varam izmēģināt to pašu arī jūsu Mac datorā. Ar piespiedu restartēšanu mēs domājam, ka jums ir pilnībā jāizslēdz strāva un pēc dažām minūtēm pievienojiet ierīci atpakaļ.
Attēla avots: OSX Daily
Lai piespiestu restartēt Mac datoru, nospiediet barošanas pogu un turiet apmēram 10–12 sekundes, līdz ekrānā tiek parādīts Apple logotips. Turklāt, ja jums ir vecāka modeļa MacBook, varat mēģināt izņemt akumulatoru un pēc tam ievietot to atpakaļ, lai redzētu, vai ierīce restartējas. Lai piespiestu restartēt Mac darbvirsmu, atvienojiet strāvas kabeli un pēc dažām sekundēm pievienojiet to vēlreiz.
Lasiet arī: Kā atiestatīt sistēmas pārvaldības kontrolieri operētājsistēmā Mac
Atiestatīt SMC
SMC jeb sistēmas pārvaldības kontrolieris ir atbildīgs par daudzu ar displeju, akumulatoru un jaudu saistīto funkciju vadību jūsu Mac datorā. Ja jūsu Mac datorā rodas ar palaišanu saistītas problēmas, to var novērst, atiestatot SMC. Lūk, kas jums jādara:
MacBook (noņemams akumulators)
Lai atiestatītu SMC operētājsistēmā Mac ar noņemamu akumulatoru, vispirms atvienojiet ierīci no jebkura strāvas avota un pēc tam izņemiet akumulatoru. Nospiediet un piecas sekundes turiet barošanas pogu un pēc tam atlaidiet to. Atkārtoti ievietojiet akumulatoru savā Mac datorā, pievienojiet to strāvas avotam un pēc tam nospiediet barošanas pogu.
MacBook (bez noņemama akumulatora)
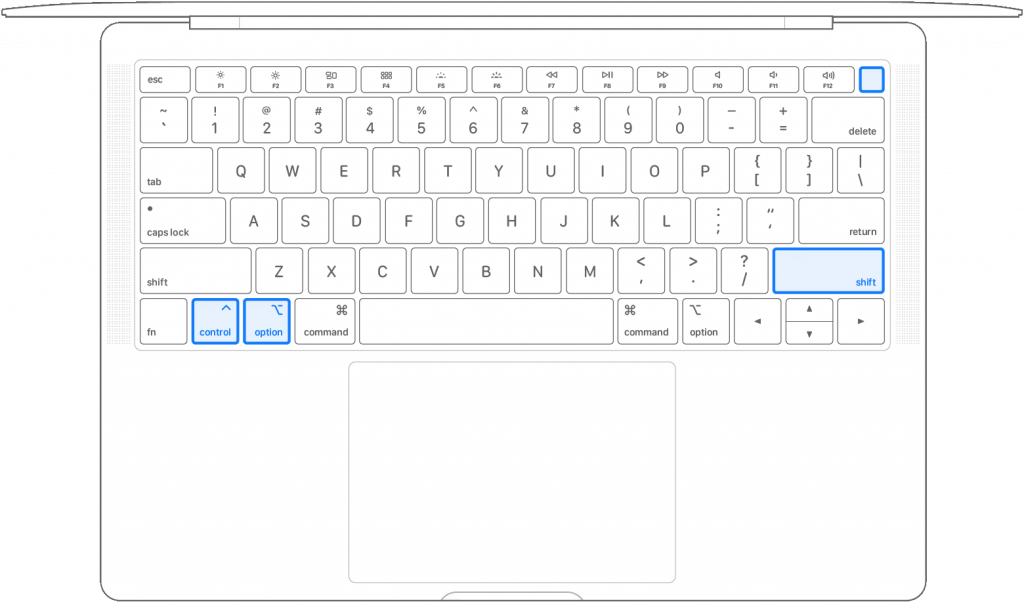
Attēla avots: Apple atbalsts
Pievienojiet ierīci strāvas kontaktligzdai un pēc tam nospiediet taustiņu kombināciju Shift + Control+ Option kopā ar barošanas pogu. Atlaidiet visus šos četrus taustiņus un pēc tam nospiediet barošanas taustiņu savā Mac datorā, lai to ieslēgtu.
Mac Desktop vai Mac Pro
Atvienojiet ierīci no strāvas kontaktligzdas un turiet to šādā stāvoklī 15-20 sekundes. Tagad atkal pievienojiet to atpakaļ, pagaidiet dažas sekundes un pēc tam nospiediet barošanas taustiņu.
Lasiet arī: Padomi, kā padarīt savu Mac drošu ceļojuma laikā
Diska utilīta režīms
Ja jūsu Mac neieslēdzas, varat arī izmantot Disk Utility atkopšanas režīmu, lai novērstu problēmu. Mēģinot restartēt Mac datoru, nospiediet un turiet taustiņu kombināciju Command + R, līdz atskan zvana skaņa. Dodieties uz opciju Disk Utility un pārejiet uz cilni “Pirmā palīdzība”. Šeit varat veikt ierīces failu sistēmas pārbaudi, lai gūtu ieskatu par to, kas varētu būt par problēmu.
Pārbaudiet cieto disku

Attēla avots: Cult of Mac
Vai nesen mūsu ierīcē esat instalējis cieto disku vai atmiņas karti? Iespējams, cietais disks (SSD) ir bojāts, un tas traucē jūsu Mac startēšanas procesu. Lai uzzinātu, vai tas tā ir, noņemiet jebkuru ārējo cieto disku, kas pievienots jūsu Mac datoram, un pārbaudiet, vai tas novērš jūsu ierīces problēmu “Mac neieslēdzas”.
Tātad, kolēģi, šeit bija dažas lietas, kuras varat izmēģināt patstāvīgi, kad Mac nestartējas. Ja kāds no iepriekš minētajiem risinājumiem neatrisina problēmu, iesakām apmeklēt tuvējo Apple Store vai atbalsta centru un pārbaudīt ierīci pie speciālista.