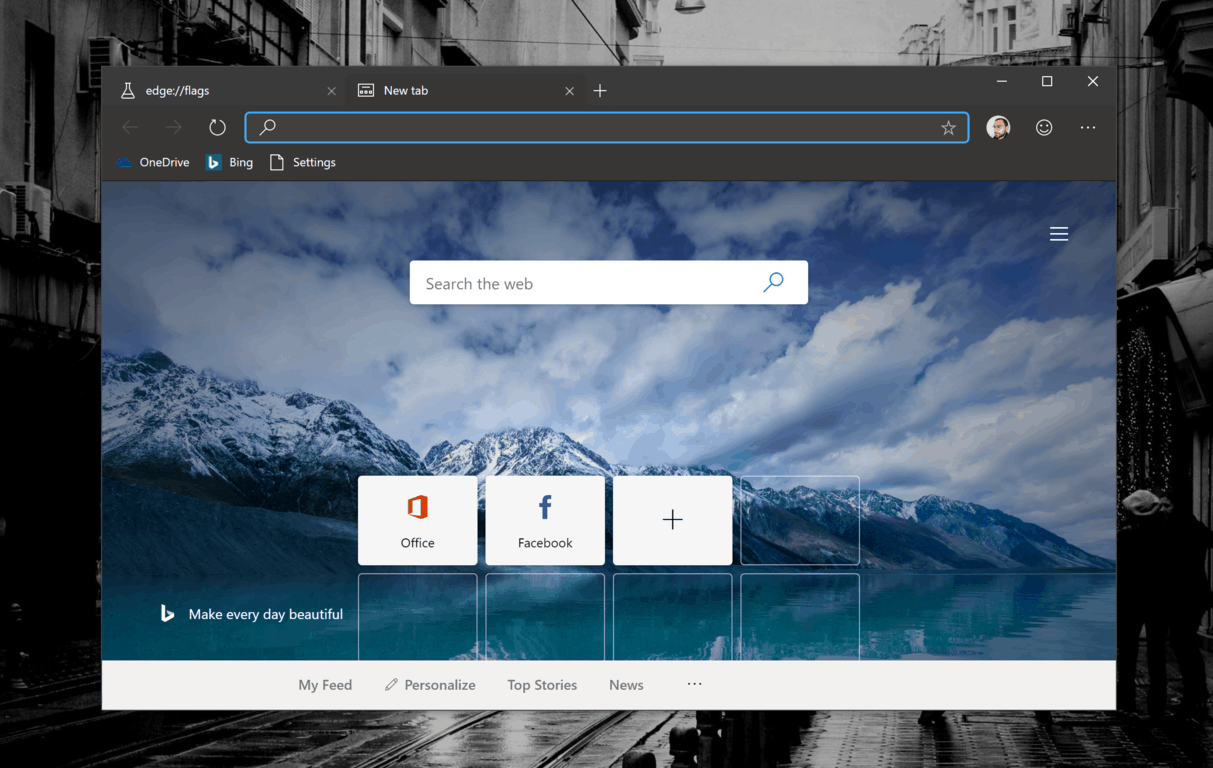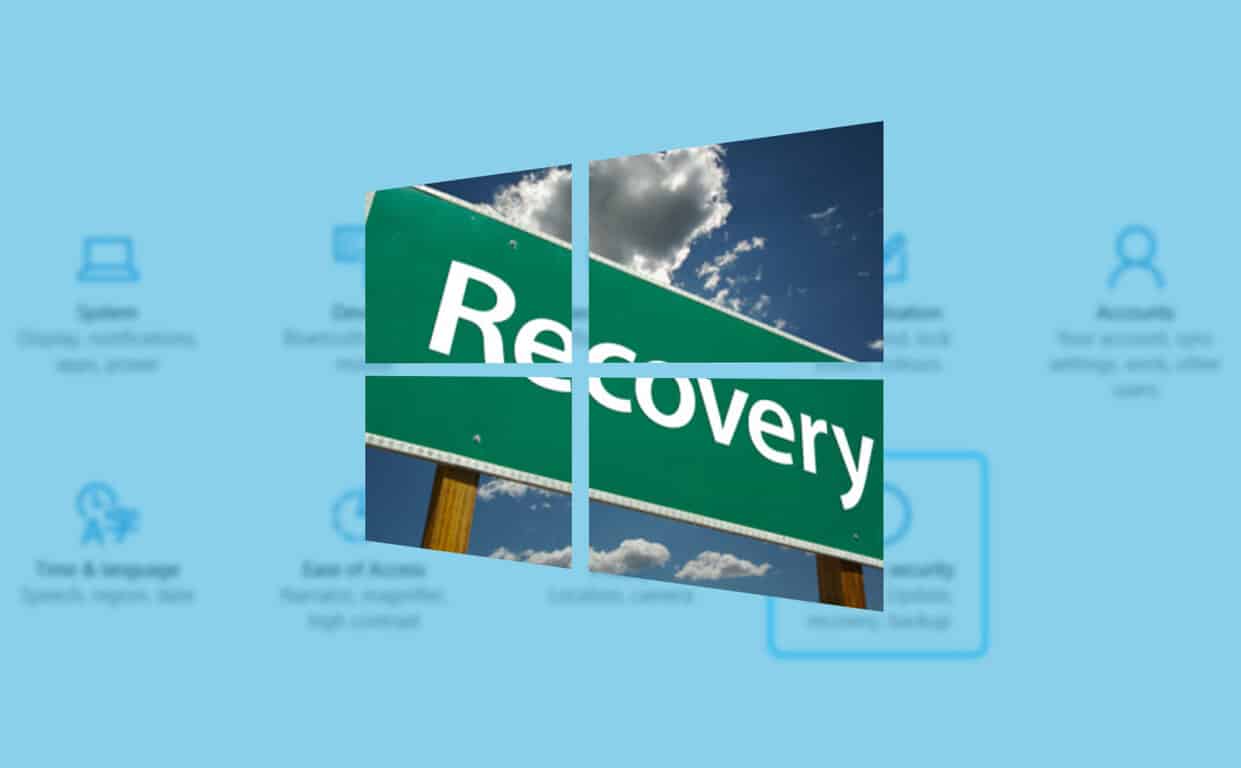Windows 10 atiestatīšana un atsvaidzināšana nodrošinās tīru sākumu, un process ir ļoti vienkāršs. Lūk, kā.
Pievienojiet savu Windows 10 instalācijas datu nesēju
Dodieties uz Windows 10 iestatījumiem
Iestatījumos dodieties uz atjaunināšanu un drošību
Kreisajā pusē atlasiet Atkopšana .
Sadaļā Atiestatīt šo datoru atlasiet Sākt
Atlasiet Saglabāt manus failus VAI Noņemt visu
Dažkārt arī lietas neizdodas tā, kā mēs vēlētos. Dažkārt mums ir jāatsvaidzina Windows 10 instalācijas vai jāveic jauna instalēšana. Par laimi, operētājsistēmā Windows 10 tas ir ļoti vienkārši. Piemēram, super viegli. Mums ir tikai dažas lietas, kas jāatzīmē, pirms mēs nospiežam sprūdu.
Kas mums būs nepieciešams:
*TIKAI TĪRA INSTALLĒŠANA* USB zibatmiņa ar operētājsistēmu Windows 10, kas ir gatava darbam (kā to izdarīt, varat uzzināt šeit — pārejiet uz 5. darbību)
Drošības labad dublējiet savus failus.
Tagad mums ir gatavas lietas, turpināsim, vai ne?
Ja veicat tīru instalēšanu, pievienojiet Windows instalēšanas datu nesēju. Nedariet ar to neko, vienkārši pievienojiet to. Sistēmai Windows tas būs nepieciešams vēlāk, ja veiksiet tīru instalēšanu.
Kad esat to izdarījis, dodieties uz Sākt un pēc tam uz Iestatījumi.
Sāciet, pēc tam dodieties uz iestatījumiem
Pēc tam noklikšķiniet uz Atjaunināšana un drošība.
Dodieties uz atjaunināšanu un drošību
Šajā logā kreisajā pusē atrodiet Atkopšana.
Kreisajā pusē dodieties uz atveseļošanos
Sadaļā Atiestatīt šo datoru dodieties uz priekšu un noklikšķiniet uz Sākt.
Sadaļā Atiestatīt šo datoru noklikšķiniet uz Sākt.
Tagad jums tiks piedāvāts izvēlēties divas iespējas. Saglabājiet manus failus un noņemiet visu . Noklikšķiniet uz tā, ko vēlaties darīt, šajā gadījumā es paturēšu savus failus.
Noklikšķiniet uz tās metodes, kuru vēlaties veikt
Ja vēlaties veikt tīru instalēšanu un noņemt visu, jums būs jāpievieno Windows Media un jāļauj tai pilnībā notīrīt un atkārtoti instalēt Windows 10.
Jūsu dators tagad sagatavos lietas, tas strādā ar to, kas jums būs jāpārinstalē, izmantojot internetu vai kompaktdisku (CD, es zinu pareizi.)
Sistēmā Windows tagad tiek ielādēts to lietojumprogrammu saraksts, kuras būs jāinstalē atkārtoti
Kad tas būs izdarīts, es jums parādīšu, kas tiks noņemts. Ņemiet vērā to, es neskaitāmas reizes esmu aizmirsis instalēt lietotnes.
Ņemiet vērā: šis ir tas, kas jums būs jāpārinstalē
Tas var parādīties dažiem no jums. Ja nesen instalējāt operētājsistēmu Windows 10, tiks parādīts uzaicinājums, ka NEVARAT atgūt operētājsistēmu Windows 7/8.1. Ja veicat atsvaidzināšanu, paturiet to prātā.
Ja to redzat, nevarēsit atgriezties pie operētājsistēmas Windows 7/8. 1
Kad sistēma Windows ir pabeigusi savu darbību, jums tiks piedāvāts “RESET”. Šis ir nāves sprūda laiks. Kad esat nospiedis šo pogu, atpakaļceļa vairs nav, tāpēc, lūdzu, pārliecinieties, vai jums ir viss nepieciešamais. Es neesmu atbildīgs par to, ka esat pazaudējis savu plašo Cat Memes kolekciju.
Ir pienācis laiks doties ceļā.
Tagad varat sēdēt un atpūsties, ļaut Windows darīt to, pēc kāda laika jums tiks parādīta jauka, tīra vai jauna Windows 10 instalēšana. Vienkārši, vai ne?
Es ceru, ka jums tas noderēja. Tīra instalēšana vai atsvaidzināšana var novērst daudzas problēmas ar operētājsistēmu Windows 10, ja jums ir operētājsistēma Windows 7 vai Windows 8.1. Ja vēlaties veikt vislabāko veiktspēju, vienmēr ir laba instalēšana.