LABOŠANA: Google Hangouts videokameras problēmas

Ja, izmantojot Google Hangouts, rodas problēmas ar video plūsmām, veiciet dažas šajā rokasgrāmatā norādītās problēmu novēršanas darbības.
Problēmu novēršana, ja tīmekļa kamera nedarbojas operētājsistēmā Windows 10:
Pārbaudiet Iestatījumi > Konfidencialitāte > Kamera, lai nodrošinātu, ka programmas var piekļūt jūsu kamerai.
Pārliecinieties, vai kamera ir pievienota un tiek rādīta ierīču pārvaldniekā.
Pārbaudiet iestatījumus lietotnē vai pārlūkprogrammā, kuru izmantojat.
Vai sākt konferences zvanu, lai uzzinātu, ka darbojas jūsu tīmekļa kamera? Veicot kameras problēmu novēršanu operētājsistēmā Windows 10, ir jāpārbauda dažas lietas.
Sāciet, pārbaudot acīmredzamo: vai jūsu kamera patiešām ir pievienota? Dažiem modeļiem var būt arī fiziska ieslēgšanas/izslēgšanas poga, kas pirms lietošanas ir jāieslēdz.
Pēc tam pārliecinieties, vai Windows lietotnēm ir atļauts izmantot jūsu kameru. Atveriet lietotni Iestatījumi, noklikšķiniet uz kategorijas Privātums un kreisajā pusē esošajā izvēlnē pārejiet uz lapu Kamera. Pārliecinieties, vai zem virsraksta “Atļaut piekļuvi kamerai šajā ierīcē” ir redzams uzraksts “Piekļuve kamerai šai ierīcei ir ieslēgta”.
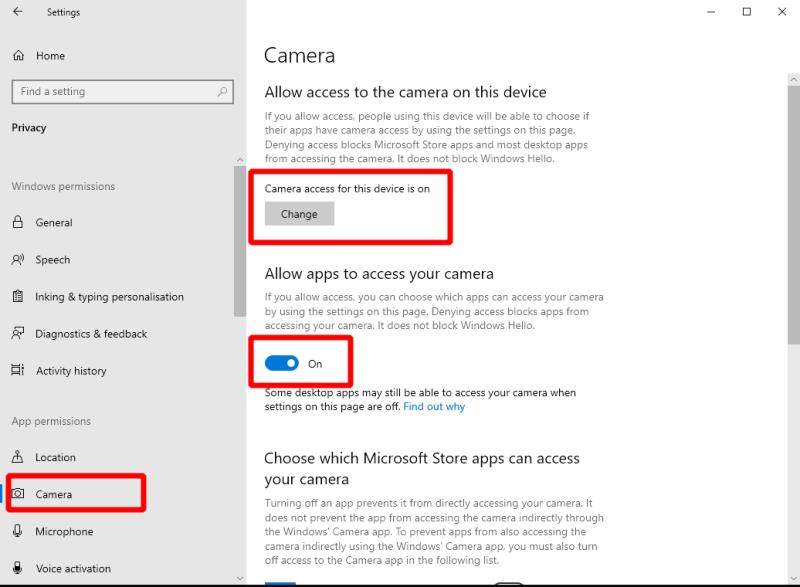
Jums vajadzētu arī pārbaudīt pārslēgšanas pogu “Atļaut lietotnēm piekļūt jūsu kamerai” — pārliecinieties, vai arī tā ir ieslēgta. Visbeidzot, lapas apakšā ieslēdziet pārslēgšanas pogu “Atļaut darbvirsmas programmām piekļūt jūsu kamerai”, lai pārliecinātos, ka “tradicionālās” programmas (ārpus Windows veikala) var izmantot kameru.
Vēl viena lieta, kas jāpārbauda, ir, vai konkrētajai lietotnei, kuru izmantojat, ir atļauja izmantot kameru. Pārliecinieties, vai pārslēgšanas poga, kas atrodas blakus programmas nosaukumam, ir pozīcijā “Ieslēgta”, ja lietotne ir parādīta sarakstā “Izvēlieties, kuras Microsoft Store programmas var piekļūt jūsu kamerai”.
Ja problēmas joprojām pastāv, sazinieties ar ierīces pārvaldnieku. Izvēlnē Sākt meklējiet “devmgmt.msc” un nospiediet taustiņu Enter. Skatiet kategoriju "Kameras" vai "Attēlveidošanas ierīces" un pārbaudiet, vai jūsu tīmekļa kamera ir norādīta sarakstā. Ar peles labo pogu noklikšķiniet uz kameras — ja redzat opciju “Iespējot ierīci”, noklikšķiniet uz tās. Jūsu kamerai tagad vajadzētu darboties kā parasti.
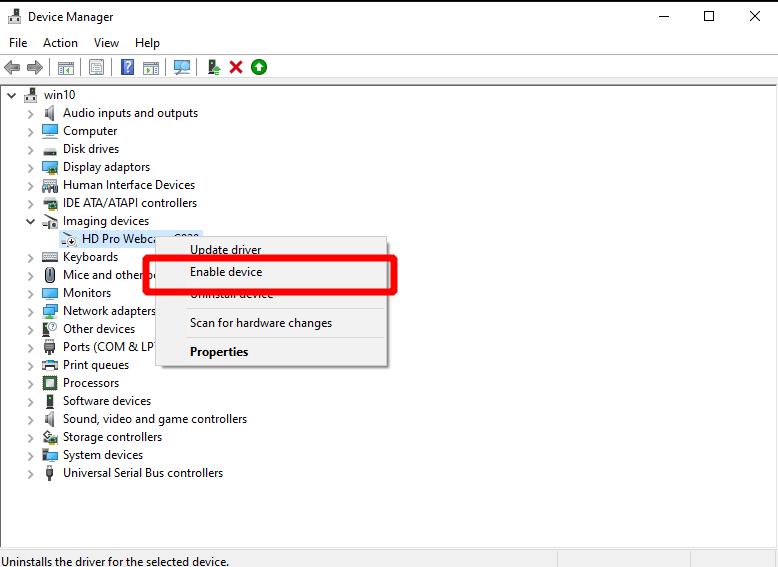
Pretējā gadījumā var būt vērts pārbaudīt ierīces draivera atjauninājumus, izmantojot opciju “Atjaunināt draiveri”. To var izdarīt arī, izmantojot Windows atjaunināšanu, atpakaļ lietotnē Iestatījumi.
Problēma var būt saistīta ar lietotni, kuru mēģināt izmantot. Lai pārbaudītu, vai tas tā ir, atveriet citu lietotni, kas izmanto kameru, un pārbaudiet, vai tā darbojas pareizi. Labs kandidāts šim testam ir Windows iebūvētā kameras lietotne.
Lai gan mēs nevaram sniegt ieteikumus par katru lietotni, jums vajadzētu mēģināt atvērt savas lietotnes iestatījumus un meklēt kameras iespējas. Pārliecinieties, vai ir ieslēgti visi atbilstošie iestatījumi un vai kā video ierīce ir atlasīta pareizā kamera. Šie iestatījumi katrā lietotnē tiks apzīmēti atšķirīgi.
Šī pēdējā sadaļa īpaši attiecas uz tīmekļa pārlūkprogrammām. Ja sākat pārlūkprogrammas videozvanu, jums, iespējams, būs jāpievērš īpaša uzmanība, lai nodrošinātu, ka vietne var piekļūt jūsu kamerai.
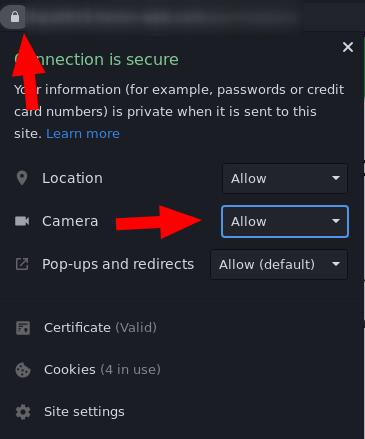
Piemēram, ja izmantojat pārlūku Chrome, noklikšķiniet uz bloķēšanas ikonas adreses joslas kreisajā pusē, lai izvērstu vietnes atļauju dialoglodziņu. Pārliecinieties, vai atļauja “Kamera” ir iestatīta uz “Atļaut”, un atsvaidziniet lapu. Tam vajadzētu nodrošināt vietnei piekļuvi jūsu kamerai. Ja tas nepalīdz, problēma var būt saistīta ar Windows iestatījumiem, kas aprakstīti šīs rokasgrāmatas augšdaļā.
Ja, izmantojot Google Hangouts, rodas problēmas ar video plūsmām, veiciet dažas šajā rokasgrāmatā norādītās problēmu novēršanas darbības.
Vai sākt konferences zvanu, lai uzzinātu, ka darbojas jūsu tīmekļa kamera? Veicot kameras problēmu novēršanu operētājsistēmā Windows 10, ir jāpārbauda dažas lietas.
Mēs nesen rakstījām par to, kā jūs varētu izmantot Android tālruni (vai pat Kinect!) kā tīmekļa kameru programmā Microsoft Teams operētājsistēmā Windows 10. Mēs apsolījām, ka trešdien sekos līdzi
Īpaša tīmekļa kamera var daudz palīdzēt, iestatot darbu no mājām karantīnas un globālas pandēmijas laikā. Lielākajai daļai klēpjdatoru tīmekļa kamerām bieži vien nav augsta līmeņa
Neatkarīgi no tā, cik dominējošs Google ir meklētājprogrammu tirgū, mēs nevaram ignorēt Bing. Šeit ir 8 padomi un triki Bing meklēšanai, kas palīdzēs jums izmantot šīs meklētājprogrammas iespējas.
Vai vēlaties uzzināt, kā atiestatīt rūpnīcas iestatījumus operētājsistēmā Windows 11? Izlasiet emuāru, lai viegli uzzinātu visu par atkopšanas iespējām operētājsistēmā Windows 11.
Uzziniet, kā izmantot Microsoft meklēšanu Bing, lai efektīvi atrastu savus darba datus un uzlabotu produktivitāti.
Kā atcelt Netflix un anulēt konta abonementu. Var būt daudz iemeslu, kuru dēļ vēlaties atcelt savu Netflix kontu iPhone un citās ierīcēs. Lūk, kā to izdarīt.
Šajā emuārā uzziniet, kā varat izslēgt komentārus Facebook ziņās vai atspējot komentārus Facebook ziņās. Lasi emuāru un uzzini, kā!
Vai mēģināt dzēst tukšu lapu programmā Word? Šajā rokasgrāmatā mēs parādīsim, kā programmā Word izdzēst lapu vai tukšu lapu.
Lai gan televizors, visticamāk, labi darbosies bez interneta savienojuma, ja jums ir kabeļa abonements, amerikāņu lietotāji ir sākuši pārslēgties uz internetu.
Tāpat kā reālajā pasaulē, jūsu darbi Sims 4 ar laiku noveco un mirs. Sims dabiski noveco septiņos dzīves posmos: mazulis, mazulis, bērns, pusaudzis,
Obsidian ir vairāki spraudņi, kas ļauj formatēt piezīmes un izmantot grafikus un attēlus, lai padarītu tos nozīmīgākus. Lai gan formatēšanas iespējas ir ierobežotas,
“Baldur's Gate 3” (BG3) ir valdzinoša lomu spēle (RPG), ko iedvesmojuši Dungeons and Dragons. Tā ir plaša spēle, kas ietver neskaitāmus blakus uzdevumus











