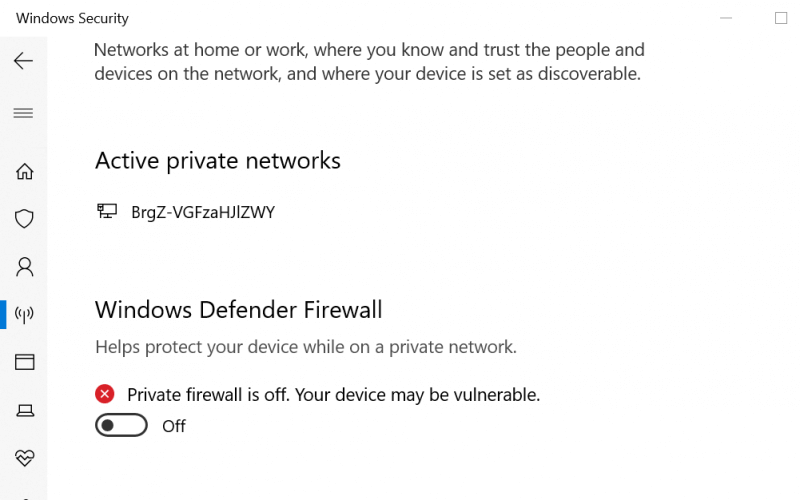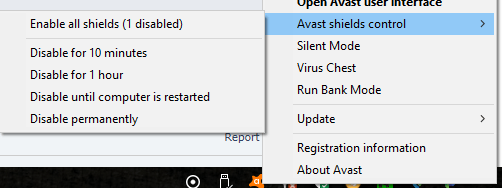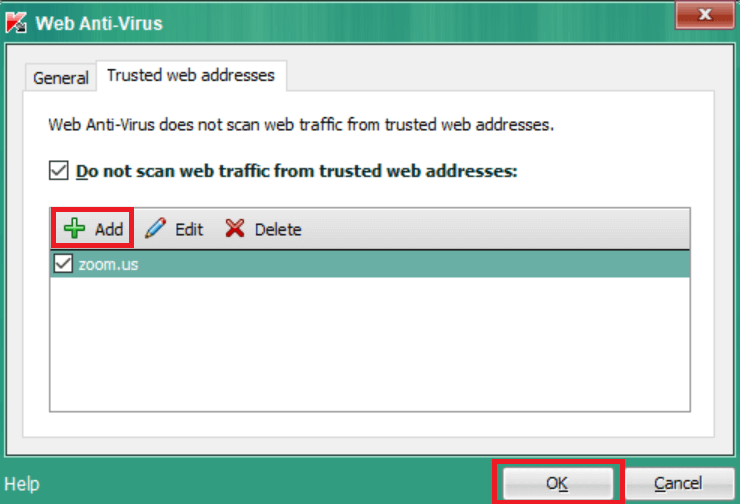- Zoom ir līderis mūsdienu uzņēmumu video komunikācijā un piedāvā vienkāršu, uzticamu mākoņa platformas videokonferenču platformu.
- Šajā rakstā mēs izpētām visbiežāk sastopamo Zoom Meeting kļūdu iemeslus un risinājumus.
- Tas ietver pretvīrusu iestatījumu pielāgošanu vai pat interneta savienojuma pārbaudi.
- Visbeidzot, mēs arī runāsim par tālummaiņas alternatīvu, kas jums jāizmēģina.
Sazinieties ar savu komandu labāk, ātrāk un drošāk Uzlabojiet saziņu ar darba kolēģiem, izmantojot šo apbrīnojamo videokonferenču rīku. Tālāk ir norādītas dažas lietas, ko Pexip piedāvā:
- Pilnīga integrācija ar citiem sadarbības rīkiem
- Augstas kvalitātes video plūsmas, ko nodrošina AI
- Droša videokonference
- Elastīga izvietošana
Iepazīstiniet savu uzņēmumu ar jaunu saziņas veidu
Iegūstiet Pexip tūlīt
Zoom ir populārs videokonferenču pakalpojums, kas piedāvā tīmekļa, darbvirsmas un mobilās lietojumprogrammas. Tūkstošiem cilvēku katru dienu paļaujas uz Zoom Meeting, lai apmeklētu sanāksmes attālināti. Tomēr dažkārt lietotāji var saskarties ar Zoom Meeting savienojuma problēmām, mēģinot piekļūt pakalpojumam.
Zoom Meeting savienojuma problēmām parasti seko kļūdas kods, kas atvieglo problēmas diagnosticēšanu. Daži no visbiežāk sastopamajiem Zoom Meeting kļūdu kodiem ir:
- Tālummaiņas kļūdas kods 5000/3/4
- Tālummaiņas kļūdas kods 10410/2/3/4/5/6
- Tālummaiņas kļūdas kods 104110/11/12/14/15/16/17/18
Zoom sapulces savienojuma problēmas parasti ir saistītas ar tīkla problēmām vai drošības programmatūru, kas bloķē savienojumu.
Šajā rakstā esam uzskaitījuši dažus labojumus, kas palīdzēs novērst Zoom Meeting savienojuma problēmas un kļūdu kodus.
Kā novērst Zoom sapulces savienojuma problēmas un kļūdu kodus?
1. Pārbaudiet savu ugunsmūri un starpniekserveri
1.1. Atspējojiet Windows Defender ugunsmūri
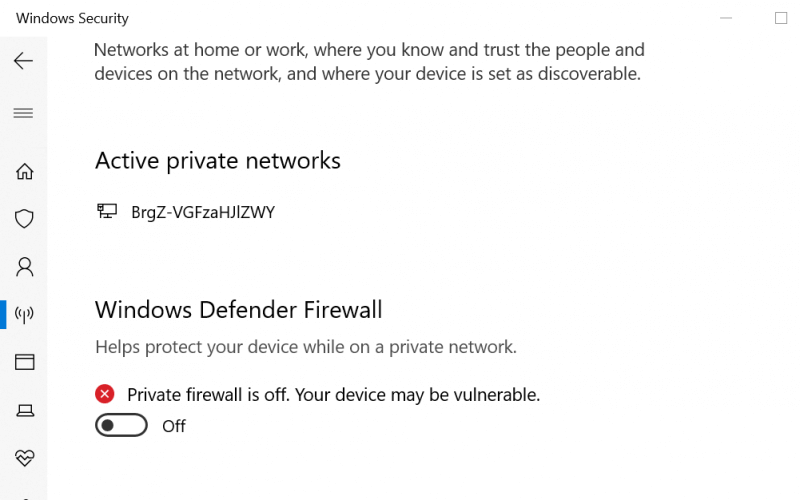
- Noklikšķiniet uz Sākt un atlasiet Iestatījumi.
- Atveriet sadaļu Atjaunināšana un drošība.
- Atlasiet Windows drošība.
- Sadaļā Aizsardzības zonas noklikšķiniet uz Ugunsmūris un tīkla aizsardzība.
- Noklikšķiniet uz sava aktīvā tīkla.
- Izslēdziet Windows Defender ugunsmūri , pārslēdzot slēdzi.
- Noklikšķiniet uz Jā, kad to pieprasa UAC.
1.2. Atspējojiet trešās puses ugunsmūri
- Palaidiet trešās puses pretvīrusu vai ugunsmūra lietojumprogrammu.
- Dodieties uz ugunsmūra iestatījumiem.
- Uz laiku izslēdziet ugunsmūri.
Ja ugunsmūra atspējošana palīdz atrisināt Zoom sapulces savienojuma problēmu, sazinieties ar tīkla administratoru, lai pārbaudītu ugunsmūra un starpniekservera iestatījumus.
Ja esat tīkla administrators, mēģiniet pārkonfigurēt tīkla ugunsmūri ar pareiziem portiem un galamērķiem. Vairāk par tīkla ugunsmūra konfigurēšanu Zoom varat uzzināt šeit .
Vai iestrēdzis ar tālummaiņu nav konfigurēts šai konta kļūdai? Lūk, kā mēs to labojām!
2. Izmantojiet alternatīvu pakalpojumu Zoom

Tālummaiņa nav vienīgais šāda veida pakalpojums, un, lai gan tas patiešām ir ļoti populārs, tirgū ir daudz alternatīvu, no kurām dažas ir neapšaubāmi labākas.
Viens no šādiem piemēriem ir Pexip — tiešsaistes pakalpojums, kas koncentrējas uz augstas kvalitātes video sapulcēm, atbalsta rīkus, piemēram, Microsoft Teams, Google Hangouts Meet vai Skype darbam.
Un neaizmirstiet, ka video sapulcēm ir jānotiek tikai starp jums un citiem dalībniekiem, un to atbalsta Pexip, kas lepojas ar uzlabotiem drošības standartiem.
⇒ Izmēģiniet Pexip tūlīt
3. Atspējojiet pretvīrusu programmatūru
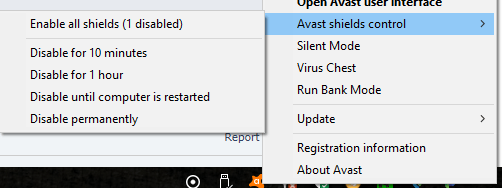
- Ar peles labo pogu noklikšķiniet uz pretvīrusu ikonas uzdevumjoslā.
- Ja izmantojat Avast, dodieties uz Avast Shields Control.
- Atlasiet Atspējot 1 stundu.
- Pretvīrusu atspējošanas darbības var atšķirties atkarībā no programmatūras.
Dažkārt datorā instalētais pretvīrusu risinājums var bloķēt trešās puses lietotnes izejošos savienojumus. Lai novērstu problēmu, īslaicīgi atspējojiet pretvīrusu, palaidiet Zoom klientu un pārbaudiet, vai savienojums darbojas.
Ja problēma ir atrisināta, atspējojot pretvīrusu, mēģiniet pievienot tālummaiņas klientu baltajam sarakstam vai uzticamajām lietojumprogrammām.
3.1. Pievienojiet tālummaiņu uzticamām lietojumprogrammām (Kaspersky)
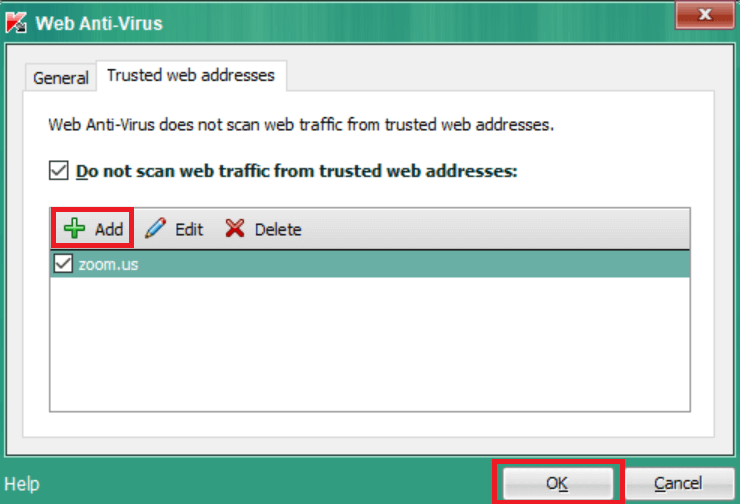
- Palaidiet Kaspersky.
- Atveriet cilni Iestatījumi .
- Atveriet sadaļu Pretvīrusu aizsardzība un atlasiet Web Anti-virus.
- Sadaļā Drošības līmenis noklikšķiniet uz Iestatījumi.
- Noklikšķiniet uz pogas Pievienot .
- Ievadiet Zoom.us un noklikšķiniet uz Labi.
Kad tas ir izdarīts, vēlreiz iespējojiet pretvīrusu un pārbaudiet, vai problēma, kas radusies saistībā ar neizdevušos tīkla savienojumu, ir novērsta.
4. Pārbaudiet, vai interneta pakalpojumu sniedzējam nav savienojuma problēmu

- Ja problēma joprojām pastāv, sazinieties ar interneta pakalpojumu sniedzēju, lai noskaidrotu savienojuma problēmas.
- Tāpat sazinieties ar savu ISP, vai varat izveidot savienojumu ar pakalpojumu Zoom.
Varat novērst Zoom Meeting savienojuma problēmas un kļūdu kodus, veicot šajā rakstā norādītās darbības. Ja nepieciešams veikt izmaiņas ugunsmūra vai starpniekservera iestatījumos, noteikti sazinieties ar tīkla administratoru.
Sazinieties ar savu komandu labāk, ātrāk un drošāk
Uzlabojiet saziņu ar darba kolēģiem, izmantojot šo apbrīnojamo videokonferenču rīku. Tālāk ir norādītas dažas lietas, ko Pexip piedāvā:
- Pilnīga integrācija ar citiem sadarbības rīkiem
- Augstas kvalitātes video plūsmas, ko nodrošina AI
- Droša videokonference
- Elastīga izvietošana
bieži uzdotie jautājumi
- Kā izveidot bezmaksas Zoom sapulci?
Vienkārši lejupielādējiet un instalējiet Zoom un pēc tam izpildiet apmācības vedni. Tas padara to viegli lietojamu, tāpat kā visas pārējās VoIP programmas, kas iekļautas šajā sarakstā .
- Kāpēc es nevaru izveidot savienojumu ar Zoom?
Ja lietotne Tālummaiņa parāda savienojuma vai tīkla kļūdu, lūdzu, mēģiniet vēlreiz, ziņojums, pārbaudiet tīkla savienojumu. Citi tālummaiņas savienojuma iemesli var būt problēmas ar tīkla ugunsmūra iestatījumiem vai tīmekļa drošības vārteju, kas bloķē savienojumu.
- Kurās platformās ir pieejams Zoom?
Tālummaiņa pašlaik ir pieejama operētājsistēmās Windows, Android un iOS, padarot to par vienu no daudzpusīgākajiem sadarbības rīkiem tirgū .