- Google disks ir lieliska failu glabāšanas platforma, kuru katru dienu izmanto miljoniem lietotāju, lai izveidotu, rediģētu un uzglabātu savus dokumentus.
- Platforma ir ļoti daudzpusīga, piedāvājot daudz noderīgu funkciju, piemēram, vairāku ierīču sinhronizāciju, produktivitātes un failu koplietošanas funkcijas un daudz ko citu.
- Ja jūsu Google diska savienojums nav stabils un jūs joprojām tiekat pārtraukts, mēs izveidojām šo risinājumu sarakstu, lai palīdzētu jums novērst problēmu.
- Lai iegūtu vairāk noderīgu ceļvežu, apmeklējiet mūsu Google diska sadaļu .
Google disks ir viens no labākajiem mākoņu krātuves nodrošinātājiem, kurā varat saglabāt failus. Daži ir paziņojuši, ka Google disks pārlūkā Chrome tiek atvienots.
iespējams, tiks parādīts šāds kļūdas ziņojums: Mēģina izveidot savienojumu. Lai rediģētu bezsaistē, atkārtoti izveidojot savienojumu, ieslēdziet sinhronizāciju bezsaistē. Šeit ir daži iespējamie Google diska atvienošanas labojumi.
Bet vispirms šeit ir vēl daži šīs problēmas piemēri:
- Google disks nevar izveidot savienojumu, nevar izveidot savienojumu — pēc lietotāju domām, dažreiz Google disks nevar izveidot savienojumu. Tā ir liela problēma, un mēs to jau aplūkojām rakstā par Google disku nevar izveidot savienojumu .
- Google disks nesinhronizēs operētājsistēmu Windows 7, 8 — šī problēma skar arī vecākas Windows versijas. Pat ja neizmantojat Windows 10, jums jāzina, ka mūsu risinājumi ir piemērojami gan operētājsistēmai Windows 7, gan 8.
- Google diska sinhronizācija nesāksies, nedarbosies — dažos gadījumos Google Sync pat nesāksies vai nedarbosies. Ja tā notiek, iespējams, būs atkārtoti jāinstalē Google diska klients.
- Google disks nesinhronizēs visus failus, dažus failus — lietotāji ziņoja, ka Google disks nesinhronizēs dažus viņu failus. Tā var būt problēma, taču jūs, iespējams, varēsit to apiet, izmantojot Google diska tīmekļa versiju.
- Google disks netiks sinhronizēts ar galddatoru — dažreiz jūsu Google disku nevar sinhronizēt ar galddatoru. Tas var notikt pretvīrusu programmatūras dēļ, tādēļ, ja rodas šī problēma, noteikti atspējojiet pretvīrusu un ugunsmūri un pārbaudiet, vai tas palīdz. Sliktākajā gadījumā jums var nākties pārslēgties uz citu pretvīrusu risinājumu.
Ko darīt, ja Google disks turpina atvienoties
Risinājumu saraksts:
- Pārbaudiet savienojumu
- Atspējot Kaspersky Encrypted Connection Scan
- Pārtrauciet Googledrivesunc.exe darbību
- Restartējiet Google diska sinhronizāciju
- Notīriet pārlūkprogrammas kešatmiņu
- Atiestatiet pārlūkprogrammu
- Izslēdziet Windows ugunsmūri
- Pārinstalējiet Google disku
1. risinājums — pārbaudiet savienojumu
Ja Google disks turpina atvienoties, vispirms pārbaudiet vispārējo savienojumu. To var izdarīt, pārlūkprogrammā atverot dažas citas vietnes lapas. Ja savienojums nav izveidots, atiestatiet maršrutētāju un pēc tam restartējiet sistēmu Windows. Pretējā gadījumā, iespējams, varat sazināties ar maršrutētāja tehniskā atbalsta līniju.
2. risinājums — atspējojiet Kaspersky šifrētā savienojuma skenēšanu
Vai jūsu datorā ir instalēta Kaspersky pretvīrusu programmatūra? Ja tā, iespējams, Kaspersky programmatūra atvieno Google disku, jo tā bloķē GD darbvirsmas lietotni. Sistēmas utilīta nav jāaizver, taču ir jāizslēdz Kaspersky šifrēto savienojumu skenēšana.
- Atveriet Kaspersky programmatūru un tās loga augšējā labajā stūrī noklikšķiniet uz Iestatījumi .
- Loga augšdaļā atlasiet cilni Papildu.
- Pēc tam loga kreisajā pusē noklikšķiniet uz Tīkls .
- Tagad jums vajadzētu būt iespējai atlasīt opciju Skenēt šifrētos savienojumus . Noklikšķiniet uz izvēles rūtiņas Skenēt šifrētos savienojumus, ja tā jau ir atlasīta, lai notīrītu šo rūtiņu.
- Nospiediet OK un aizveriet Kaspersky logu.
Ja vaininieks ir Kaspersky, iespējams, jums vajadzētu apsvērt iespēju pāriet uz citu pretvīrusu .
3. risinājums — pārtrauciet Googledrivesunc.exe darbību
Ja izmantojat papildu Google diska programmatūru, mēģiniet pārtraukt Googledrivesunc.exe darbību. Jūs varat to pārtraukt šādi.
- Atveriet uzdevumu pārvaldnieku, ar peles labo pogu noklikšķinot uz Windows uzdevumjoslas un atlasot Task Manager .
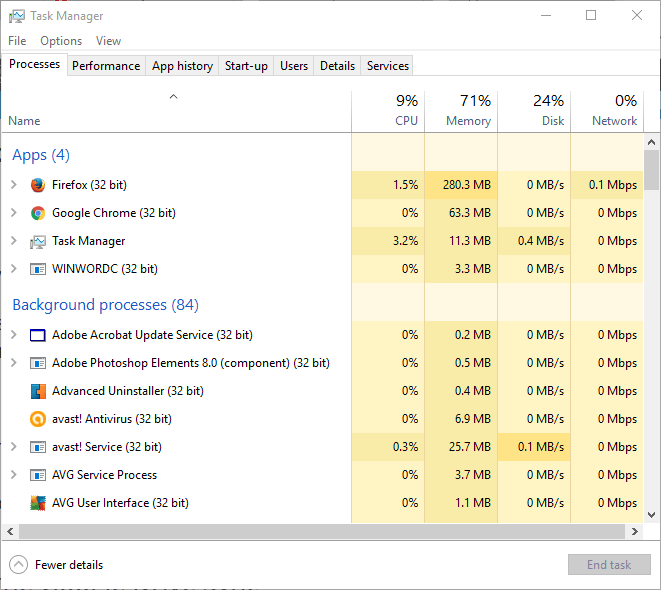
- Ritiniet cilni Procesi, lai atrastu Googledrivesunc.exe.
- Tagad varat ar peles labo pogu noklikšķināt uz Googledrivesunc.exe un atlasīt Beigt uzdevumu .
- Ievadiet “Google disks” Windows 10 Cortana meklēšanas lodziņā, lai vēlreiz atvērtu GD programmatūru.
4. risinājums — restartējiet Google diska sinhronizāciju
- Varat restartēt Google diska sinhronizāciju, sistēmas teknē noklikšķinot uz Google diska lietotnes ikonas.
- Noklikšķiniet uz pogas Vairāk (pārpilde) ar trim vertikāliem punktiem izvēlnes augšējā labajā stūrī.
- Izvēlnē atlasiet Iziet no Google diska .
- Tagad varat atkārtoti atvērt Google disku, izmantojot atjaunoto savienojumu.
- Pārliecinieties, vai sīkfaili ir iespējoti
- Notīriet pārlūkprogrammas kešatmiņu
- Instalējiet jaunākos pārlūkprogrammas atjauninājumus
- Ieslēdziet opciju, kas ļauj pārlūkam Chrome atcerēties paroles jūsu vietā.
5. risinājums - notīriet pārlūkprogrammas kešatmiņu
Iztīrot pārlūkprogrammas kešatmiņu un notīrot sīkfailus, lai dzēstu vietnes iestatījumus, var tikt novērsta arī Google diska atvienošana. Faktiski šī ir viena no labākajām metodēm, ko izmantot, ja Google disks nepārtraukti pieprasa pierakstīties. Varat notīrīt kešatmiņu visās pārlūkprogrammās.
Tādā veidā jūs varat notīrīt Google Chrome kešatmiņu.
- Pārlūka logā noklikšķiniet uz pogas Pielāgot Google Chrome .
- Atlasiet Iestatījumi, lai atvērtu lapu Iestatījumi.
- Lapas apakšā noklikšķiniet uz + Rādīt papildu iestatījumus , lai izvērstu opcijas.
- Pēc tam varat nospiest pogu Notīrīt pārlūkošanas datus , lai atvērtu tieši zemāk redzamo logu.
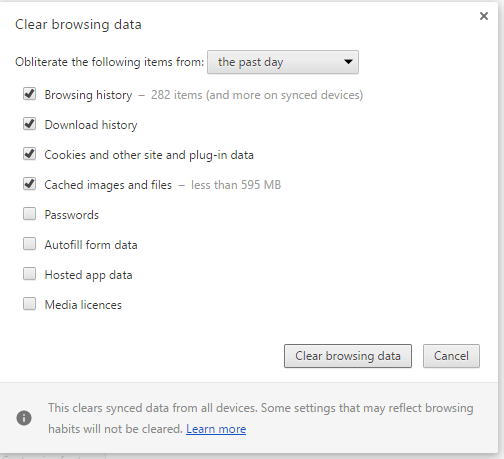
- Atzīmējiet visas šī loga izvēles rūtiņas.
- Nospiediet pogu Notīrīt pārlūkošanas datus .
6. risinājums — atiestatiet pārlūkprogrammu
Jums vajadzētu arī izslēgt pārlūkprogrammas paplašinājumus. Pārlūka atiestatīšana ir labākais veids, kā atspējot visus paplašinājumus. Tas izdzēsīs visus papildu papildinājumus un varētu novērst Google diska savienojuma problēmas.
Ja vēlaties paturēt dažus paplašinājumus, tie vismaz jāatspējo pārlūkprogrammas paplašinājumu (vai papildinājumu) lapā. Pārlūku Google Chrome var atiestatīt šādi.
- Nospiediet pogu Pielāgot Google Chrome .
- Izvēlnē noklikšķiniet uz Iestatījumi , lai atvērtu iestatījumu lapas opcijas.
- Atlasiet + Rādīt papildu iestatījumus un ritiniet līdz iestatījumu lapas apakšdaļai.

- Pēc tam nospiediet pogu Atiestatīt iestatījumus un noklikšķiniet uz Atiestatīt .
7. risinājums — izslēdziet Windows ugunsmūri
Pastāv arī iespēja, ka Windows ugunsmūris neļauj Google diskam normāli darboties. Lai redzētu, vai tas tā ir, vienkārši uz pāris minūtēm izslēdziet Windows Defender ugunsmūri un vēlreiz mēģiniet palaist Google diska sinhronizāciju.
Lūk, kā operētājsistēmā Windows 10 izslēgt Windows Defender ugunsmūri:
- Nospiediet Windows taustiņu + S un ievadiet ugunsmūri . Rezultātu sarakstā atlasiet Windows Defender ugunsmūri .
- Kreisajā rūtī noklikšķiniet uz Ieslēgt vai izslēgt Windows Defender ugunsmūri .

- Tagad atlasiet Izslēgt Windows Defender ugunsmūri (nav ieteicams) un noklikšķiniet uz Labi, lai saglabātu izmaiņas.
8. risinājums — atkārtoti instalējiet Google disku
Visbeidzot, ja neviens no iepriekšējiem risinājumiem neatrisināja problēmu, mēģināsim atkārtoti instalēt Google disku. Lūk, kā to izdarīt:
- Aizveriet pakalpojumu Google disks. To darīsit, paziņojumu apgabalā atverot ikonu.
- Atinstalējiet Google disku.
- Pārdēvējiet savu Google diska mapi vietējā krātuvē neatkarīgi no jūsu vēlmēm.
- Lejupielādējiet jaunāko Google diska versiju un instalējiet to.
- Sinhronizācijai tagad vajadzētu darboties.
Izmēģiniet kādu no iepriekš minētajiem ieteikumiem vai visus tos, lai labotu Google diska savienojumus. Viņi, iespējams, atrisinās problēmu, taču sīkāku informāciju varat atrast arī Google diska forumā .
bieži uzdotie jautājumi
- Kāpēc Google disks saka, ka nav savienojuma?
Ja pakalpojumā Google disks tiek paziņots, ka nav savienojuma, tas nozīmē, ka var rasties tīkla savienojuma problēmas, radusies problēma ar pārlūkprogrammu vai pakalpojums nav pieejams.
- Vai ir radusies problēma ar Google disku?
Ik pa laikam Google disks var nebūt pieejams pārtraukumu problēmu dēļ. Ja nevarat izveidot savienojumu ar Google disku, dodieties uz Google oficiālo vietni un pārbaudiet Google diska pakalpojuma statusu, lai redzētu, vai nav zināmas problēmas.
- Ko darīt, ja Google disks nedarbojas?
Ja Google disks nedarbojas, atsvaidziniet lapu, izrakstieties un vēlreiz piesakieties savā kontā, izmantojiet citu pārlūkprogrammu, pārbaudiet interneta savienojumu un ugunsmūra iestatījumus.
- Google disks turpina mani izrakstīt. Ko es varu darīt lietas labā?
Lūk, ko varat darīt, ja Google disks turpina jūs izrakstīties:
- Pārliecinieties, vai sīkfaili ir iespējoti
- Notīriet pārlūkprogrammas kešatmiņu
- Instalējiet jaunākos pārlūkprogrammas atjauninājumus
Ieslēdziet opciju, kas ļauj pārlūkam Chrome atcerēties paroles jūsu vietā.

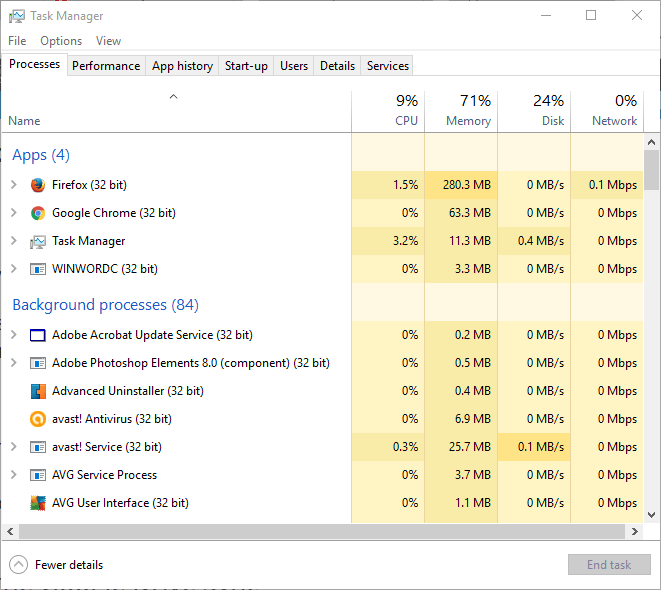
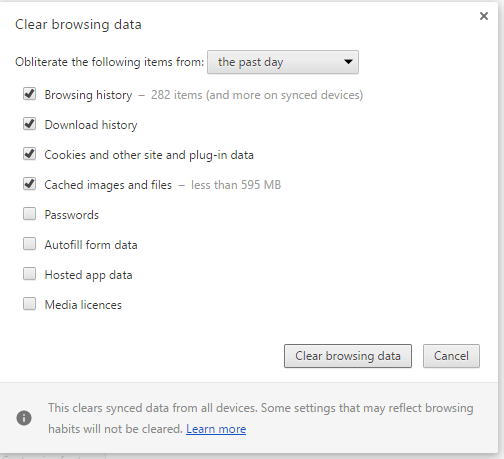



![Google disks nevar izveidot savienojumu [PILNĪGS CEĻVEDIS] Google disks nevar izveidot savienojumu [PILNĪGS CEĻVEDIS]](https://blog.webtech360.com/resources3/images10/image-930-1008143841951.jpg)
![Google diska ZIP fails neizdevās / iestrēdzis, saspiežot [Pilns labojums] Google diska ZIP fails neizdevās / iestrēdzis, saspiežot [Pilns labojums]](https://blog.webtech360.com/resources3/images10/image-764-1008223223532.jpg)








