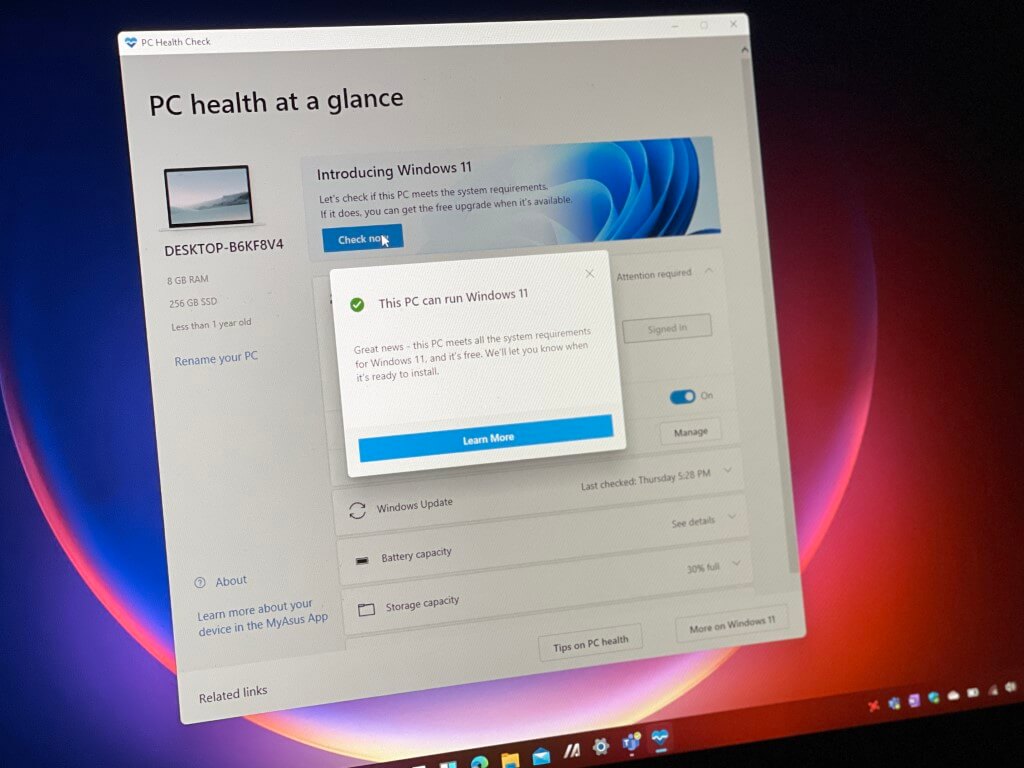Windows 11 saīsnes: mūsu pilns saraksts

Iepazīstieties ar Windows 11 saīsnēm, kas padara jūsu datoru lietošanas pieredzi ātrāku un efektīvāku. Apskatiet mūsu pilnu sarakstu ar noderīgām īsinājumtaustiņu kombinācijām.
Starp visām Windows 11 problēmām Microsoft arī kopīgoja minimālās aparatūras prasības operētājsistēmai Windows 11 . Viens no pārsteidzošajiem pieminējumiem specifikāciju lapā bija uzticamas platformas moduļa (TPM) prasība. Agrāk TPM bija diskrētas mikroshēmas, kas pielodētas datora mātesplatē un galvenokārt bija pieejamas biznesa lietotājiem. Tomēr jaunākās AMD, Qualcomm un Intel TPM implementācijas integrē TPM funkcionalitāti tieši CPU.
Tomēr lielākā daļa cilvēku pat nezina, kas ir TPM un vai viņu datorā tāds ir. Neviens, izņemot pieredzējušus lietotājus vai IT administratorus, nepārbauda TPM sarakstu specifikāciju lapā. Datoru zīmoli savā mārketinga nodrošinājumā to neizceļ, piemēram, procesoru, krātuvi, RAM utt. Tātad, kas īsti ir TPM?
TPM tehnoloģija ir izstrādāta, lai nodrošinātu uz aparatūru balstītas, ar drošību saistītas funkcijas. TPM mikroshēma ir drošs kriptoprocesors, kas palīdz ģenerēt, uzglabāt un ierobežot kriptogrāfisko atslēgu izmantošanu.
Windows 10 piedāvā neskaitāmus drošības līdzekļus, piemēram, Device Guard, Windows Hello for Business, BitLocker Drive Encryption u.c. un, lai panāktu daudzus no šiem drošības uzlabojumiem, Windows 10 plaši izmanto TPM. Paredzams, ka operētājsistēmā Windows 11 to paveiks tālāk, nodrošinot jaunu iebūvēto drošības līdzekļu, kā arī TPM kumulatīvo ietekmi uz drošību.
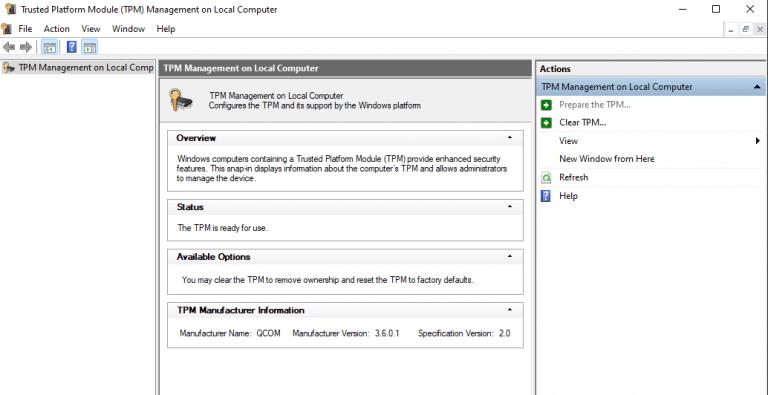
Atveriet komandu Palaist (Windows + R), ierakstiet tpm.msc un noklikšķiniet uz Labi vai nospiediet taustiņu Enter . Kad tiek atvērta uzticamās platformas moduļa pārvaldības konsole, pārbaudiet statusu.
"TPM ir gatavs lietošanai." Jā!
"Šajā datorā nevar atrast saderīgu TPM." Ak, vai.
Būs arī informācija par TPM mikroshēmas ražotāju. Ekrānuzņēmums ir no Surface Pro X, un tāpēc Qualcomm ir norādīts kā ražotājs.
Ja jūsu TPM ir apstiprināts, varat sākt. Pārbaudiet lietotni PC Health Check un, pieņemot, ka ir izpildītas citas prasības, jūs saņemsit zaļu signālu par bezmaksas jaunināšanu uz Windows 11, kad tā tiks izlaista. Tomēr, pat ja jūs saņemat pēdējo, tas vēl nav beidzies. Turpini lasīt.
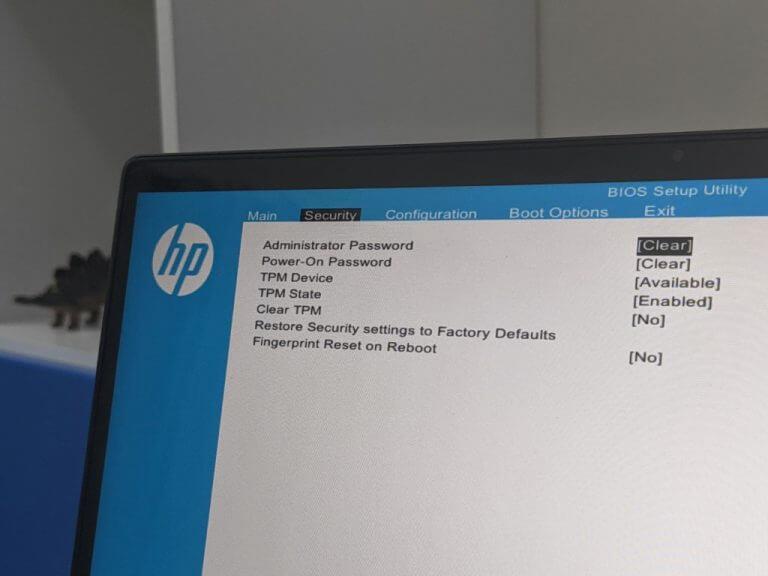
Pastāv iespēja, ka jums būs jāiespējo TPM no BIOS vai UEFI. Šīs nav vienkāršas darbības, jo dažādiem oriģinālo iekārtu ražotājiem BIOS saskarne ir atšķirīga. Lai to izdarītu, varat sazināties ar sava ražotāja atbalsta kanāliem, pretējā gadījumā veiciet šīs darbības aptuvenā veidā.
Restartējiet datoru un ievadiet BIOS vai UEFI utilītu. Dodieties uz sadaļu Drošība , un jūs atradīsit iespēju iespējot TPM, ja tāda ir. Saglabājiet un izejiet no BIO utilīta.
Varat arī iegādāties TPM mikroshēmu. Tas ir diezgan sarežģīti, jo jums būs jānoskaidro, kuru aparatūru atbalsta, un arī instalēšanai ir nepieciešamas zināšanas. Tāpēc izmantojiet šo ceļu tikai tad, ja zināt, kas jums ir nepieciešams, un vēlaties izmantot vecāko sistēmu. Un, protams, patiesi atgādinot mūsu laiku, skalperi jau ņem TPM mikroshēmas, lai radītu deficītu tirgū.
Microsoft ir paziņojis, ka tā atjauninās datora veselības pārbaudes lietotni, kā arī piedāvās norādījumus par TPM iespējošanu, izmantojot BIOS, lai kliedētu šādas bažas. Varat arī izmēģināt šīs alternatīvās metodes, lai pārbaudītu TPM statusu.

Atveriet komandu Palaist (Windows + R), ierakstiet devmgmt.msc un noklikšķiniet uz Labi vai nospiediet taustiņu Enter . Kad tiek atvērta ierīču pārvaldnieka konsole, dodieties uz sadaļu Drošības ierīces un izvērsiet to.
Ja jums ir TPM, tas tiks norādīts šeit.
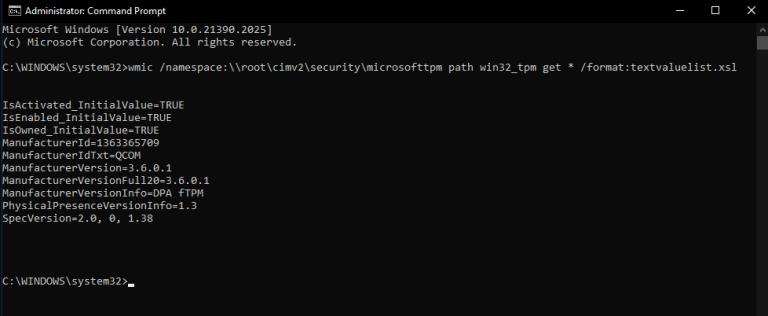
Nospiediet tastatūras Windows pogu vai noklikšķiniet uz Sākt un ierakstiet cmd . Jūs saņemsiet komandu uzvedni, tāpēc noklikšķiniet uz Palaist kā administratoram, lai atvērtu komandu uzvedni paaugstinātā režīmā. Nokopējiet šo komandu, ielīmējiet to uzvednē un nospiediet taustiņu Enter .
wmic /namespace:\\root\cimv2\security\microsofttpm ceļš win32_tpm get * /format:textvaluelist.xsl
Komandu uzvedne atgriezīs trīs TPM vērtības — IsActivated , ISEnabled un IsOwned . Ja visi trīs ir PATIESI , jums ir labi. Ja kāds no tiem atgriež Nav pieejams gadījums , jums ir jārisina konkrētā problēma.
Iepazīstieties ar Windows 11 saīsnēm, kas padara jūsu datoru lietošanas pieredzi ātrāku un efektīvāku. Apskatiet mūsu pilnu sarakstu ar noderīgām īsinājumtaustiņu kombinācijām.
Ikviens ļoti vēlas iepazīties ar Windows 11 atjauninājumu. Bet, ja ir kāda lieta, kas varētu sabojāt viņu plānus par vieglu jaunināšanu, tad tā ir šausmīgā sistēma…
Windows 11 nav tik liels atjauninājums, kā mēs cerējām, taču ar to pietiek, lai liktu galvu pagriezt, pateicoties jaunajai izvēlnei Sākt un režīmam un lietotāja interfeisa izmaiņām. Protams, satraukums par jaunās sistēmas izmēģināšanu…
Windows 11 būs pieejams, izmantojot bezmaksas jaunināšanu piemērotiem Windows 10 datoriem.
TPM tehnoloģija ir izstrādāta, lai nodrošinātu ar aparatūru balstītas, ar drošību saistītas funkcijas, un tā ir nepieciešama operētājsistēmai Windows 11.
Neatkarīgi no tā, cik dominējošs Google ir meklētājprogrammu tirgū, mēs nevaram ignorēt Bing. Šeit ir 8 padomi un triki Bing meklēšanai, kas palīdzēs jums izmantot šīs meklētājprogrammas iespējas.
Vai vēlaties uzzināt, kā atiestatīt rūpnīcas iestatījumus operētājsistēmā Windows 11? Izlasiet emuāru, lai viegli uzzinātu visu par atkopšanas iespējām operētājsistēmā Windows 11.
Uzziniet, kā izmantot Microsoft meklēšanu Bing, lai efektīvi atrastu savus darba datus un uzlabotu produktivitāti.
Kā atcelt Netflix un anulēt konta abonementu. Var būt daudz iemeslu, kuru dēļ vēlaties atcelt savu Netflix kontu iPhone un citās ierīcēs. Lūk, kā to izdarīt.
Šajā emuārā uzziniet, kā varat izslēgt komentārus Facebook ziņās vai atspējot komentārus Facebook ziņās. Lasi emuāru un uzzini, kā!
Vai mēģināt dzēst tukšu lapu programmā Word? Šajā rokasgrāmatā mēs parādīsim, kā programmā Word izdzēst lapu vai tukšu lapu.
Lai gan televizors, visticamāk, labi darbosies bez interneta savienojuma, ja jums ir kabeļa abonements, amerikāņu lietotāji ir sākuši pārslēgties uz internetu.
Tāpat kā reālajā pasaulē, jūsu darbi Sims 4 ar laiku noveco un mirs. Sims dabiski noveco septiņos dzīves posmos: mazulis, mazulis, bērns, pusaudzis,
Obsidian ir vairāki spraudņi, kas ļauj formatēt piezīmes un izmantot grafikus un attēlus, lai padarītu tos nozīmīgākus. Lai gan formatēšanas iespējas ir ierobežotas,
“Baldur's Gate 3” (BG3) ir valdzinoša lomu spēle (RPG), ko iedvesmojuši Dungeons and Dragons. Tā ir plaša spēle, kas ietver neskaitāmus blakus uzdevumus