Lumia 950: kā sākuma ekrānā iegūt 4 flīžu kolonnas

Pāreja no Lumia 1520 uz jauno Lumia 950 var būt nedaudz pielāgota vairākos veidos. Tie no mums, izvēloties smagāku 6 collu ekrānu
Tā kā Windows 10 gadadienas atjauninājums būs pieejams vēlāk nākamajā mēnesī, Windows 10 darbību centrs būs vairāk nekā tikai vieta, kur skatīt savus neatbildētos paziņojumus. Rīcības centrs būs vieta, kur varat doties, lai redzētu, kas jums ir vissvarīgākais, un visus jūsu dienaskārtības uzdevumus.
Windows 10 jubilejas atjauninājums sniegs vairākus uzlabojumus darbību centram, lai padarītu paziņojumus atbilstošākus un racionālākus nekā jebkad agrāk. Programmā Build 2016 Microsoft atklāja vairākus no šiem jaunajiem līdzekļiem, kas paredzēti darbību centram. Tiem, kas ir programmas Windows Insider programmas Windows 10 priekšskatījuma versijas Fast and Slow rings daļa, jums jau ir piekļuve šiem līdzekļiem; Lietotāji, kas nav Windows Insider lietotāji, iegūs piekļuvi šiem līdzekļiem kā daļu no Windows 10 gadadienas atjauninājuma, kas būs pieejams jūlija beigās vai, iespējams, augusta sākumā .
Microsoft dalās ar dažiem noderīgiem padomiem par to, kā izmantot Rīcības centrā pieejamos jaunos līdzekļus. Windows Insiders var dalīties ar savām atsauksmēm, izmantojot atsauksmju centru sadaļā “Sākt un darbību centrs”, savukārt visiem pārējiem būs jāgaida Windows 10 gadadienas atjauninājums.
Iestatiet Cortana, pierakstoties savā Microsoft kontā . Kad esat pierakstījies, Cortana var izveidot savienojumu un sinhronizēt jūsu Outlook kontaktpersonas, kalendāru un iestatīt atgādinājumus par svarīgām lietām jūsu dzīvē. Izmantojot Cortana, varat pat iestatīt fotoattēlu atgādinājumus. Turklāt Cortana piezīmju grāmatiņa ir noderīga vieta, kur iestatīt paziņojumus par jaunumiem par savu iecienītāko sporta komandu vai informēt jūs par iecienītākajām ziņu tēmām. Dariet to, pievienojot tēmas un komandas un iespējojot paziņojumu izvēles rūtiņu.
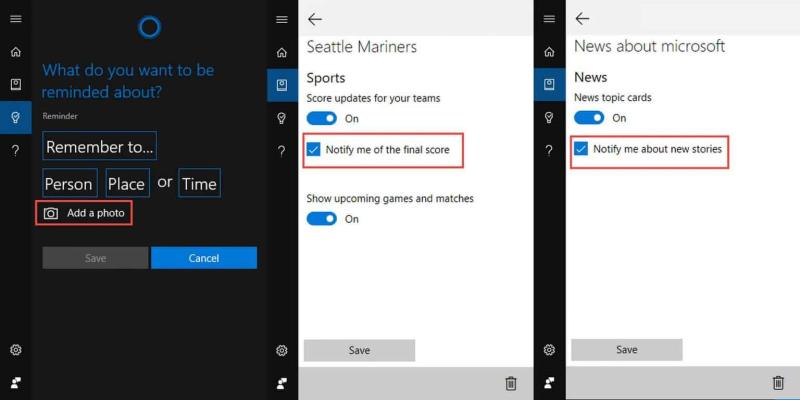
Cortana operētājsistēmai Windows 10 darbības centram
Lejupielādējiet savas iecienītākās lietotnes (kas ir pieejamas) . Daudzām operētājsistēmas Windows 10 programmām ir daudz funkciju paziņojumi. Flipboard , Skype UWP Preview un Facebook ir daži piemēri, un ir pieejamas citas Windows 10 lietotnes, kurām ir arī šī funkcionalitāte. Microsoft jau ir apstiprināts, ka strādā pie Snapchat ieviešanas operētājsistēmā Windows 10 Mobile , tāpēc, iespējams, arī universāla Snapchat lietotne nonāks platformā.
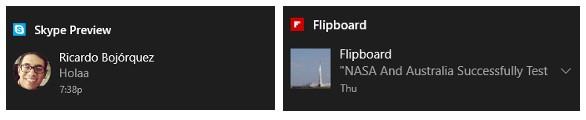
Windows 10 lietotņu paziņojumi
Izmantojiet Microsoft Edge, lai saņemtu tīmekļa paziņojumus no savām iecienītākajām vietnēm . Ja vēlaties iestatīt šo Windows 10 darbību centra līdzekli, atveriet Microsoft Edge, apmeklējiet vietni, kas atbalsta tīmekļa paziņojumus (piemēram, web.skype.com, web.groupme.com). Piesakieties vietnē, piešķiriet atļaujas, un viss ir gatavs darbam. Kamēr Microsoft Edge pārlūkprogrammas cilne ir atvērta, jūs saņemsit tīmekļa paziņojumus no šīs vietnes savā darbību centrā.
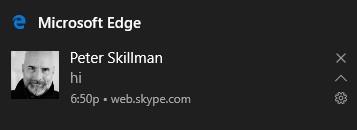
Microsoft Edge tīmekļa paziņojumi
Saņemiet tālruņa paziņojumus savā Windows 10 datorā . Viss, kas jums jādara, ir pārliecināties, ka esat pierakstījies Cortana abās ierīcēs, izmantojot vienu un to pašu Microsoft kontu. Kad tas ir izdarīts, jums vajadzētu redzēt tālruņa paziņojumus, kas tiek atdarināti datorā, kurā darbojas operētājsistēma Windows 10, un jāsāk redzēt, ka tālruņa paziņojumi tiek atspoguļoti datorā. Papildus operētājsistēmai Windows 10 tālruņiem, tas darbojas arī Android ierīcēs, Android ierīcē lejupielādējot Cortana lietotni .
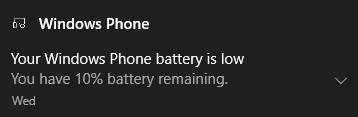
Paziņojumi pa tālruni
Operētājsistēmā Windows 10 varat arī kontrolēt paziņojumu saņemšanas veidu . Varat izvēlēties, vai pārsūtīt paziņojumus uz tālruni, mainīt paziņojumu prioritātes līmeņus, mainīt lietotņu paziņojumus, mainīt paziņojumu skaitu un pielāgot ātrās darbības. Lai mainītu paziņojumu iestatījumus, dodieties uz Cortana iestatījumi > Pārvaldīt paziņojumus > Atlasiet savu ierīci. Varat arī noklikšķināt uz paziņojuma un turēt to, lai atvērtu iestatījumu opciju par to, vai vēlaties redzēt paziņojumu no savas mobilās ierīces.
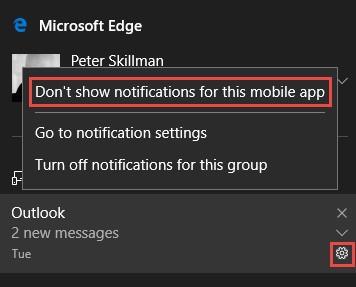
Paziņojumu iestatījumi
Lai mainītu noteiktu paziņojumu prioritātes līmeni, piemēram, no savas iecienītākās operētājsistēmas Windows 10 lietotnes, dodieties uz Iestatījumi > Sistēma > Paziņojumi un darbības > Atlasiet programmu un izvēlieties vajadzīgo prioritātes līmeni; Normal, High vai Top. Windows 10 lietotne ar jaunāko paziņojumu tiks parādīta katras lietotnes paziņojumu prioritāšu grupas augšdaļā.
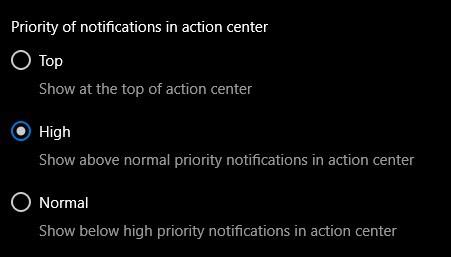
Paziņojumu prioritātes līmenis
Tagad, kad esat izvēlējies savu paziņojumu prioritātes līmeni, varat izvēlēties, cik paziņojumu vēlaties redzēt Windows 10 darbību centrā. Noklusētais paziņojumu skaits, ko redzat Windows 10 darbību centrā, ir trīs, taču varat mainīt paziņojumu skaitu uz vienu, trīs, pieciem, desmit vai divdesmit. Ja vēlaties mainīt Windows 10 darbību centrā redzamo paziņojumu skaitu, dodieties uz Iestatījumi > Sistēma > Paziņojumu un darbību iestatījumi un sarakstā atlasiet lietotni. Ja nevēlaties redzēt paziņojumus vispār, varat izvēlēties pilnībā izslēgt paziņojumus.
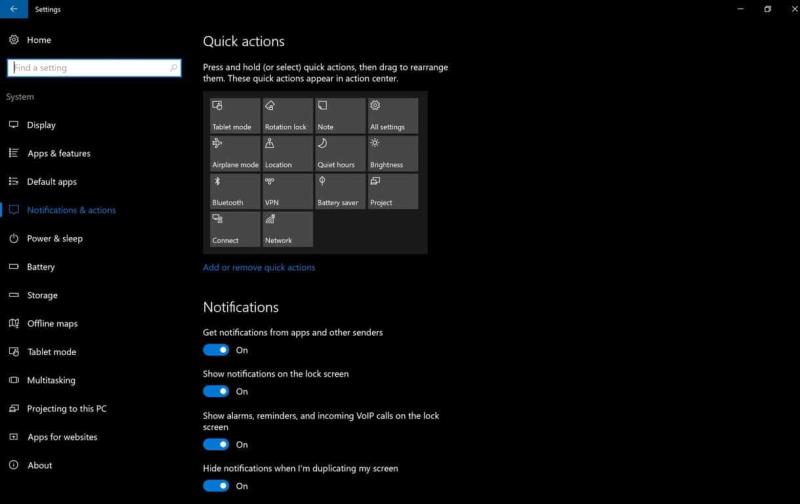
Ātro darbību pielāgošanas ekrāns
Paziņojumu un darbību iestatījumu ekrānā varat arī mainīt ātrās darbības, kas tiek rādītas Windows 10 darbību centrā. Pievienojiet, noņemiet vai pārkārtojiet ātrās darbības pēc saviem ieskatiem. Gaidāmajā Windows 10 gadadienas atjauninājumā var būt pieejami citi Windows 10 darbību centra pielāgošanas līdzekļi.
Ja izmantojat Windows Insider un jums ir atsauksmes par pašreizējo Windows 10 darbību centru priekšskatījuma versijā 14372 vai par gaidāmo jubilejas atjauninājumu, sadaļā "Sākt un darbību centrs" varat izmantot atsauksmju centru. Pakalpojumā Twitter varat tieši sazināties ar Microsoft Windows Core UX kopienas čempionu Dženu Džentlmenu vai Microsoft Windows Core UX ģenerāldirektoru Pīteru Skillmenu .
Pāreja no Lumia 1520 uz jauno Lumia 950 var būt nedaudz pielāgota vairākos veidos. Tie no mums, izvēloties smagāku 6 collu ekrānu
Operētājsistēmas Windows 10s ātro darbību pārslēgi ir ērts veids, kā pielāgot ierīču konfigurāciju, neatverot pilnu lietotni Iestatījumi. Jūs varat mainīt
Windows 10s 2019. gada maija atjauninājumā tika pārskatīts darbību centra paziņojumu saskarnes ātro darbību apgabals. Tagad ir ātrāk un vienkāršāk pielāgot savu
No iespējamiem simtiem Windows iestatījumu ir tikai daži, kurus varat izmantot katru dienu. Operētājsistēmā Windows 10 ir vieglāk piekļūt tiem
Windows 10 var sinhronizēt paziņojumus visās jūsu ierīcēs, ļaujot jums saņemt paziņojumus par īsziņām un lietotņu brīdinājumiem no tālruņa datorā. The
Windows 10s darbību centrs apkopo visus jūsu paziņojumus vienā plūsmā, ļaujot jums reģistrēties e-pasta brīdinājumos, sociālo mediju atjauninājumos un jaunākajās ziņās.
Tā kā operētājsistēmas Windows 10 gadadienas atjauninājums tiks publicēts vēlāk nākamajā mēnesī, Windows 10 darbību centrs būs vairāk nekā tikai vieta, kur apmeklēt, lai redzētu, ko neatbildējat.
Operētājsistēmā Windows 10 5 sekundes tiek rādīti paziņojumu reklāmkarogi, pirms tie tiek pārvietoti uz darbību centru. Tas var šķist pārāk ātrs un steidzīgs, it īpaši, ja jūs
Neatkarīgi no tā, cik dominējošs Google ir meklētājprogrammu tirgū, mēs nevaram ignorēt Bing. Šeit ir 8 padomi un triki Bing meklēšanai, kas palīdzēs jums izmantot šīs meklētājprogrammas iespējas.
Vai vēlaties uzzināt, kā atiestatīt rūpnīcas iestatījumus operētājsistēmā Windows 11? Izlasiet emuāru, lai viegli uzzinātu visu par atkopšanas iespējām operētājsistēmā Windows 11.
Uzziniet, kā izmantot Microsoft meklēšanu Bing, lai efektīvi atrastu savus darba datus un uzlabotu produktivitāti.
Kā atcelt Netflix un anulēt konta abonementu. Var būt daudz iemeslu, kuru dēļ vēlaties atcelt savu Netflix kontu iPhone un citās ierīcēs. Lūk, kā to izdarīt.
Šajā emuārā uzziniet, kā varat izslēgt komentārus Facebook ziņās vai atspējot komentārus Facebook ziņās. Lasi emuāru un uzzini, kā!
Vai mēģināt dzēst tukšu lapu programmā Word? Šajā rokasgrāmatā mēs parādīsim, kā programmā Word izdzēst lapu vai tukšu lapu.
Lai gan televizors, visticamāk, labi darbosies bez interneta savienojuma, ja jums ir kabeļa abonements, amerikāņu lietotāji ir sākuši pārslēgties uz internetu.
Tāpat kā reālajā pasaulē, jūsu darbi Sims 4 ar laiku noveco un mirs. Sims dabiski noveco septiņos dzīves posmos: mazulis, mazulis, bērns, pusaudzis,
Obsidian ir vairāki spraudņi, kas ļauj formatēt piezīmes un izmantot grafikus un attēlus, lai padarītu tos nozīmīgākus. Lai gan formatēšanas iespējas ir ierobežotas,
“Baldur's Gate 3” (BG3) ir valdzinoša lomu spēle (RPG), ko iedvesmojuši Dungeons and Dragons. Tā ir plaša spēle, kas ietver neskaitāmus blakus uzdevumus















