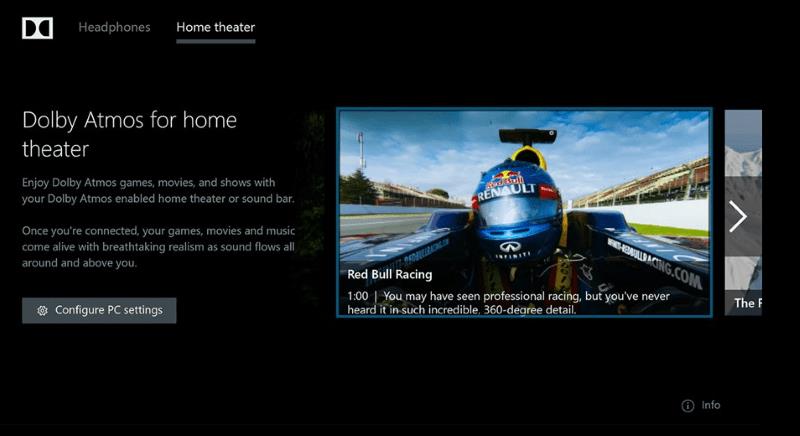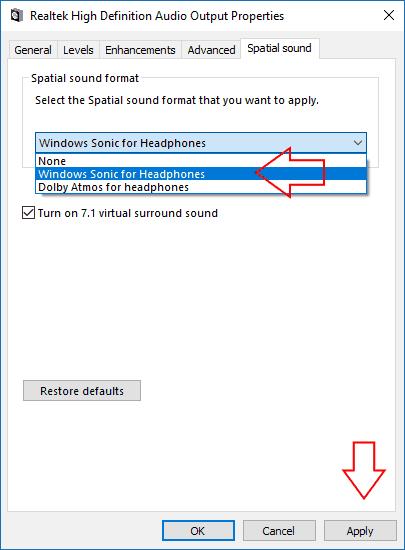Windows 10 tagad atbalsta Dolby Atmos telpisko skaņu kopš Creators Update. Tas nodrošina uzlabotu telpiskās skaņas sistēmu jūsu mājas kinozālē vai austiņās.
Atšķirībā no iepriekšējām 5.1 un 7.1 telpiskās skaņas sistēmām, Dolby Atmos kartē skaņas uz vietām 3D telpā. Pēc tam šos datus interpretē skaļruņi, kas nosaka, kur novietot skaņas. Rezultāts ir precīzāka un ieskaujošāka telpiskās skaņas pieredze.

Windows 10 veidotāju atjauninājumam ir iebūvēts Dolby Atmos atbalsts. Tas darbosies ar virkni mājas kinozāles skaļruņu vai parastu austiņu pāri. Lai sāktu, jums jādodas uz Windows veikalu un jāmeklē un jālejupielādē lietotne "Dolby Access".
Mājas kinozāle
Vispirms apskatīsim mājas kinozāles sistēmas konfigurēšanu. Atveriet lietotni un noklikšķiniet uz pogas "Ar manu mājas kinozāli", lai sāktu konfigurācijas procesu. Lapā Iestatījumi tiksiet novirzīts uz logu Skaņa. Parādītajā nolaižamajā izvēlnē noklikšķiniet uz "Dolby Atmos mājas kinozālei", lai iespējotu Dolby Atmos.
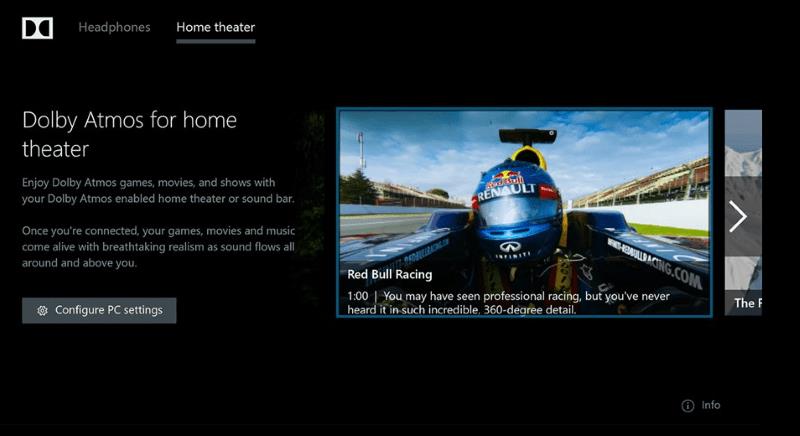
Lai faktiski izmantotu šo funkciju, vispirms ir nepieciešama ar to saderīga aparatūra. Pieaug skaņas joslu, skaļruņu sistēmu un televizoru klāsts, kas piedāvā Dolby Atmos atbalstu. Kad esat ieguvis ierīci, kas darbojas ar standartu, varat sākt to lietot operētājsistēmā Windows tūlīt pēc tam, kad esat to konfigurējis lietotnē Dolby.
Austiņas
Otrs Atmos lietošanas veids ir ar austiņu pāri. Tādējādi filmās un spēlēs tiek nodrošināta virtuālā telpiskā skaņa, kas var piedāvāt iespaidīgāku pieredzi. Tā kā skaņa ir precīzāk pozicionēta, varat labāk noteikt savu fizisko atrašanās vietu ainā un klausīties trokšņus, kurus citādi varētu būt palaiduši garām.

Ne visas austiņas un datora skaņas kartes darbosies ar Dolby Atmos. Lai pārbaudītu, vai tas ir jūsu, atveriet lietotni Dolby Access un noklikšķiniet uz pogas Ar manām austiņām. Lietotne palīdzēs jums izvēlēties lietojamās austiņas un pārbaudīt, vai tās ir piemērotas. Ja tie ir, jūs tiksit novirzīts uz logu Skaņas iestatījumi, lai pabeigtu to konfigurēšanu. Cilnes "Telpiskā skaņa" nolaižamajā izvēlnē "Telpiskās skaņas formāts" atlasiet "Dolby Atmos austiņām".
Diemžēl austiņām Dolby Atmos ir viens būtisks brīdinājums: tas nav bezmaksas. Lai gan Microsoft ir integrējis šo tehnoloģiju savā operētājsistēmā, uzņēmums ir pārtraucis faktiski licencēt tās izmantošanu katram Windows 10 klientam. Tas nozīmē, ka jums būs jāmaksā 15 ASV dolāri, ja vēlaties turpināt lietot Atmos pēc 30 dienu bezmaksas izmēģinājuma perioda beigām. Jūs varat iegādāties jauninājumu no Dolby Access lietotnes.
Bezmaksas alternatīva
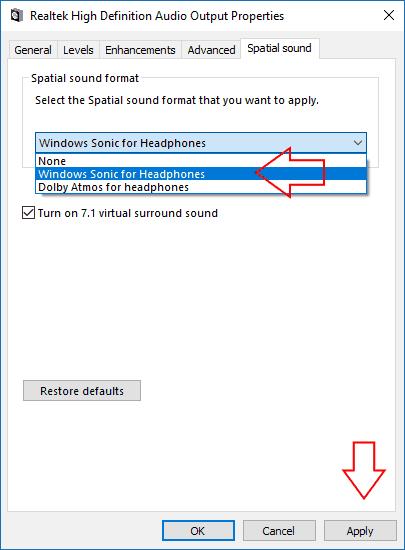
Ja nevēlaties maksāt par virtuālo telpisko skaņu, Microsoft to nodrošina. Austiņu skaņas iestatījumu logā kā alternatīvu Dolby Atmos opciju atradīsit arī "Windows Sonic for Headphones". Izvēloties šo, tiek piedāvāta pieredze, kas ir līdzīga Dolby Atmos, taču, iespējams, skanēs nedaudz savādāk. Tas, vai tas ir labāk vai sliktāk, ir atkarīgs no jums. Jebkurā gadījumā augstākās klases virtuālās telpiskās skaņas sistēmas, piemēram, Windows Sonic un Dolby Atmos, var pievienot digitālajam medijam papildu reālisma līmeni, novietojot jūs ekrānā redzamās darbības centrā.