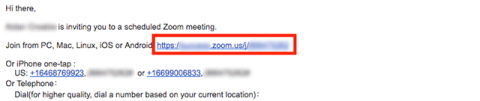Tālummaiņa ir viens no populārākajiem sadarbības rīkiem, ko izmanto uzņēmumi visā pasaulē. Tas ļauj rīkot sapulces ar savu komandu un vienlaikus var atbalstīt līdz 100 dažādiem dalībniekiem video sapulces zvanā.
Varat vienlaikus veikt videozvanu ar visiem komandas locekļiem un kopīgot svarīgas vadlīnijas un prasības attiecībā uz visiem gaidāmajiem vai notiekošajiem projektiem. Jūs pat varat rīkot audio zvanu konferences atkarībā no jūsu vajadzībām un prasībām.
Ja esat iesācējs Zoom un meklējat ceļvedi, kas palīdzētu sākt pirmo tikšanos, nebaidieties. Mēs jūs nodrošinām. Šeit ir ātrs un vienkāršs soli pa solim sniegts ceļvedis, kas palīdzēs jums ātri sākt pirmo projekta sanāksmi.
SAISTĪTI: Labākās videozvanu lietotnes ar aizmiglojumu un pielāgotām fona funkcijām
Saturs
Pievienošanās sapulcei, izmantojot uzaicinājuma saiti
1. darbība. Atveriet pārlūkprogrammu un piesakieties savā e-pasta kontā.
2. darbība. Atrodiet un atveriet sapulces rīkotāja e-pasta ziņojumu, kurā ir uzaicinājuma saite.

3. darbība: noklikšķiniet uz uzaicinājuma saites, un Zoom jūs novirzīs uz tīmekļa lapu. Šajā tīmekļa lapā tiks lūgts lejupielādēt lietojumprogrammu Zoom savā ierīcē neatkarīgi no tā, vai izmantojat galddatoru vai mobilo ierīci.

4. darbība. Kad lietojumprogramma ir lejupielādēta darbvirsmā, instalējiet un atveriet to. Tālummaiņai automātiski jāatver sapulce, kas rada bažas. Ja tas netiek atvērts, dodieties atpakaļ uz savu e-pasta ID un noklikšķiniet uz uzaicinājuma saites. Tagad jūs redzēsit uzvedni atvērt saiti lietotnē Tālummaiņa.

Tāpat, ja esat mobilo ierīču lietotājs, sapulcei ir jāatveras lietotnē Zoom, tiklīdz tā ir instalēta. Ja tas nenotiek, varat vēlreiz noklikšķināt uz uzaicinājuma saites, un jūs tiksit tieši novirzīts uz lietotni Tālummaiņa.
5. darbība. Piešķiriet lietojumprogrammai Zoom nepieciešamās atļaujas izmantot kameru un mikrofonu, lai sāktu darbu un pievienotos sapulcei.
Lietas, kas jāņem vērā: ja esat iestatījis tālrunī lietotni Zoom vai datorā programmatūru vai esat pieteicies caur vietni, varat vienkārši pievienoties sapulcei, noklikšķinot uz saites Uzaicināt. Viegli, vai ne?
Pievienošanās sapulcei, izmantojot Zoom tīmekļa/galddatora klientu/mobilo lietotni
1. darbība. Atveriet Zoom darbvirsmas klientu vai mobilo lietotni.
2. darbība. Ja neesat pierakstījies, ekrāna apakšā noklikšķiniet uz " Pievienoties sapulcei ".
Ja esat pierakstījies savā kontā, uzaicinājumu uz konkrēto sapulci atradīsiet ekrāna augšdaļā esošajā cilnē Sapulces .
3. darbība. Ja neesat pierakstījies, tiks parādīts dialoglodziņš, kurā jums būs jāievada atbilstošs sapulces ID un vēlamais lietotājvārds. Ievadiet attiecīgo informāciju, lai pievienotos sapulcei pakalpojumā Zoom.
Ja esat jau pierakstījies, vienkārši noklikšķiniet uz opcijas " Pievienoties ", kad cilnē Sapulces atverat vajadzīgo sapulci.
Piezīme . Ja nevarat to atrast, administratoram varat pieprasīt sapulces ID. Turklāt, ja vēlaties mainīt lietotājvārdu konkrētai sapulcei, ja jau esat pierakstījies, dodieties uz profila cilni un mainiet savu noklusējuma lietotājvārdu.
4. darbība. Mobilo ierīču lietotāji opcijā Pievienoties sapulcei var izvēlēties, vai turpināt tikai audio vai video . Galddatoru lietotāji var iespējot un atspējot video plūsmu, kad esat izveidojis savienojumu ar resursdatoru.

Tagad jums vajadzētu būt savienotam ar attiecīgo sapulci un varēsit sazināties ar visiem komandas locekļiem.
Šeit ir arī YouTube lietotāja Rasela Hembela video pamācība, kas palīdzēs jums viegli pievienoties Zoom sapulcei.
Kāpēc tiek rādīts ziņojums “Gaida, kamēr saimnieks sāks šo sapulci”?
Ja redzat logu/dialoga lodziņu ar uzrakstu Gaida, līdz saimnieks sāks šo sapulci, tas nozīmē, ka esat pievienojies attiecīgajai sapulcei agrāk, nekā tai bija jāsākas. Zem šī brīdinājuma redzēsit attiecīgās sapulces sākuma laiku. Tiklīdz jūsu saimnieks sāks sapulci, šis dialoglodziņš pazudīs un jūs varēsit pievienoties Zoom sapulcei reāllaikā.
Mēs ceram, ka šī rokasgrāmata jums viegli palīdzēja sazināties ar pirmo tikšanos pakalpojumā Zoom. Kāda bija jūsu pirmā pieredze, izmantojot Zoom? Jūtieties brīvi dalīties savos viedokļos un jautājumos ar mums tālāk esošajā komentāru sadaļā.