Windows 10: kā atjaunināt un atinstalēt draiverus

Uzziniet, kā efektīvi atjaunināt un atinstalēt draiverus operētājsistēmā Windows 10, lai nodrošinātu ierīču optimālu darbību.
Lai mainītu ierīces diska burtu:
Izmantojiet izvēlni Sākt, lai meklētu un palaistu diskmgmt.msc.
Ar peles labo pogu noklikšķiniet uz nodalījuma un izvēlieties "Mainīt diska burtu un ceļus".
Noklikšķiniet uz pašreizējā diska burta. Noklikšķiniet uz "Mainīt" un atlasiet jaunu diska burtu.
Windows izmanto jēdzienu "diska burti", lai identificētu datoram pievienotās atmiņas ierīces. Lai gan tā ir diezgan atšķirīga no Unix balstītu sistēmu failu sistēmas montāžas modeļa, tā ir pieeja, kas ir izturējusi gadu desmitus kopš MS-DOS dienām.
Windows gandrīz vienmēr ir instalēts "C" diskdzinī. Parasti nav ieteicams to mainīt, jo burti, kas nav “C”, var sabojāt programmatūru, kas ir atkarīga no šī stiprinājuma. Jūs varat brīvi pielāgot burtus, kas piešķirti citām ierīcēm, piemēram, sekundārajiem cietajiem diskiem un USB zibatmiņām.
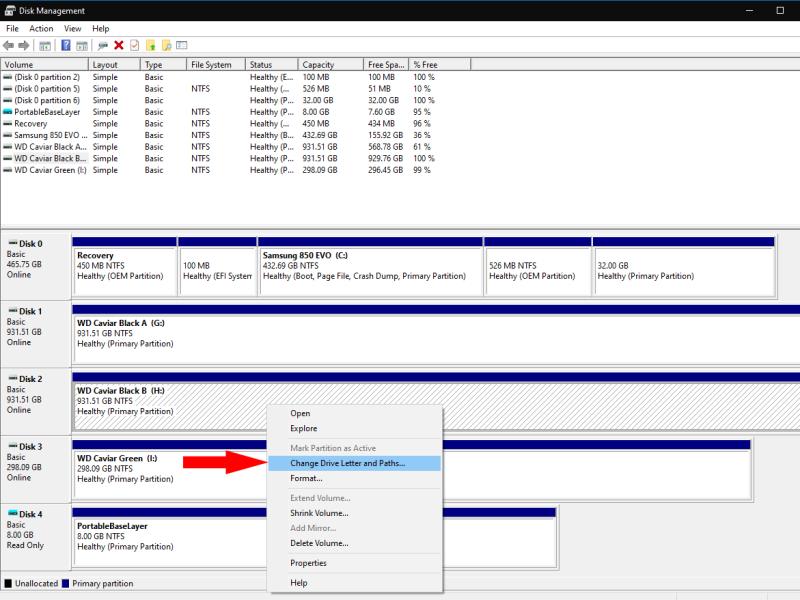
Atveriet diska pārvaldību, izvēlnē Sākt meklējot diskmgmt.msc. Parādītajā logā atrodiet nodalījumu, kuram vēlaties mainīt diska burtu. Aiz nosaukuma tiks parādīts tā pašreizējais burts.
Ar peles labo pogu noklikšķiniet uz nodalījuma un noklikšķiniet uz "Mainīt diska burtu un ceļus". Izvēlieties diska burtu, kas tiek parādīts sarakstā. Noklikšķiniet uz pogas "Mainīt".

Varat izvēlēties jaunu diska burtu nolaižamajā izvēlnē blakus "Piešķirt šādu diska burtu". Atlasiet jaunu burtu un nospiediet "OK" abos atvērtajos uznirstošajos logos. Windows atvienos disku un pēc tam atkārtoti pievienos to ar jauno burtu. Jaunais burts tagad saglabāsies šim diskam.
Ja vēlaties iztikt bez diska burtiem, pēc izvēles varat pievienot ierīces mapēs NTFS failu sistēmās. Tas vairāk līdzinās Unix pieejai uzglabāšanas stiprinājumiem.
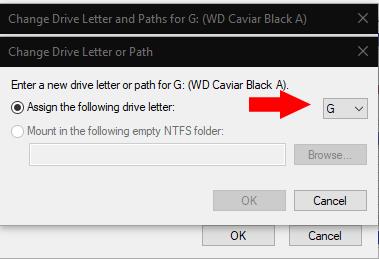
Atpakaļ uzvednē "Mainīt diska burtu vai ceļu" noklikšķiniet uz "Pievienot" un pēc tam uz "Uzvietot šajā tukšajā NTFS mapē". Lai izmantotu, jums būs jāpārlūko mape. Pēc tam varēsit piekļūt savas ierīces saturam, pārejot uz mapi programmā File Explorer.
Uzziniet, kā efektīvi atjaunināt un atinstalēt draiverus operētājsistēmā Windows 10, lai nodrošinātu ierīču optimālu darbību.
Operētājsistēmā Windows 10 atmiņas noplūde rodas, ja jūsu izmantotā lietotne neatgrieza resursus jūsu sistēmā, kad esat pabeidzis lietot šo programmu. Ja tas notiek, datorā nevar strādāt ar citiem uzdevumiem, jo datoram nav pietiekami daudz RAM, ar ko strādāt.
Kad mēs runājam par mākoni, mēs runājam par uzglabāšanas sistēmu, kas saglabā datus un nodrošina tiem piekļuvi internetā. Pēdējos gados tādas kā Google disks, Dropbox, iCloud un citas līdzīgas ērtas datu glabāšanas iespējas ir pārliecinājušas lietotājus par mākoņservera priekšrocībām.
Ja nesen instalējāt vai atjauninājāt sistēmu Windows 10, var rasties dažas WiFi problēmas. Mēs esam šeit, lai palīdzētu.
Ja izmantojat operētājsistēmu Windows 10 un Microsoft jauno Edge pārlūkprogrammu, jums varētu rasties jautājums, kā izslēgt Adobe Flash. Pēc noklusējuma Microsoft Edge ir iebūvēts Adobe Flash atbalsts, tāpēc tas būtībā ir iespējots visu laiku.
Neatkarīgi no tā, vai plānojat jaunināt savu Windows XP, Vista, 7 vai 8 ierīci uz Windows 10 vai iegādāties jaunu datoru ar iepriekš instalētu operētājsistēmu Windows 10, varat izmantot Windows ērto pārsūtīšanu, lai kopētu visus savus failus un iestatījumus no vecās ierīces vai vecās versijas. Šajā rakstā ir aprakstītas Windows ērtās pārsūtīšanas konfigurēšanas darbības.
Tas ir banāli, bet patiesi. Dzīves sīkumi var sagādāt mums milzīgu prieku: bērna pirmie soļi, lieliski pagatavots steiks vai svaiga, skaista attēla skats kā datora darbvirsmas fons.
Kopš Apple “aizņēmās” grafiskā interfeisa koncepciju no Xerox un arī Microsoft to pēc kārtas “aizņēma”, peles rādītājs ir bijusi galvenā daļa, kā mēs mijiedarbojamies ar saviem datoriem. Tāpēc iedomājieties šoku, ko rada datora palaišana, atklājot, ka peles kursora nav.
Ja vēlaties noņemt Microsoft Edge no sava Windows 10 datora, izlasiet šo. Kopumā nav ieteicams pilnībā atspējot Edge — tas var izraisīt neparedzētas problēmas ar operētājsistēmu.
Noklikšķinot uz pogas Sākt operētājsistēmā Windows 10, saskarne ir sadalīta trīs atsevišķās sadaļās: mazās pogas kreisajā pusē, programmu un programmu saraksts vidū un statiskās vai dinamiskās flīzes labajā pusē. -rokas puse. Varat pielāgot dažas lietas par izvēlnes Sākt izskatu un darbību, tostarp mapju vai saišu sarakstu, kas parādās šajā kreisajā izvēlnē.
Kā jau minēju rakstā, kurā salīdzina Windows 7 ar Windows 10, uzdevumu pārvaldnieks ir pilnībā pārveidots. Tagad to ir daudz vienkāršāk izmantot pēc noklusējuma, taču, ja patiešām vēlaties iegūt visu informāciju tāpat kā iepriekš, jūs joprojām varat to iegūt.
Gandrīz visās jaunajās Windows versijās ir daudz komponentu, kas ir ņemti no iepriekšējām OS versijām. Lielāko daļu laika tā ir labāka vecās programmatūras versija.
Mūsdienu operētājsistēmas izmanto vairāk resursu nekā jebkad agrāk. Parasti tā nav problēma, jo tādas platformas kā Windows, macOS un lielākā daļa Linux izplatījumu ir optimizētas mūsdienu datoru aparatūrai.
Ja jūsu mājās vai darba vietā ir datoru tīkls, viena no lietām, kas jums jākontrolē, ir tas, kuri lietotāji vai lietotnes var mainīt lietas šajā sistēmā. Viens no veidiem, kā novērst nesankcionētas izmaiņas, ir viena persona tīkla administratoram.
Ja lietojat sistēmu Windows 10 un neesat sācis lietot Cortana, iespējams, vēlaties to izmēģināt. Tā pamatā ir Microsoft Siri un Google Assistant versija, taču tā ir integrēta tieši sistēmā Windows.
Ja ekrānā parādās rakstzīmes sekundes pēc to nospiešanas uz tastatūras, tas var palēnināt darbību un samazināt jūsu produktivitāti. Daudzu faktoru dēļ rakstīšana Windows ierīcēs nav sinhronizēta.
Kā sistēma Windows zina, kuru lietotni vai programmu izmantot, lai datorā atvērtu visu veidu failus. Tas ir saistīts ar failu asociācijām.
Ja vēlaties izveidot jaunu dokumentu ar izcilu tekstu, iespējams, vēlēsities padomāt par jauna fonta instalēšanu. Tos var atrast tiešsaistē bez maksas, kā daļu no fontu komplekta vai iegādāties.
Windows starpliktuve ir ērts līdzeklis, kas pastāv jau gadiem ilgi. Tas ļauj kopēt līdz 25 vienumiem, tostarp tekstu, datus vai grafiku, un ielīmēt tos dokumentā vai piespraust vienumus, kurus izmantojat regulāri.
Operētājsistēmā Windows 10 Windows ugunsmūris nav īpaši mainījies kopš Vista. Kopumā tas ir gandrīz vienāds.
Neatkarīgi no tā, cik dominējošs Google ir meklētājprogrammu tirgū, mēs nevaram ignorēt Bing. Šeit ir 8 padomi un triki Bing meklēšanai, kas palīdzēs jums izmantot šīs meklētājprogrammas iespējas.
Vai vēlaties uzzināt, kā atiestatīt rūpnīcas iestatījumus operētājsistēmā Windows 11? Izlasiet emuāru, lai viegli uzzinātu visu par atkopšanas iespējām operētājsistēmā Windows 11.
Uzziniet, kā izmantot Microsoft meklēšanu Bing, lai efektīvi atrastu savus darba datus un uzlabotu produktivitāti.
Kā atcelt Netflix un anulēt konta abonementu. Var būt daudz iemeslu, kuru dēļ vēlaties atcelt savu Netflix kontu iPhone un citās ierīcēs. Lūk, kā to izdarīt.
Šajā emuārā uzziniet, kā varat izslēgt komentārus Facebook ziņās vai atspējot komentārus Facebook ziņās. Lasi emuāru un uzzini, kā!
Vai mēģināt dzēst tukšu lapu programmā Word? Šajā rokasgrāmatā mēs parādīsim, kā programmā Word izdzēst lapu vai tukšu lapu.
Lai gan televizors, visticamāk, labi darbosies bez interneta savienojuma, ja jums ir kabeļa abonements, amerikāņu lietotāji ir sākuši pārslēgties uz internetu.
Tāpat kā reālajā pasaulē, jūsu darbi Sims 4 ar laiku noveco un mirs. Sims dabiski noveco septiņos dzīves posmos: mazulis, mazulis, bērns, pusaudzis,
Obsidian ir vairāki spraudņi, kas ļauj formatēt piezīmes un izmantot grafikus un attēlus, lai padarītu tos nozīmīgākus. Lai gan formatēšanas iespējas ir ierobežotas,
“Baldur's Gate 3” (BG3) ir valdzinoša lomu spēle (RPG), ko iedvesmojuši Dungeons and Dragons. Tā ir plaša spēle, kas ietver neskaitāmus blakus uzdevumus



























