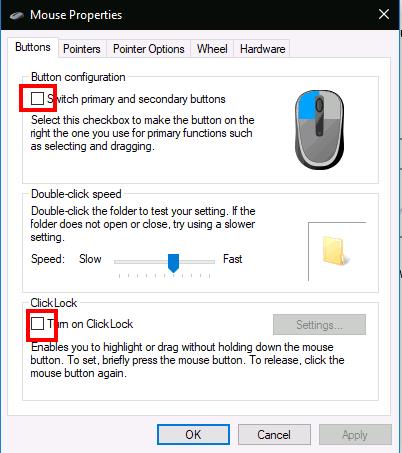Lai mainītu peles iestatījumus operētājsistēmā Windows 10:
Palaidiet lietotni Iestatījumi (Win+I īsinājumtaustiņš).
Noklikšķiniet uz kategorijas "Ierīces".
Iestatījumu kategorijas kreisajā izvēlnē noklikšķiniet uz lapas "Pele".
Šeit varat pielāgot parastās peles funkcijas vai nospiest saiti "Papildu peles opcijas", lai iegūtu papildu iestatījumus.
Operētājsistēmā Windows 10 ir pieejamas dažādas peles pielāgošanas iespējas, lai jūs varētu elastīgi izvēlēties kursora darbību. Šajā rokasgrāmatā mēs jums pastāstīsim par pieejamajiem iestatījumiem un to ietekmi uz jūsu rādītāju.
Pirms sākam darbu, ir vērts pieminēt, ka Windows 10 peles iestatījumi joprojām ir sadalīti vadības panelī un lietotnē Iestatījumi. Lietojumprogrammas Iestatījumi lapa Pele pašlaik ir ļoti vienkārša, un tajā ir tikai viena opcija, kuru nevarat atrast vadības panelī.
Galvenā peles poga un ritināšanas ritenis
Vispirms mēs pāriesim uz iestatījumiem, tāpēc atveriet lietotni (Win+I īsinājumtaustiņš), noklikšķiniet uz kategorijas "Ierīces" un pēc tam izvēlnē pārejiet uz lapu "Pele".

Lapa ļauj pielāgot ritināšanas ritenīša darbību un mainīt to, kura peles poga darbojas kā galvenā. Peles ritenīti var iestatīt, lai ritinātu līnijas vai veselus ekrānus (it kā jūs nospiestu pogas Page Up/Page Down), un jūs varat pielāgot, cik rindiņas vai ekrānus vajadzētu ritināt vienlaikus.
Pēdējā lapas pārslēgšanas poga "Ritināt neaktīvos logus, kad virzu tiem kursoru" ir vienīgais peles iestatījums, kas nav pieejams vadības panelī. Šis līdzeklis bija jauns operētājsistēmai Windows 10. Saskaņā ar aprakstu tas ļauj ritināt jebkura darbvirsmas loga saturu, virzot kursoru virs tā un izmantojot peles ritenīti. Vispirms nav jāpārslēdz fokuss uz logu, risinot ilgstošu sūdzību par iepriekšējām Windows versijām. Jūs, iespējams, vēlēsities to atstāt iespējotu lielāko daļu laika.
Pārējie Windows peles iestatījumi ir paslēpti vadības panelī. Tiem varat piekļūt, izmantojot saiti "Papildu peles opcijas", kas atrodas peles iestatījumu lapas labajā pusē. Tiks parādīts uznirstošais logs "Peles rekvizīti", kas Windows operētājsistēmas paaudzēs nav daudz mainījies.
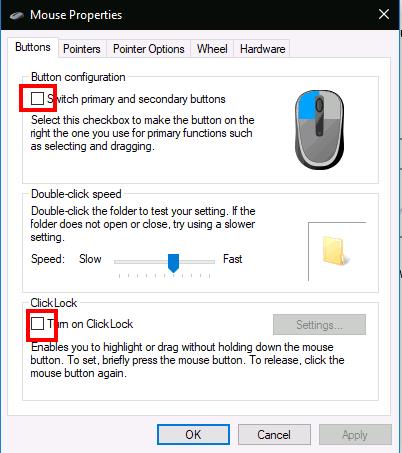
Šī ekrāna pirmajā cilnē ir pieejamas trīs iespējas. Pirmais ir dublēts no lietotnes Iestatījumi un ļauj pielāgot galveno peles pogu. Otrais ļauj mainīt dubultklikšķu reģistrēšanas laiku — ja konstatējat, ka sistēma Windows neatklāj, kad veicat dubultklikšķi, vai izveido kļūdaini pozitīvas atbilstības, varat izmantot slīdni un testa apgabalu, lai precīzi noregulētu dubultklikšķa ilgumu. lai izturētu.
Noklikšķiniet uz Bloķēt
Pēdējā lapas opcija kontrolē maz lietotu pieejamības līdzekli, ko sauc par ClickLock. Kad tas ir iespējots, noklikšķinot un velkot, nav nepieciešams turēt nospiestu peles pogu. Tā vietā īsi turiet nospiestu pogu, kas sāk atlasi. Pēc tam varat atlaist pogu, pārvietot peli, lai pabeigtu atlasi, un vēlreiz nospiest pogu, lai apstiprinātu darbību. Tas galvenokārt ir paredzēts cilvēkiem, kuriem var būt grūti ilgstoši nospiest peles pogu.
Peles rekvizītu dialoglodziņa otrā cilne ļauj mainīt kursora prezentāciju. Varat izvēlēties no ierīcē instalētajiem motīviem vai norādīt savus attēlus, ko izmantot dažādiem kursora stāvokļiem.
Rādītāja ātrums un jutība
Cilne Rādītāja opcijas ir tiešāk piemērojama peles darbībai. Pirmā opciju kopa ir saistīta ar kursora kustību. Varat kontrolēt kursora kustības ātrumu, ļaujot samazināt vai palielināt peles efektīvo jutību.
Ir arī izvēles rūtiņa "Uzlabot rādītāja precizitāti", kas dinamiski pielāgo efektīvo jutību atkarībā no peles pārvietošanas ātruma. Kad lēnām pārvietojaties, lai atlasītu nelielu pogu, sistēma Windows pielāgos jutīgumu lidojuma laikā, lai kursora kustība būtu precīza. Ja jums ir spēļu vai profesionāla pele, ņemiet vērā, ka gan rādītāja ātruma, gan precizitātes opcijas var būt pretrunā ar peles piedāvātajiem DPI un jutīguma iestatījumiem.

Cilnes Rādītāja opcijas otrā sadaļa kontrolē "Snap To" — pieejamības līdzekli, kas automātiski pārvieto kursoru, kad ekrānā tiek atvērti jauni uznirstošie logi. Kursors katrā uznirstošajā logā automātiski "noklikšķinās uz" noklusējuma pogas, tāpēc jums nav jāpārvieto pele, lai nospiestu pogu "OK".
Kursora atrašana
Visbeidzot, sadaļā "Redzamība" varat kontrolēt, kad kursors ir jāpaslēpj. Varat atspējot automātisko kursora slēpšanu rakstīšanas laikā, atzīmējot izvēles rūtiņu "Paslēpt rādītāju rakstīšanas laikā".
Izmantojot opciju "Rādīt rādītāja pēdas", ir iespējams parādīt rādītāja celiņus, kas izseko peli pa ekrānu, ja jums ir grūtības sekot kursoram. Pēdējais lietojamības uzlabojums ir "Rādīt rādītāja atrašanās vietu, nospiežot taustiņu CTRL" — pašsaprotama izvēles rūtiņa, kas var noderēt situācijās, kad "pazaudēju peli".
Tas attiecas uz Windows peles iestatījumiem. Mēs neaptveram citas peles rekvizītu cilnes; Ritenis ir dublēts lapā Iestatījumi, ko mēs aprakstījām, savukārt aparatūrā ir norādīta tehniskā informācija par peli. Iespējams, ka peles rekvizītos redzēsit vairāk ciļņu atkarībā no jūsu konkrētās ierīces — piemēram, daudzi klēpjdatora skārienpaliktņa draiveri šeit pievieno papildu lapas, kas ļauj pielāgot to darbību.