Kā izslēgt diktoru operētājsistēmā Windows 10

Diktors ir rīks operētājsistēmā Windows 10, kas nodrošina audio atsauksmes par visu, kas tiek rādīts jūsu datora ekrānā. Ir tastatūras īsinājumtaustiņš
Šīs ir darbības, kas jāveic, lai operētājsistēmā Windows 10 izslēgtu Diktoru.
Dodieties uz Windows iestatījumiem
Dodieties uz Vienkārša piekļuve.
Kreisajā rūtī atveriet sadaļu Diktors.
Labajā rūtī zem Diktora atrodiet slēdzi un izslēdziet to.
Notīriet lodziņu “Atļaut īsinājumtaustiņam palaist Diktoru”, lai atspējotu Diktora īsinājumtaustiņu.
Diktors ir rīks operētājsistēmā Windows 10, kas nodrošina audio atsauksmes par visu, kas tiek rādīts datora ekrānā. Ir īsinājumtaustiņš, kas palaiž Diktoru, un es personīgi atklāju, ka netīšām to ieslēdzu vissliktākajā iespējamajā laikā. Lai kur es atrastos, kur tiek gaidīts klusums, piemēram, bibliotēkā, es kaut kā nejauši ierakstu Windows logotipu + Ctrl + Enter komandu, lai ieslēgtu diktoru. Lai gan Diktors ir noderīgs tiem, kuriem ir redzes traucējumi, es nevēlos to izmantot savā Windows 10 datorā. Lai cik noderīgs varētu būt Diktors, tiem, kam tas nav vajadzīgs, Diktors var ātri kļūt par īgnumu.
Microsoft uzsver, ka katrai Windows iterācijai ir jāaprīko ar vairākiem pieejamības un vieglas piekļuves līdzekļiem, lai cilvēkiem ar invaliditāti būtu vieglāk izmantot Windows. Par laimi, ja jums tas nav nepieciešams, Diktora izslēgšana operētājsistēmā Windows 10 ir salīdzinoši vienkārša. Tas ir jādara:
1. Izmantojiet īsinājumtaustiņus, lai pārietu tieši uz Windows iestatījumiem: Windows logotips + I
2. Dodieties uz Vienkārša piekļuve .
3. Kreisajā rūtī dodieties uz Diktoru .
4. Labajā rūtī zem Diktora atrodiet slēdzi un izslēdziet to .
5. Notīriet lodziņu “ Atļaut īsinājumtaustiņam palaist Diktoru ”, lai atspējotu Diktora īsinājumtaustiņu.
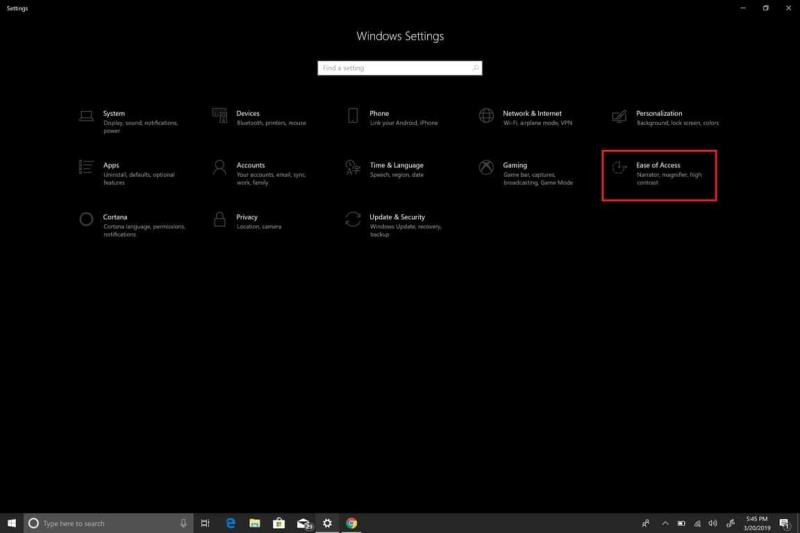
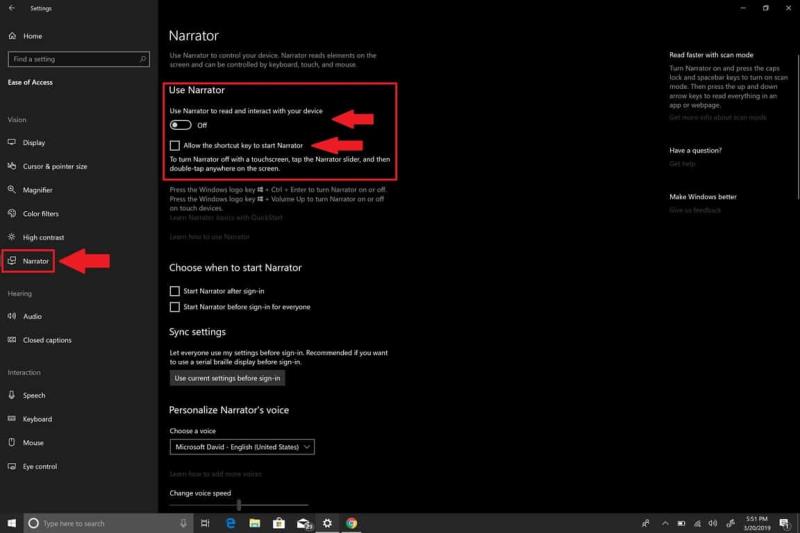
Tagad jūs esat veiksmīgi izslēdzis Diktoru. Tomēr, ja esat tāds pats kā es un nelietojat Diktoru, varat spert soli tālāk un pilnībā atspējot Diktoru. Es ceru, ka tuvākajā nākotnē Microsoft ļaus lietotājiem atinstalēt Diktoru. Līdz tam laikam tas ir jādara, lai operētājsistēmā Windows 10 pilnībā atspējotu diktoru.
Lai pilnībā atspējotu Diktoru operētājsistēmā Windows 10, jums ir jāatsauc tā Windows 10 lietotņu atļaujas savam lietotāja kontam.
Tālāk ir norādītas darbības, kas jums jāveic:
1. Dodieties uz meklēšanas joslu un ierakstiet Diktors un atveriet Diktora faila atrašanās vietu.
 2. Kad esat ieguvis Diktora faila atrašanās vietu, ar peles labo pogu noklikšķiniet uz Diktors un izvēlieties Properties.
3. Sadaļā Diktora rekvizīti atveriet cilni Drošība un izvēlieties Rediģēt, lai rediģētu lietotāja konta atļaujas.
4. Atlasiet lietotāja kontu(-us), kuram vēlaties atspējot lietotni Diktors, un noklikšķiniet uz Liegt pilnu kontroli. Atzīmējot izvēles rūtiņu liegt pilnu kontroli, visas izvēles rūtiņas tiks atzīmētas kā Atteikt
2. Kad esat ieguvis Diktora faila atrašanās vietu, ar peles labo pogu noklikšķiniet uz Diktors un izvēlieties Properties.
3. Sadaļā Diktora rekvizīti atveriet cilni Drošība un izvēlieties Rediģēt, lai rediģētu lietotāja konta atļaujas.
4. Atlasiet lietotāja kontu(-us), kuram vēlaties atspējot lietotni Diktors, un noklikšķiniet uz Liegt pilnu kontroli. Atzīmējot izvēles rūtiņu liegt pilnu kontroli, visas izvēles rūtiņas tiks atzīmētas kā Atteikt

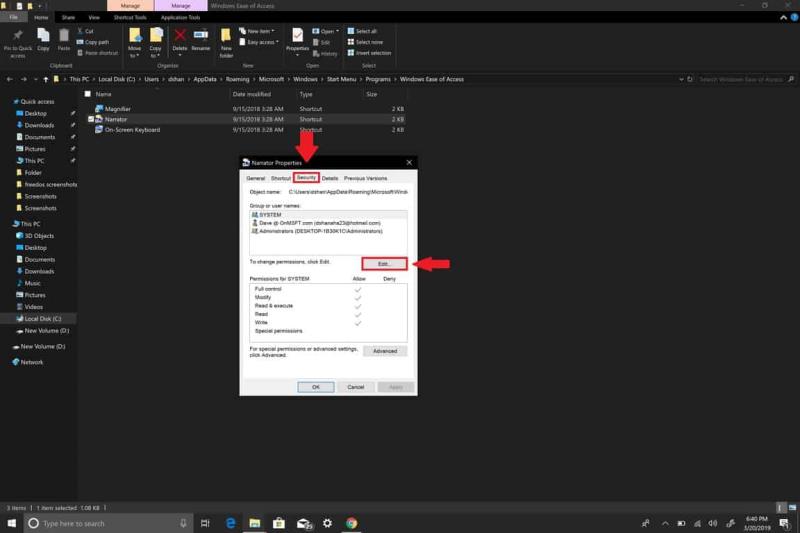
pēc noklusējuma un tādējādi atspējojiet visas Diktora lietotņu atļaujas.
5. Noklikšķiniet uz Lietot, lai izmaiņas stātos spēkā katram lietotāja kontam.
6. Kad esat pabeidzis, noklikšķiniet uz Labi .
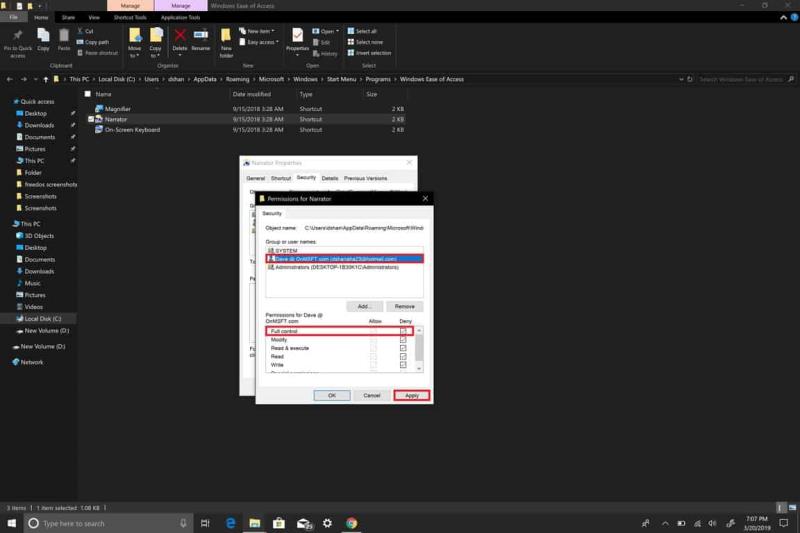
Ja kāda iemesla dēļ vēlaties iespējot Diktoru operētājsistēmā Windows 10, varat atjaunot atļaujas un ieslēgt un izslēgt Diktoru, kā arī iespējot Diktora īsinājumtaustiņus, izmantojot izvēlni Vienkārša piekļuve iestatījumos . Ja esat pabeidzis iepriekš minētās darbības, esat pabeidzis! Jūs vairs nekad savā datorā neredzēsit Diktoru operētājsistēmā Windows 10.
Neatkarīgi no tā, cik dominējošs Google ir meklētājprogrammu tirgū, mēs nevaram ignorēt Bing. Šeit ir 8 padomi un triki Bing meklēšanai, kas palīdzēs jums izmantot šīs meklētājprogrammas iespējas.
Vai vēlaties uzzināt, kā atiestatīt rūpnīcas iestatījumus operētājsistēmā Windows 11? Izlasiet emuāru, lai viegli uzzinātu visu par atkopšanas iespējām operētājsistēmā Windows 11.
Uzziniet, kā izmantot Microsoft meklēšanu Bing, lai efektīvi atrastu savus darba datus un uzlabotu produktivitāti.
Kā atcelt Netflix un anulēt konta abonementu. Var būt daudz iemeslu, kuru dēļ vēlaties atcelt savu Netflix kontu iPhone un citās ierīcēs. Lūk, kā to izdarīt.
Šajā emuārā uzziniet, kā varat izslēgt komentārus Facebook ziņās vai atspējot komentārus Facebook ziņās. Lasi emuāru un uzzini, kā!
Vai mēģināt dzēst tukšu lapu programmā Word? Šajā rokasgrāmatā mēs parādīsim, kā programmā Word izdzēst lapu vai tukšu lapu.
Lai gan televizors, visticamāk, labi darbosies bez interneta savienojuma, ja jums ir kabeļa abonements, amerikāņu lietotāji ir sākuši pārslēgties uz internetu.
Tāpat kā reālajā pasaulē, jūsu darbi Sims 4 ar laiku noveco un mirs. Sims dabiski noveco septiņos dzīves posmos: mazulis, mazulis, bērns, pusaudzis,
Obsidian ir vairāki spraudņi, kas ļauj formatēt piezīmes un izmantot grafikus un attēlus, lai padarītu tos nozīmīgākus. Lai gan formatēšanas iespējas ir ierobežotas,
“Baldur's Gate 3” (BG3) ir valdzinoša lomu spēle (RPG), ko iedvesmojuši Dungeons and Dragons. Tā ir plaša spēle, kas ietver neskaitāmus blakus uzdevumus








