Kā iestatīt Windows Mixed Reality austiņas

Apsēdieties, atpūtieties un sekojiet līdzi, kamēr mēs jūs vadīsim jūsu jauno Mixed Reality austiņu iestatīšanas procesā.
Vai nesen izmantojāt iespēju kļūt par Windows Mixed Reality agrīnu ieviesēju, vai arī šajā svētku sezonā cerat saņemt Windows Mixed Reality austiņas kā dāvanu? Ja tā, jums jāapzinās, ka iestatīšanas process ir ātrs, vienkāršs un vienkāršs. Kad esat pārliecinājies, ka jūsu dators ir spējīgs, palaižot Windows Mixed Reality PC Check , ir tikai apmēram piecas darbības, lai sāktu darbu ar jaunajām austiņām, tāpēc sekojiet līdzi mums, jo mēs jūs vadīsim iestatīšanas procesā!
Pēc aizsargplēves noņemšanas no lēcu iekšpuses pirmais solis Windows Mixed Reality pasaulē ir austiņu pievienošana datoram. Mūsu Lenovo Explorer austiņās, tāpat kā daudzās citās austiņās, tiek izmantots HDMI un USB 3.0 savienotājs. Jebkurā gadījumā pārliecinieties, vai austiņu USB galu pievienojat USB 3.0 portam, nevis USB 2.0 portam. Lūdzu, ņemiet vērā: ja jūsu datoram nav HDMI porta, austiņu pievienošanai varat izmantot kādu no šiem ieteicamajiem adapteriem .

Austiņu kabeļu pievienošana
Pēc austiņu pievienošanas Windows Mixed Reality portālam vajadzētu palaist automātiski. Lūdzu, vēl nelieciet austiņas un esiet pacietīgs. Pirms austiņu nēsāšanas jums būs jāseko līdzi un jāveic dažas papildu darbības. Jauktās realitātes portāls vispirms veiks dažas pārbaudes, lai pārliecinātos, ka varat izmantot austiņas kopā ar datoru, un pēc tam tiks atvērta lietotne, kas attiecas uz jūsu austiņām.
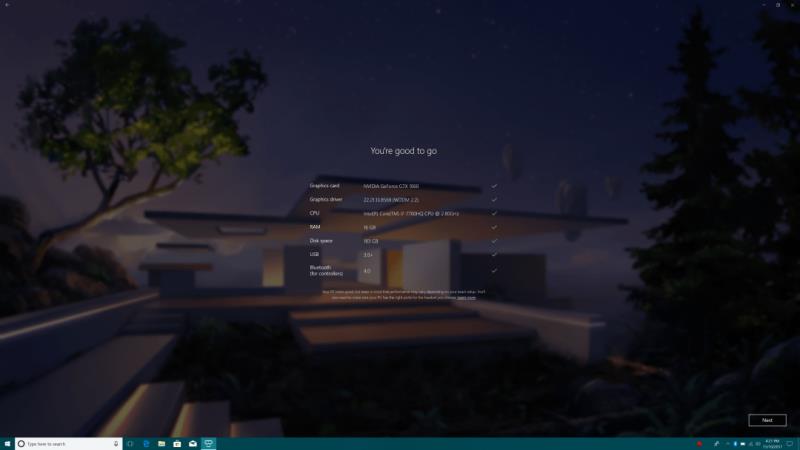
Sistēmas pārbaude Windows jauktās realitātes portālā
Pēc pievienošanas operētājsistēmai Windows 10 vajadzētu automātiski palaist sekundāro lietotni, kas paredzēta jūsu austiņām. Tā kā mēs izmantojam Lenovo austiņas, mēs ieguvām Lenovo Explorer lietotni. Šī lietotne izskaidros, kā darbojas austiņas, parādot kabeļu, sensoru un galvas siksnas atrašanās vietas.
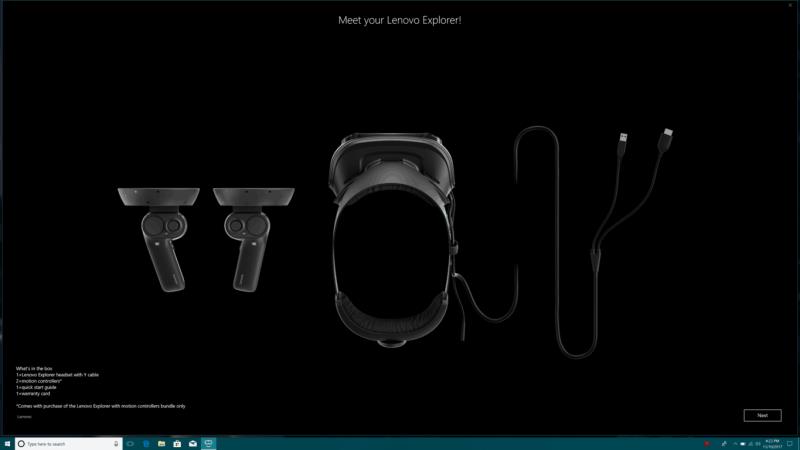
Iepazīstieties ar savām jaunajām austiņām!
Tālāk jums būs jāiestata kustības kontrolleri vai Xbox spēļu panelis. Kontrolieri ir komplektā ar lielāko daļu Windows Mixed Reality austiņu, un tie ir labākais risinājums Windows Mixed Reality pasaules izpētei. Lai sāktu savienošanu pārī, datorā ir jāieslēdz Bluetooth. Ja jūsu datorā nav iebūvēta Bluetooth, varat izmantot Bluetooth 4.0 USB adapteri. Lūdzu, ņemiet vērā, ka, lai izmantotu kontrolierus, datorā ir nepieciešams Bluetooth 4.0.
Jebkurā gadījumā, lai savienotu pārī kontrolieri, apmēram 3 sekundes turiet nospiestu vadības pults taustiņu Windows. Ja viss notiek pareizi, jūs jutīsit, kā kontrolieris vibrē un ieslēgsies. Pēc tam jums ir jāatver akumulatora nodalījums un jānospiež pārī savienošanas poga, kas atrodas kontrollera apakšējā daļā. Kad lietas tiek savienotas pārī, indikatori mirgos, kad kontrolieris sāks savienot pārī ar datoru. Pēc savienošanas pārī sistēma Windows jums paziņos, jūs jutīsiet spēcīgu vibrāciju, un kontrollera indikatori degs nepārtraukti.

Kontrolleru pievienošana
Kad kontrolieris ir savienots pārī un austiņu ievads ir pabeigts, iestatīšanas process ir gandrīz pabeigts. Tālāk jums būs jāizvēlas, kā izmantot austiņas. Ja plānojat to izmantot lielā atvērtā telpā un lai iegūtu iespaidīgāku pieredzi, varat atlasīt opciju “Iestatīt mani visām pieredzēm”. Izejot šo ceļu, jums būs jāizveido sava robeža, lai jūsu dators zinātu, kad atrodaties zonā un ārpus tās.
Lai izveidotu robežu, jums būs jātur austiņas pie datora un jātur centrā, kamēr pārvietojaties telpā. Ieteicams izveidot vismaz 5 x 7 pēdu brīvas vietas robežu. Ja kādā brīdī rodas traucējumi, vienmēr varat atiestatīt, nospiežot "Sākt no jauna".
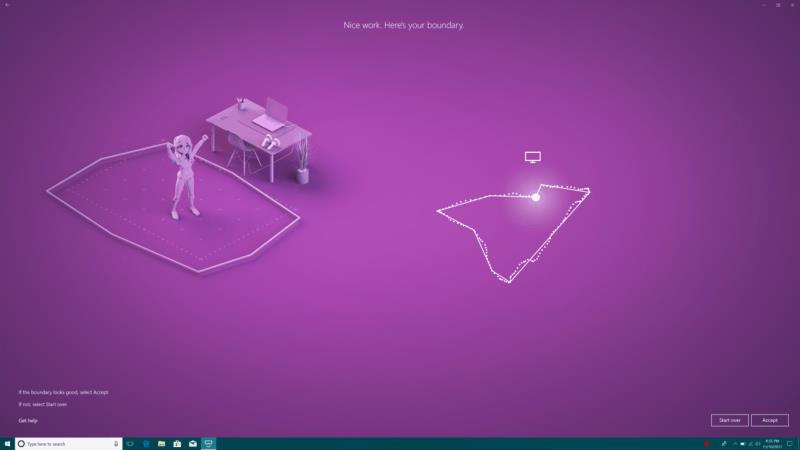
Kartēšanas robežas
Ja esat tāds pats kā es un jūsu mājās nav pietiekami daudz vietas, lai pilnībā izbaudītu Windows Mixed Reality ieskaujošo pieredzi, varat izvēlēties opciju “Iestatīt mani sēdus vai stāvus”. Šis iestatīšanas process ir vienkāršāks, un viss, kas jums jādara, ir jātur austiņas vērstas un centrētas pret datoru, lai sāktu darbu. Taču ņemiet vērā, ka, izmantojot šo iestatījumu, jums būs vairāk jāpaļaujas uz kontrolieri un mazāk no savām kustībām.
Visbeidzot, Windows Mixed Reality Portal aizkulisēs veiks papildu darbu. Līdztekus jūsu lietotņu iestatīšanai tas lejupielādēs datus datorā Windows Mixed Reality Home virtuālās realitātes pieredzei. Kā mēs apspriedīsim mūsu pilnajā pārskatā, māja klints krastā ir jūsu virtuālā māja, kurā varat atvērt savas lietotnes, palaist spēles un veikt citas darbības.

Logi jaukta realitāte mājās
Pagaidām tas ir viss! Beidzot varat uzvilkt austiņas un iegremdēties Windows Mixed Reality pasaulē. Jūtieties brīvi apskatīt dažas no iepriekš piespraustajām lietotnēm uz Windows Mixed Reality Home sienām vai pārlūkojiet Microsoft Store lietotni, lai uzzinātu vairāk! Laimīgu izpēti un dariet mums zināmu, kā jums klājas, komentējot tālāk!
Neatkarīgi no tā, cik dominējošs Google ir meklētājprogrammu tirgū, mēs nevaram ignorēt Bing. Šeit ir 8 padomi un triki Bing meklēšanai, kas palīdzēs jums izmantot šīs meklētājprogrammas iespējas.
Vai vēlaties uzzināt, kā atiestatīt rūpnīcas iestatījumus operētājsistēmā Windows 11? Izlasiet emuāru, lai viegli uzzinātu visu par atkopšanas iespējām operētājsistēmā Windows 11.
Uzziniet, kā izmantot Microsoft meklēšanu Bing, lai efektīvi atrastu savus darba datus un uzlabotu produktivitāti.
Kā atcelt Netflix un anulēt konta abonementu. Var būt daudz iemeslu, kuru dēļ vēlaties atcelt savu Netflix kontu iPhone un citās ierīcēs. Lūk, kā to izdarīt.
Šajā emuārā uzziniet, kā varat izslēgt komentārus Facebook ziņās vai atspējot komentārus Facebook ziņās. Lasi emuāru un uzzini, kā!
Vai mēģināt dzēst tukšu lapu programmā Word? Šajā rokasgrāmatā mēs parādīsim, kā programmā Word izdzēst lapu vai tukšu lapu.
Lai gan televizors, visticamāk, labi darbosies bez interneta savienojuma, ja jums ir kabeļa abonements, amerikāņu lietotāji ir sākuši pārslēgties uz internetu.
Tāpat kā reālajā pasaulē, jūsu darbi Sims 4 ar laiku noveco un mirs. Sims dabiski noveco septiņos dzīves posmos: mazulis, mazulis, bērns, pusaudzis,
Obsidian ir vairāki spraudņi, kas ļauj formatēt piezīmes un izmantot grafikus un attēlus, lai padarītu tos nozīmīgākus. Lai gan formatēšanas iespējas ir ierobežotas,
“Baldur's Gate 3” (BG3) ir valdzinoša lomu spēle (RPG), ko iedvesmojuši Dungeons and Dragons. Tā ir plaša spēle, kas ietver neskaitāmus blakus uzdevumus








