Vienkārša un ātra Android sakņu rokasgrāmata

Pēc Android tālruņa saknes piekļuves iegūšanas jums ir pilnīga piekļuve sistēmai un varat palaist daudzu veidu lietotnes, kurām nepieciešama saknes piekļuve.
Microsoft Authenticator ir pieejams operētājsistēmām Android un iOS. Microsoft Authenticator ir konta verifikācijas programma, kas palīdz pierakstīties jūsu Microsoft kontā. Tālāk ir norādītas darbības, kas jums jāveic, lai izmantotu lietotni.
Pierakstieties savā kontā, izmantojot savu lietotājvārdu un paroli.
Microsoft Authenticator paziņojumā atlasiet Apstiprināt.
Izmantojiet Microsoft Authenticator lietotnes verifikācijas kodu, lai pierakstītos savā kontā.
Microsoft Authenticator ļauj pierakstīties savā Microsoft kontā no jebkuras ierīces, neizmantojot paroli. Reizēm ir apgrūtinoši, ka visiem saviem kontiem tiešsaistē jāatceras vairākas paroles, taču ir patīkami apzināties, ka varat izmantot Microsoft Authenticator visam Microsoft darbam. Papildu drošībai ir arī divpakāpju verifikācija, kurā jums būs jāizmanto pirksta nospiedums, sejas atpazīšana vai PIN, lai pieteiktos savā Microsoft kontā, izmantojot tālruni. Pirmkārt, jums būs jālejupielādē programma Microsoft Authenticator. Atkarībā no izmantotā tālruņa varat lejupielādēt lietotni tieši no tālāk esošajām saitēm.
Lejupielādēt QR kodu
Izstrādātājs: Microsoft Corporation
Cena: bezmaksas
Lejupielādēt QR kodu
Izstrādātājs: Microsoft Corporation
Cena: bezmaksas
Izmantojot Microsoft Authenticator, varat samierināties ar pamata autentifikāciju vai iestatīt divpakāpju verifikāciju, lai palielinātu sava Microsoft konta drošību. Ja izmantojat darba vai mācību iestādes kontu, jūsu administrators, visticamāk, pieprasīs izmantot divpakāpju verifikāciju. Lai veiktu divpakāpju verifikāciju, jums būs jāievada atsevišķs piekļuves kods vai PIN, kas tiek nodrošināts, izmantojot tālruņa zvanu vai īsziņu. Ir svarīgi atcerēties, ka programma Microsoft Authenticator atbalsta nozares standartu uz laiku balstītiem vienreizējiem piekļuves kodiem.
Šiem vienreizējiem piekļuves kodiem ir trīs nozares standarta autentifikācijas veidi:
OTP = vienreizējie piekļuves kodi
TOTP = vienreizējie piekļuves kodi ar laiku
HOTP =Ziņojumu autentifikācijas kodu (HMAC) vienreizējie piekļuves kodi
Pirmkārt, programmai Microsoft Authenticator ir jāpievieno savs Microsoft konts. Tālāk ir norādītas darbības, kas jums jāveic.
Mobilajā ierīcē atveriet programmu Microsoft Authenticator.
Augšējā labajā stūrī esošajā ikonā Pielāgot un vadīt atlasiet Pievienot kontu, kā parādīts attēlā.
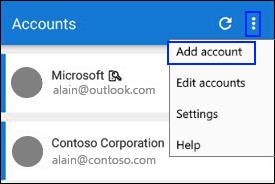
Jo Pievienot kontu lapā, izvēlieties Personal kontu.
Pierakstieties savā personīgajā kontā, izmantojot atbilstošo e-pasta adresi (piemēram, [email protected]), un pēc tam izvēlieties Tālāk .
Ievadiet savu paroli un pēc tam izvēlieties Pierakstīties .
Tagad jūsu personīgais Microsoft konts ir pieejams, izmantojot programmu Microsoft Authenticator. Microsoft Authenticator varēs jums palīdzēt piekļūt jebkuram tiešsaistes kontam, kas jums nepieciešams. Microsoft Authenticator darbojas tāpat kā līdzīgas konta autentifikācijas programmas darbojas citās platformās. Ja pierakstāties neatpazītā ierīcē vai izmantojat neatpazītu tīklu, programma Microsoft Authenticator ir pieejama, lai pārbaudītu jūsu identitāti, izmantojot paziņojumus tālrunī.
Tālāk ir norādītas darbības, kas jāveic katram konta pieteikumvārdam, kas pieejams programmā Microsoft Authenticator.
Datorā pierakstieties savā kontā, izmantojot savu lietotājvārdu un paroli.
Microsoft Authenticator apstiprinājuma paziņojumā, kas nosūtīts uz jūsu mobilo ierīci, atlasiet Apstiprināt.
Pierakstieties savā kontā datorā, izmantojot Microsoft Authenticator lietotnes verifikācijas kodu, kas nosūtīts uz jūsu mobilo ierīci.
Citos gadījumos divpakāpju verifikācijas kodu varat saņemt, izmantojot automātisku tālruņa zvanu vai īsziņu. Ja izvēlēsities saņemt tālruņa zvanu, jūs saņemsit zvanu ar verifikācijas kodu. Tas ir tik vienkārši, kā atbildēt uz tālruņa zvaniem un izpildīt balss norādījumus. Ja izvēlaties saņemt īsziņu, verifikācijas kodu saņemsiet īsziņā. Par laimi, tas nav pārāk sarežģīts process, izmantojot Microsoft Authenticator.
Pēc Android tālruņa saknes piekļuves iegūšanas jums ir pilnīga piekļuve sistēmai un varat palaist daudzu veidu lietotnes, kurām nepieciešama saknes piekļuve.
Android tālruņa pogas nav paredzētas tikai skaļuma regulēšanai vai ekrāna aktivizēšanai. Ar dažām vienkāršām izmaiņām tās var kļūt par īsinājumtaustiņiem ātrai fotoattēla uzņemšanai, dziesmu izlaišanai, lietotņu palaišanai vai pat ārkārtas funkciju aktivizēšanai.
Ja atstājāt klēpjdatoru darbā un jums steidzami jānosūta ziņojums priekšniekam, ko jums vajadzētu darīt? Izmantojiet savu viedtālruni. Vēl sarežģītāk — pārvērtiet savu tālruni par datoru, lai vieglāk veiktu vairākus uzdevumus vienlaikus.
Android 16 ir bloķēšanas ekrāna logrīki, lai jūs varētu mainīt bloķēšanas ekrānu pēc savas patikas, padarot bloķēšanas ekrānu daudz noderīgāku.
Android režīms “Attēls attēlā” palīdzēs samazināt video izmēru un skatīties to attēla attēlā režīmā, skatoties video citā saskarnē, lai jūs varētu darīt citas lietas.
Video rediģēšana operētājsistēmā Android kļūs vienkārša, pateicoties labākajām video rediģēšanas lietotnēm un programmatūrai, ko mēs uzskaitām šajā rakstā. Pārliecinieties, ka jums būs skaisti, maģiski un eleganti fotoattēli, ko kopīgot ar draugiem Facebook vai Instagram.
Android Debug Bridge (ADB) ir jaudīgs un daudzpusīgs rīks, kas ļauj veikt daudzas darbības, piemēram, atrast žurnālus, instalēt un atinstalēt lietotnes, pārsūtīt failus, root un flash pielāgotas ROM, kā arī izveidot ierīču dublējumkopijas.
Ar automātisko lietojumprogrammu klikšķināšanu. Jums nebūs daudz jādara, spēlējot spēles, izmantojot lietojumprogrammas vai veicot ierīcē pieejamos uzdevumus.
Lai gan nav brīnumlīdzekļa, nelielas izmaiņas ierīces uzlādes, lietošanas un glabāšanas veidā var būtiski palēnināt akumulatora nodilumu.
Tālrunis, ko daudzi cilvēki šobrīd iecienījuši, ir OnePlus 13, jo papildus izcilai aparatūrai tam ir arī funkcija, kas pastāv jau gadu desmitiem: infrasarkanais sensors (IR Blaster).
Google Play ir ērts, drošs un labi darbojas lielākajai daļai cilvēku. Taču ir vesela pasaule alternatīvu lietotņu veikalu — daži piedāvā atvērtību, citi piešķir prioritāti privātumam, bet citi ir vienkārši jautra pārmaiņa par laika pavadīšanu.
TWRP ļauj lietotājiem saglabāt, instalēt, dublēt un atjaunot programmaparatūru savās ierīcēs, neuztraucoties par ierīces stāvokļa ietekmēšanu, veicot sakņošanu, mirgošanu vai instalējot jaunu programmaparatūru Android ierīcēs.
Ja domājat, ka labi pazīstat savu Galaxy ierīci, Good Lock parādīs, cik daudz vairāk tā spēj.
Lielākā daļa no mums izturas pret sava viedtālruņa uzlādes portu tā, it kā tā vienīgais uzdevums būtu uzturēt akumulatoru. Taču šī mazā pieslēgvieta ir daudz jaudīgāka, nekā varētu šķist.
Ja esat noguris no vispārīgiem padomiem, kas nekad nedarbojas, šeit ir daži, kas nemanāmi maina jūsu fotografēšanas veidu.
Lielākā daļa bērnu dod priekšroku spēlēties, nevis mācīties. Tomēr šīs mobilās spēles, kas ir gan izglītojošas, gan izklaidējošas, patiks maziem bērniem.
Apskati digitālo labsajūtu savā Samsung tālrunī, lai redzētu, cik daudz laika dienas laikā pavadi pie tālruņa!
Viltus zvanu lietotne palīdz jums izveidot zvanus no sava tālruņa, lai izvairītos no neērtām, nevēlamām situācijām.
Ja patiešām vēlaties aizsargāt savu tālruni, ir pienācis laiks sākt to bloķēt, lai novērstu zādzības, kā arī pasargātu to no uzlaušanas un krāpniecības.
Samsung tālruņa USB ports ir paredzēts ne tikai uzlādei. Sākot ar tālruņa pārvēršanu par galda datoru un beidzot ar citu ierīču barošanu, šīs mazpazīstamās lietotnes mainīs jūsu ierīces lietošanas veidu.
Neatkarīgi no tā, cik dominējošs Google ir meklētājprogrammu tirgū, mēs nevaram ignorēt Bing. Šeit ir 8 padomi un triki Bing meklēšanai, kas palīdzēs jums izmantot šīs meklētājprogrammas iespējas.
Vai vēlaties uzzināt, kā atiestatīt rūpnīcas iestatījumus operētājsistēmā Windows 11? Izlasiet emuāru, lai viegli uzzinātu visu par atkopšanas iespējām operētājsistēmā Windows 11.
Uzziniet, kā izmantot Microsoft meklēšanu Bing, lai efektīvi atrastu savus darba datus un uzlabotu produktivitāti.
Kā atcelt Netflix un anulēt konta abonementu. Var būt daudz iemeslu, kuru dēļ vēlaties atcelt savu Netflix kontu iPhone un citās ierīcēs. Lūk, kā to izdarīt.
Šajā emuārā uzziniet, kā varat izslēgt komentārus Facebook ziņās vai atspējot komentārus Facebook ziņās. Lasi emuāru un uzzini, kā!
Vai mēģināt dzēst tukšu lapu programmā Word? Šajā rokasgrāmatā mēs parādīsim, kā programmā Word izdzēst lapu vai tukšu lapu.
Lai gan televizors, visticamāk, labi darbosies bez interneta savienojuma, ja jums ir kabeļa abonements, amerikāņu lietotāji ir sākuši pārslēgties uz internetu.
Tāpat kā reālajā pasaulē, jūsu darbi Sims 4 ar laiku noveco un mirs. Sims dabiski noveco septiņos dzīves posmos: mazulis, mazulis, bērns, pusaudzis,
Obsidian ir vairāki spraudņi, kas ļauj formatēt piezīmes un izmantot grafikus un attēlus, lai padarītu tos nozīmīgākus. Lai gan formatēšanas iespējas ir ierobežotas,
“Baldur's Gate 3” (BG3) ir valdzinoša lomu spēle (RPG), ko iedvesmojuši Dungeons and Dragons. Tā ir plaša spēle, kas ietver neskaitāmus blakus uzdevumus

























