Kā palaist DOS uz Raspberry Pi

Lūdzu, ņemiet vērā: šī apmācība nav paredzēta iesācējiem. Šajā apmācībā ir jāizmanto Raspian termināļa komandas, kas ir balstītas uz tekstu, tāpēc jums tas vismaz būs nepieciešams
Kopš Windows 10 Fall Creator atjaunināšanas (versija 1709) jūs diezgan viegli varējāt mitināt Linux apakšsistēmu operētājsistēmā Windows, mitināt Linux izplatīšanu, piemēram, Ubuntu, un palaist Linux komandas no Windows. Lai sāktu darbu, vispirms datorā ir jāiespējo Windows apakšsistēma operētājsistēmai Linux (WSL):
Atveriet Sākt un sāciet rakstīt Ieslēdziet un izslēdziet Windows līdzekļus, līdz tas tiek piedāvāts rezultātos
Noklikšķiniet uz Ieslēgt un izslēgt Windows līdzekļus un ritiniet uz leju un pārbaudiet Windows apakšsistēmu operētājsistēmai Linux
Noklikšķiniet uz Labi, un WSL tiks instalēts. Lai to iespējotu, jums būs jārestartē.
No turienes dodieties uz Windows veikalu un izvēlieties vēlamo Linux izplatīšanu
Noklikšķiniet uz Saņemt, instalējiet izplatīšanu un palaidiet to no izvēlnes Sākt
2016. gadā Microsoft nāca klajā ar satriecošu paziņojumu savā ikgadējā Build izstrādātāju konferencē: tā kā pirmās klases pilsonis ievietoja Linux čaulas Bash Windows darbvirsmā *.
Sākotnējais zīmola “Bash on Ubuntu operētājsistēmā Windows” zīmols aizsedza lielu daļu no pamatā esošajām tehnoloģijām — tas, ko Microsoft patiešām izstrādāja, ir veids, kā uzslāņot Linux steku operētājsistēmai Windows bez emulācijas vai virtualizācijas. "Windows apakšsistēma operētājsistēmai Linux" nodrošina Linux kodola interfeisu Windows kodolam, tāpēc Linux lietotņu kodola izsaukumi tiek nemanāmi pārtulkoti vietējās Windows izsaukumos.
Agrīnā nosaukuma piešķiršana arī slēpa faktu, ka tiek atbalstīts ne tikai Ubuntu. Lai gan pirmais laidiens bija paredzēts tikai Ubuntu, apakšsistēma tagad ir paplašināta, lai atbalstītu daudzus citus Linux izplatījumus, tostarp Debian un SUSE.
Pietiek ar tehnisko sarunu — sāksim instalēt Linux distribūciju operētājsistēmā Windows, sākotnēji. Ilustrācijas nolūkos mēs turpināsim un izmantosim Ubuntu. Process ir ļoti līdzīgs citiem sadalījumiem. Mēs arī pieņemsim, ka izmantojat Windows 10 Fall Creators Update (versija 1709) vai jaunāku versiju; vecākām Windows 10 versijām ir nepieciešams cits instalēšanas process.
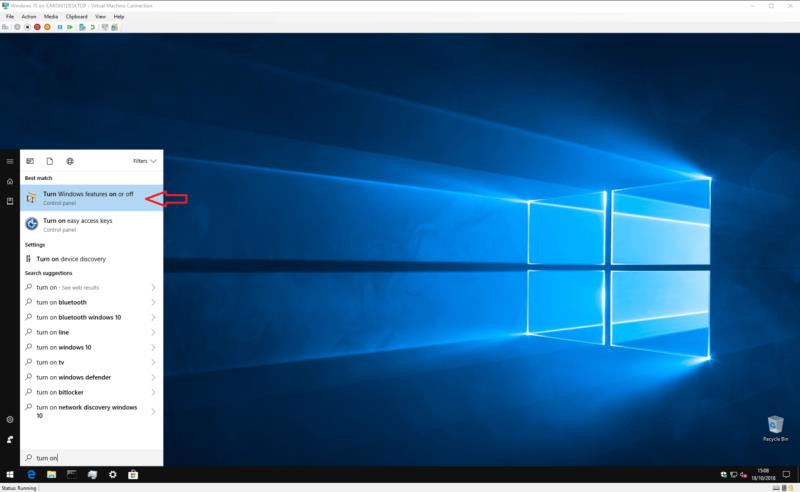
Lai sāktu, ierīcē ir jāiespējo Windows apakšsistēmas atbalsts operētājsistēmai Linux. Atveriet izvēlni Sākt un ierakstiet "ieslēgt", līdz tiek parādīta programma "Ieslēgt vai izslēgt Windows funkcijas". Palaidiet to un ritiniet uz leju sarakstā līdz "Windows apakšsistēma operētājsistēmai Linux".
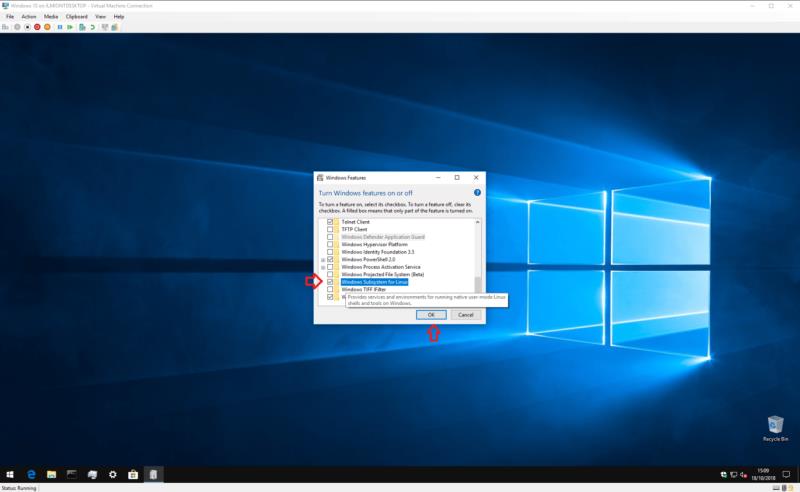
Atzīmējiet izvēles rūtiņu, nospiediet OK un pagaidiet, kamēr sistēma Windows konfigurē šo līdzekli. Pēc tam jums tiks piedāvāts restartēt datoru; atgriezieties pie šīs apmācības, kad atgriezīsities pie darbvirsmas!
Tagad esat gatavs lejupielādēt pašu Linux izplatīšanu. Tas ir daudz vienkāršāk nekā agrāk, jo kopš Windows 10 Fall Creators atjaunināšanas Windows veikalā tiek mitināti distribūcijas (tas ir Linux leksikā "izplatījumi" vai operētājsistēmas).
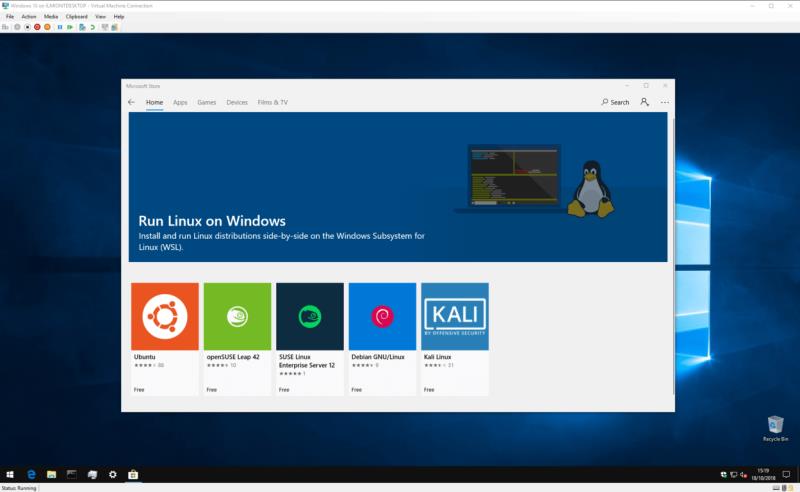
Atveriet veikalu un meklējiet sava izplatīšanas nosaukumu. Varat arī meklēt "linux", lai redzētu saiti uz īpašu lapu, kurā parādīti visi pieejamie izplatījumi. Kā minēts, mēs darbosimies Ubuntu, taču, ja vēlaties, varat izvēlēties alternatīvu distro.
Šajā brīdī mēs pievienosim īsu piezīmi par versiju veidošanu — dažiem izplatījumiem, ieskaitot Ubuntu, veikalā ir vairākas lapas, un katra no tām ir paredzēta konkrētam laidienam. Piemēram, "Ubuntu" sarakstā vienmēr tiek izsekots jaunākais ilgtermiņa atbalsta (LTS) Ubuntu laidiens, kas rakstīšanas laikā ir 18.04. Ja vēlaties instalēt noteiktu versiju, vispirms pārliecinieties, vai atrodaties pareizajā lapā.
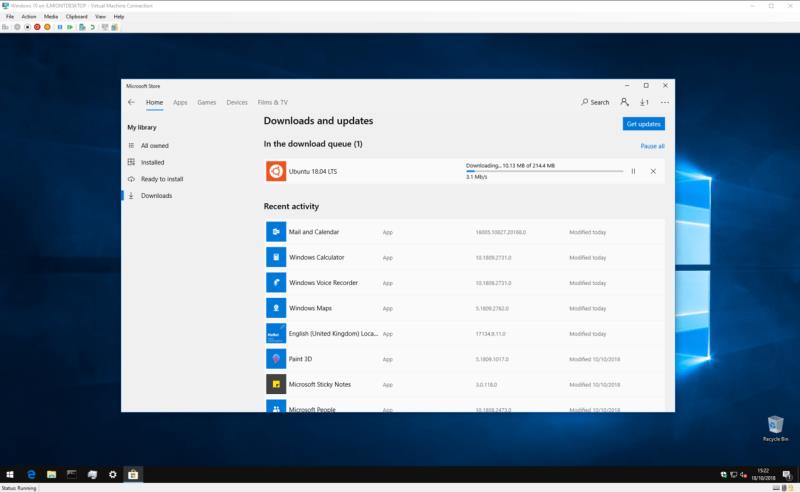
Kad esat atradis distro, kuru vēlaties instalēt, vienkārši noklikšķiniet uz pogas "Saņemt". Linux izplatīšana tiks lejupielādēta un instalēta tāpat kā jebkura cita lietotne no Windows veikala.
Kad instalēšana ir pabeigta, palaidiet izplatīšanu no izvēlnes Sākt. Tiklīdz tiks veiktas galīgās instalēšanas un pirmās palaišanas darbības, tiks palaists konsoles logs un parādīts progress. Pagaidiet, kamēr šīs darbības ir pabeigtas.

Pēc tam jūs tiksit novirzīts UNIX lietotāja konta izveides ekrānā. Izpildiet darbības, lai savā izplatīšanā izveidotu jaunu Linux lietotāja kontu. Jūtieties brīvi izvēlēties jebkuru lietotājvārdu un paroli — tie nav jāsaista ar jūsu Windows akreditācijas datiem.
Tagad jūsu izplatīšanai vajadzētu būt gatavai lietošanai. Nākamajā reizē, kad to palaižat, WSL startēs gandrīz uzreiz un piedāvās pilnībā funkcionējošu Linux termināli. Varat instalēt Linux programmatūru, izmantojot izplatītāja parasto pakotņu pārvaldnieku, taču atcerieties, ka ne visas programmas darbosies pareizi (vai nedarbosies vispār) ar pamata Linux kodolu, ko nodrošina Linux Windows apakšsistēma.
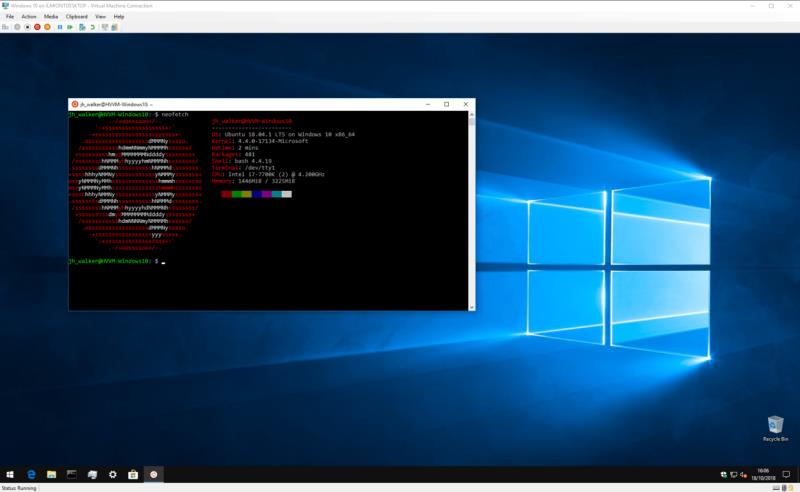
Tas ir apmēram viss šai apmācībai. Windows apakšsistēma operētājsistēmai Linux ir paredzēta izstrādātājiem un lietotājiem, kuriem jebkura iemesla dēļ katru dienu ir nepieciešama piekļuve Linux terminālim. Sākotnējās iestatīšanas sarežģītība atspoguļo objekta mērķauditorijas paredzamo tehnisko zinātību.
Tomēr pēc instalēšanas WSL nodrošina neticami vieglu pieeju Linux palaišanai no sistēmas Windows. Bez virtualizācijas pieskaitāmām izmaksām un sistēmā Windows iebūvēta atbalsta, tas ir vienkāršs veids, kā apvienot labāko no Windows un Linux vidēm.
Lūdzu, ņemiet vērā: šī apmācība nav paredzēta iesācējiem. Šajā apmācībā ir jāizmanto Raspian termināļa komandas, kas ir balstītas uz tekstu, tāpēc jums tas vismaz būs nepieciešams
Arial, Verdana un Times New Roman: neatkarīgi no jūsu izmantotās operētājsistēmas, iespējams, esat saņēmis dokumentus, kuros tiek izmantoti šie fonti. Noklusējuma Windows fonts
2016. gadā Microsoft sniedza satriecošu paziņojumu savā ikgadējā Build izstrādātāju konferencē: tā ievietoja Linux čaulas Bash Windows darbvirsmā* kā
Lai gan tiešsaistes kontu izmantošana atsevišķi ir standarta metode un nodrošina piekļuvi vietnei vai pakalpojumiem pilnā funkcionalitātē, dažkārt
Vai nevar ievietot visu nepieciešamo vienā darbvietā? Atklājiet, kā varat izveidot jaunu darbvietu operētājsistēmā Linux Mint un sekot līdzi visiem saviem uzdevumiem.
Microsoft Chromium darbinātā Edge pārlūkprogramma tagad ir pieejama operētājsistēmā Linux. Lai gan vēl nav sasniegta vispārēja pieejamība, jūs varat instalēt Edge no “Dev Channel”
Ja esat Linux lietotājs, iespējams, ka CPU (vai centrālā procesora) patēriņš kļūst neparasti augsts. Kāpēc ir jūsu galvenā apstrādes sistēma Uzziniet, kas kavē jūsu CPU laiku operētājsistēmā Linux, izmantojot šos mūsu eksperta padomus.
Atvieglojiet lietas, izveidojot savus īsinājumtaustiņus operētājsistēmā Linux Mint. Tāpat nomainiet jau esošos saīsnes ar savām kombinācijām.
Python ir salīdzinoši vienkārša programmēšanas valoda, kuru nav pārāk grūti uztvert. Dažas Python funkcijas nav iekļautas galvenajā Python. Viegli instalējiet Python moduli, izmantojot PIP, veicot šīs detalizētās darbības.
Konfigurējiet, kā darbojas Alt-Tab, un iegūstiet daudz personalizētāku pieredzi. Izmantojiet īsceļus, kā vēlaties, kad vēlaties.
Pielāgojiet savu izlases izvēlni programmā Linux Mint, izpildot šajā rokasgrāmatā norādītās darbības.
Lai ātrāk atrastu sīklietotnes, konfigurējiet izvēlnes sīklietotni atbilstoši savām vēlmēm. Iegūstiet personalizētāku pieredzi, veicot šīs izmaiņas.
Nezinātājam 3D drukāšana var šķist biedējošs hobijs. Tomēr, tiklīdz jūs saprotat, kā viss darbojas, 3D drukāšana var kļūt jautra un patīkama.
Lūk, kā Microsoft Teams izmantot tumšo režīmu
Piekļūstiet saviem failiem ātrāk, sakārtojot darbvirsmas ikonas pēc saviem ieskatiem. Konfigurējiet savu Linux darbvirsmu, lai jūs varētu baudīt pielāgotu pieredzi.
Esiet informēts par to, kas jums ir svarīgs, izmantojot jaunos Linux Mint darbvirsmas. Skatiet, kā varat pievienot tik daudz, cik nepieciešams.
Novērsiet nejaušu failu dzēšanu pakalpojumā Linux Mint, izveidojot lietotāja kontu katram ģimenes loceklim. Ātri izveidojiet jaunu lietotāju, lai lietas būtu sakārtotākas.
Neatkarīgi no tā, cik dominējošs Google ir meklētājprogrammu tirgū, mēs nevaram ignorēt Bing. Šeit ir 8 padomi un triki Bing meklēšanai, kas palīdzēs jums izmantot šīs meklētājprogrammas iespējas.
Vai vēlaties uzzināt, kā atiestatīt rūpnīcas iestatījumus operētājsistēmā Windows 11? Izlasiet emuāru, lai viegli uzzinātu visu par atkopšanas iespējām operētājsistēmā Windows 11.
Uzziniet, kā izmantot Microsoft meklēšanu Bing, lai efektīvi atrastu savus darba datus un uzlabotu produktivitāti.
Kā atcelt Netflix un anulēt konta abonementu. Var būt daudz iemeslu, kuru dēļ vēlaties atcelt savu Netflix kontu iPhone un citās ierīcēs. Lūk, kā to izdarīt.
Šajā emuārā uzziniet, kā varat izslēgt komentārus Facebook ziņās vai atspējot komentārus Facebook ziņās. Lasi emuāru un uzzini, kā!
Vai mēģināt dzēst tukšu lapu programmā Word? Šajā rokasgrāmatā mēs parādīsim, kā programmā Word izdzēst lapu vai tukšu lapu.
Lai gan televizors, visticamāk, labi darbosies bez interneta savienojuma, ja jums ir kabeļa abonements, amerikāņu lietotāji ir sākuši pārslēgties uz internetu.
Tāpat kā reālajā pasaulē, jūsu darbi Sims 4 ar laiku noveco un mirs. Sims dabiski noveco septiņos dzīves posmos: mazulis, mazulis, bērns, pusaudzis,
Obsidian ir vairāki spraudņi, kas ļauj formatēt piezīmes un izmantot grafikus un attēlus, lai padarītu tos nozīmīgākus. Lai gan formatēšanas iespējas ir ierobežotas,
“Baldur's Gate 3” (BG3) ir valdzinoša lomu spēle (RPG), ko iedvesmojuši Dungeons and Dragons. Tā ir plaša spēle, kas ietver neskaitāmus blakus uzdevumus
























