Kā automātiski sinhronizēt SharePoint ar OneDrive

Varat automātiski sinhronizēt Sharepoint ar OneDrive, izmantojot grupas politikas redaktoru un Intunes metodes, kas aprakstītas šajā rokasgrāmatā.
OneDrive ir viens no labākajiem mākoņu krātuves pakalpojumiem operētājsistēmai Windows. Microsoft SharePoint ir sadarbības platforma, ko daudzas organizācijas izmanto dokumentu pārvaldībai un glabāšanai.
Lietotāji var sinhronizēt failus SharePoint Online bibliotēkās ar OneDrive darbam dažādās ierīcēs. Kopš 2018. gada ir iespējams automātiski sinhronizēt iekšējās SharePoint bibliotēkas lietotāju grupai.
Tomēr SharePoint bibliotēkas/OneDrive automātiskajai sinhronizēšanai ir daži priekšnosacījumi un ierobežojumi. Šie ir priekšnoteikumi un ierobežojumi:
Ja ir izpildīti visi nepieciešamie priekšnosacījumi, varat konfigurēt SharePoint bibliotēku, lai tā automātiski sinhronizētu ar OneDrive, izmantojot grupas politikas redaktoru vai Microsoft Intunes.
Lai izmantotu grupas politiku, jums būs nepieciešama arī Windows 10 Pro vai Enterprise. Šādi varat automātiski sinhronizēt SharePoint ar OneDrive.
Kā automātiski sinhronizēt SharePoint ar OneDrive?
1. Instalējiet OneDrive ADMX un ADML politikas failus
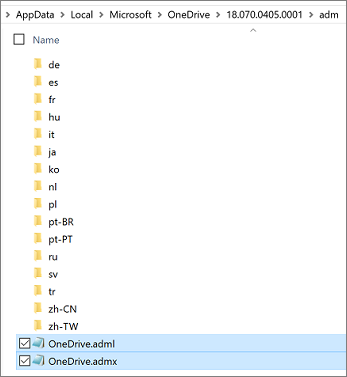
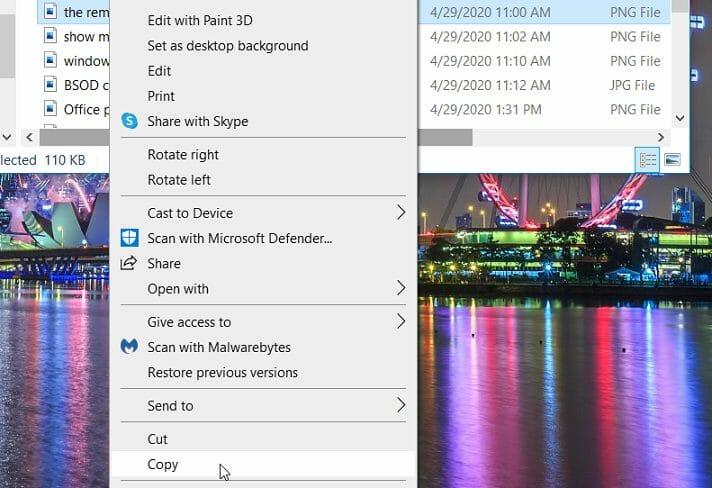
PIEZĪME
Jums būs jāinstalē sinhronizācijas klienta administratora veidņu faili, kā norādīts iepriekš gan grupas politikas redaktora, gan Intune metodēm.
2. Automātiski sinhronizējiet SharePoint ar OneDrive, izmantojot grupas politikas redaktoru
Kopējiet bibliotēkas ID
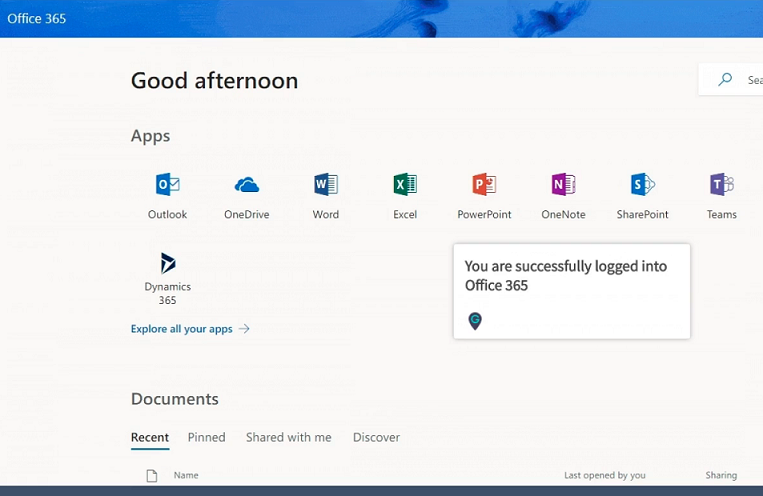
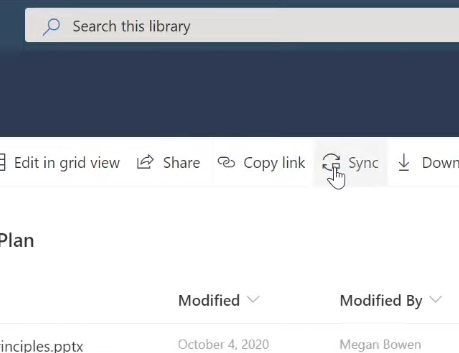
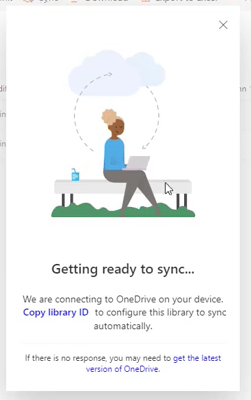
Palaidiet sistēmas skenēšanu, lai atklātu iespējamās kļūdas

Lejupielādējiet Restoro
datora labošanas rīku

Noklikšķiniet uz Sākt skenēšanu, lai atrastu Windows problēmas.

Noklikšķiniet uz Labot visu, lai novērstu problēmas ar patentētajām tehnoloģijām.
Palaidiet datora skenēšanu, izmantojot Restoro Repair Tool, lai atrastu kļūdas, kas izraisa drošības problēmas un palēninājumu. Kad skenēšana ir pabeigta, labošanas process aizstās bojātos failus ar jauniem Windows failiem un komponentiem.
Iespējojiet komandas vietņu bibliotēku politiku
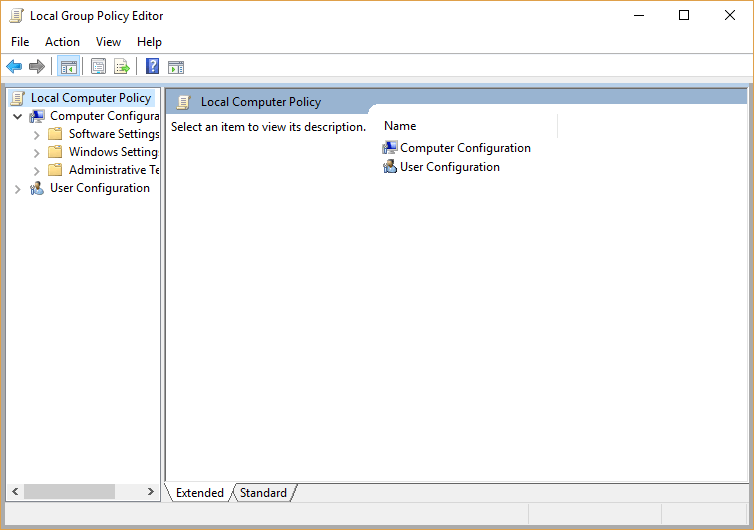
Ir pieejama arī OneDrive sinhronizācijas politika sadaļā Datora konfigurācija > Administratora veidnes > OneDrive grupas politikā . Šī ierīces politika attiecas uz visiem lietotājiem, kuri piesakās.
3. Sinhronizējiet SharePoint ar OneDrive, izmantojot Microsoft Intune EndPoint Manager
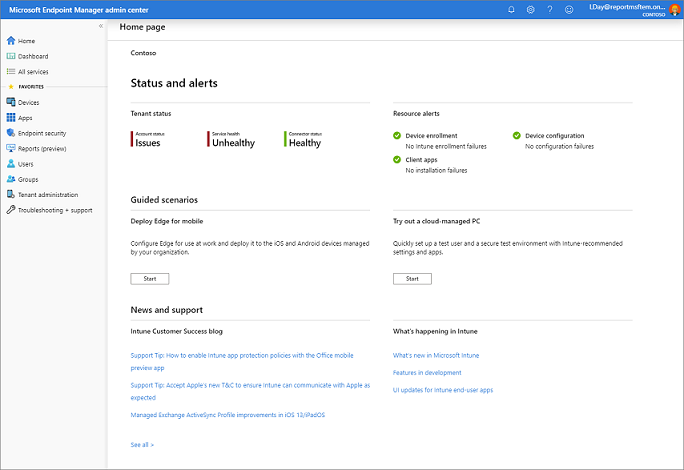
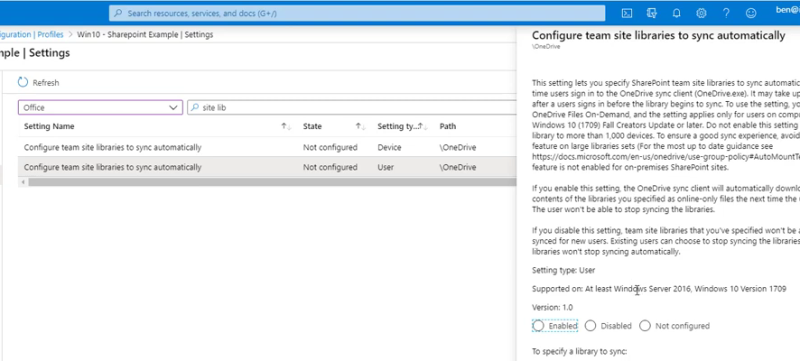
Kāpēc mans SharePoint netiek sinhronizēts ar OneDrive?
Sharepoint sinhronizācijas problēmas ar OneDrive var rasties OneDrive programmas instalēšanas problēmu un vietējo/servera failu kopēšanas konfliktu dēļ.
Microsoft Office augšupielādes centra kešatmiņa var arī apturēt SharePoint sinhronizāciju ar OneDrive. Iepazīstieties ar mūsu OneDrive nesinhronizācijas rokasgrāmatu, lai uzzinātu par iespējamiem labojumiem.
Tātad, šādi varat konfigurēt SharePoint bibliotēkas, lai tās automātiski sinhronizētu ar OneDrive, izmantojot grupas politikas redaktoru vai Intune.
Neatkarīgi no izmantotās metodes ņemiet vērā, ka var paiet līdz astoņām stundām, līdz SharePoint bibliotēka tiks automātiski sinhronizēta, kad nākamreiz piesakāties pakalpojumā OneDrive.
 Vai joprojām ir problēmas? Labojiet tos, izmantojot šo rīku:
Vai joprojām ir problēmas? Labojiet tos, izmantojot šo rīku:
Restoro šomēnes ir lejupielādējuši 540 432 lasītāji.
Neatkarīgi no tā, cik dominējošs Google ir meklētājprogrammu tirgū, mēs nevaram ignorēt Bing. Šeit ir 8 padomi un triki Bing meklēšanai, kas palīdzēs jums izmantot šīs meklētājprogrammas iespējas.
Vai vēlaties uzzināt, kā atiestatīt rūpnīcas iestatījumus operētājsistēmā Windows 11? Izlasiet emuāru, lai viegli uzzinātu visu par atkopšanas iespējām operētājsistēmā Windows 11.
Uzziniet, kā izmantot Microsoft meklēšanu Bing, lai efektīvi atrastu savus darba datus un uzlabotu produktivitāti.
Kā atcelt Netflix un anulēt konta abonementu. Var būt daudz iemeslu, kuru dēļ vēlaties atcelt savu Netflix kontu iPhone un citās ierīcēs. Lūk, kā to izdarīt.
Šajā emuārā uzziniet, kā varat izslēgt komentārus Facebook ziņās vai atspējot komentārus Facebook ziņās. Lasi emuāru un uzzini, kā!
Vai mēģināt dzēst tukšu lapu programmā Word? Šajā rokasgrāmatā mēs parādīsim, kā programmā Word izdzēst lapu vai tukšu lapu.
Lai gan televizors, visticamāk, labi darbosies bez interneta savienojuma, ja jums ir kabeļa abonements, amerikāņu lietotāji ir sākuši pārslēgties uz internetu.
Tāpat kā reālajā pasaulē, jūsu darbi Sims 4 ar laiku noveco un mirs. Sims dabiski noveco septiņos dzīves posmos: mazulis, mazulis, bērns, pusaudzis,
Obsidian ir vairāki spraudņi, kas ļauj formatēt piezīmes un izmantot grafikus un attēlus, lai padarītu tos nozīmīgākus. Lai gan formatēšanas iespējas ir ierobežotas,
“Baldur's Gate 3” (BG3) ir valdzinoša lomu spēle (RPG), ko iedvesmojuši Dungeons and Dragons. Tā ir plaša spēle, kas ietver neskaitāmus blakus uzdevumus








