Outlook: "Nevar izveidot failu" kļūda, atverot pievienoto failu
Risiniet "Nevar izveidot failu" kļūdu, kas rodas Microsoft Outlook, kad mēģināt atvērt pievienoto failu.
Windows bloķēšanas ekrāna pieredze, kas ieviesta operētājsistēmā Windows 8 un paplašināta operētājsistēmā Windows 10, pārsedz jūsu fona attēlu un paziņojumus monitorā, kad dators ir bloķēts. Atgriežoties pie rakstāmgalda, tiek nospiests vēl viens taustiņš — vispirms ir jāatver bloķēšanas ekrāns un pēc tam jāievada parole. Izmantojot reģistra uzlabojumus vai grupas politikas rediģēšanu, varat atspējot bloķēšanas ekrānu, lai pārietu tieši uz paroles uzvedni. Tas atgriež jūs pie vienkāršākās Windows 7 pieredzes.
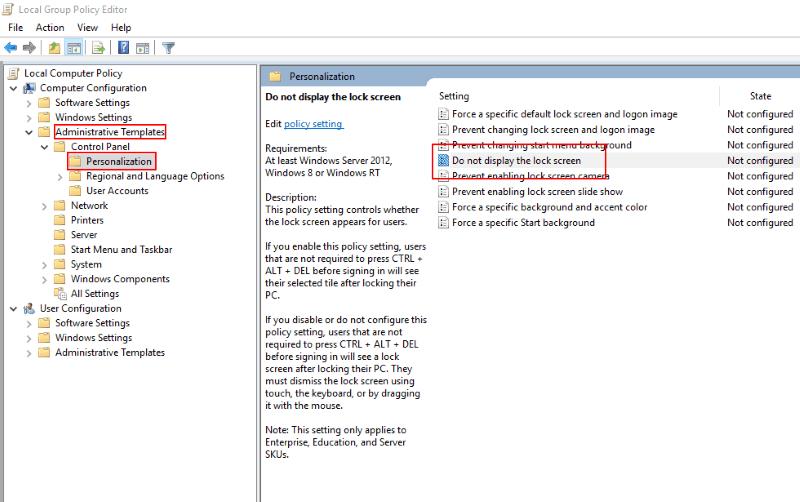
Ātrākais veids, kā atspējot bloķēšanas ekrānu, ir izmantot grupas politikas redaktoru. Izvēlnes Sākt meklēšanas lodziņā ierakstiet "gpedit" un nospiediet taustiņu Enter. Kreisajā pusē esošajā koka izvēlnē izvērsiet "Datora konfigurācija" un pēc tam pārejiet uz leju pa mapēm sadaļā Administratīvās veidnes uz vadības paneli un pēc tam uz Personalizēšana.

Labajā pusē redzamajās politikās veiciet dubultklikšķi uz ieraksta "Nerādīt bloķēšanas ekrānu". Tiks atvērts politikas redaktora logs. Augšējā kreisajā stūrī esošajās radiopogās atlasiet opciju "Iespējots" un nospiediet "Lietot".
Grupas politikas redaktors ir pieejams tikai operētājsistēmās Windows 10 Pro un Enterprise. Ja izmantojat sākuma versiju, jums būs jāveic reģistra uzlabojumi, lai atspējotu bloķēšanas ekrānu. Tāpat kā jebkuras izmaiņas reģistrā, jums jāņem vērā, ka tās neatbalsta korporācija Microsoft un var radīt neparedzētas blakusparādības nākotnē.
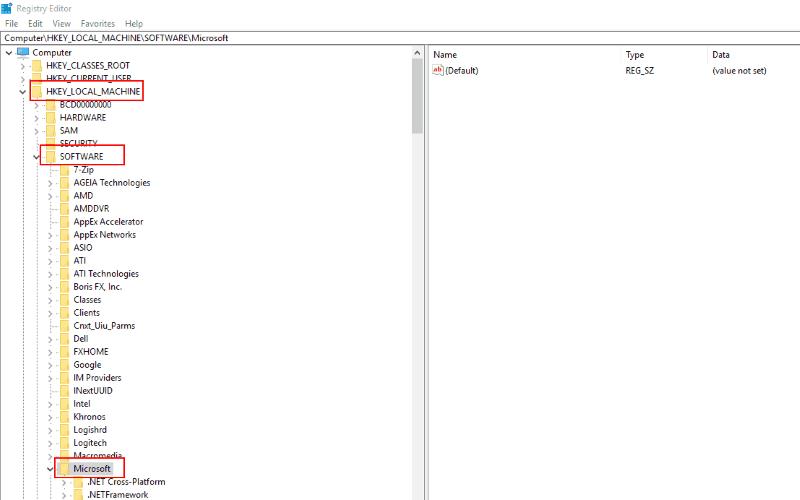
Izvēlnē Sākt ierakstiet "regedit" un nospiediet taustiņu Enter. Izvērsiet "HKEY_LOCAL_MACHINE" un pārvietojieties pa reģistra atslēgām uz PROGRAMMATŪRA, Politikas, Microsoft un pēc tam Windows. Ar peles labo pogu noklikšķiniet uz mapes un konteksta izvēlnē atlasiet "Jauns" un pēc tam "Atslēga".
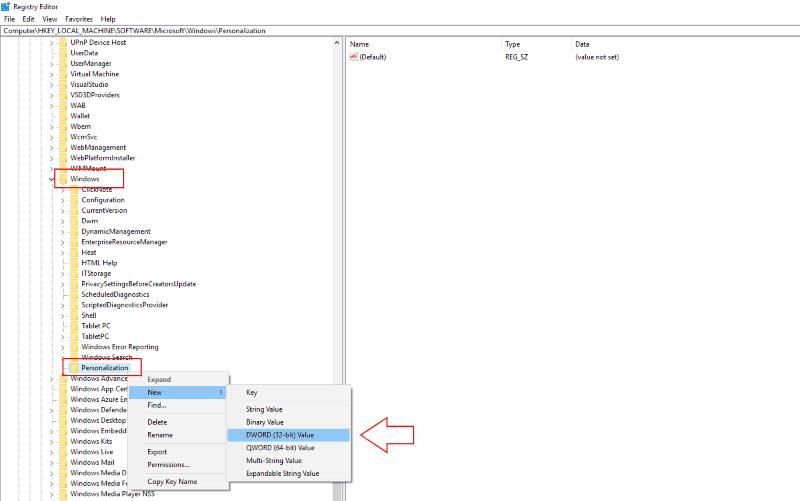
Nosauciet taustiņu “Personalizēšana” un pēc tam ar peles labo pogu noklikšķiniet uz tā. atlasiet Jauns un izvēlieties DWORD (32 bitu) vērtību. Nosauciet to par "NoLockScreen". Veiciet dubultklikšķi uz jaunizveidotās vērtības un laukā "Vērtības dati" ierakstiet "1" (bez pēdiņām). Noklikšķiniet uz "OK", lai saglabātu izmaiņas.
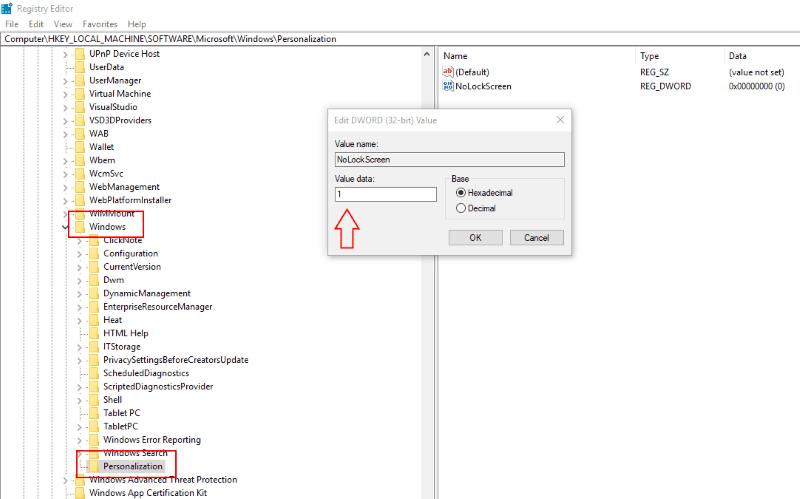
Izmantojot kādu no šīm metodēm, varat atspējot pilnekrāna bloķēšanas ekrānu. Pamodinot ierīci no miega režīma vai bloķējot to, izmantojot taustiņu kombināciju Win+L, tiksiet novirzīts tieši uz paroles ievades uzvedni. Varat nekavējoties sākt rakstīt, vispirms neatlaižot fona attēlu.
Jāņem vērā, ka neviena no šīm metodēm netiek uzskatīta par "oficiālu" un tās var pārstāt darboties nākamajā Windows atjauninājumā. Mēs esam veiksmīgi izmantojuši abas metodes datorā, kurā darbojas sistēma Windows 10 Pro ar Creators Update. Nekas neliedz Microsoft piespiest jūs atgriezties pilnekrāna režīmā ar nākamo Windows laidienu.
Risiniet "Nevar izveidot failu" kļūdu, kas rodas Microsoft Outlook, kad mēģināt atvērt pievienoto failu.
Pieteikšanās ekrānam operētājsistēmā Windows 10 vairs nav tāda vienkrāsaina fona, kāds bija operētājsistēmā Windows 8.1. Varētu teikt, ka jaunais pieteikšanās ekrāns ir vairāk
Tagad, kad zinām, ka turpmākie Windows 10 atjauninājumi mūsu cietajos diskos rezervēs 7 GB vietas, ir veids, kā to novērst. Kamēr rezervēts
No šejienes jums būs jāveic dažas izmaiņas sava Windows 10 datora reģistrā. Ja neesat apmierināts ar šo izmaiņu veikšanu, nelasiet tās
Operētājsistēmā Windows 10 tiek parādīta informācija par jūsu ierīces marku, modeli un nosaukumu lietotnē Iestatījumi un vadības paneļa sistēmas lapā. Parasti jūs nepamanīsit
Tālāk ir norādītas darbības, kas jāveic, lai mainītu Windows reģistru, lai pielāgotu Windows 10 bloķēšanas ekrāna taimauta iestatījumus.
Kādu iemeslu dēļ Microsoft nevēlas, lai jūs pilnībā noņemtu Cortana operētājsistēmā Windows 10. Iepriekš jūs varējāt ieslēgt un izslēgt Cortana
Operētājsistēmas Windows 10 tumšā motīva jaunākajās Insider versijās tiek tālāk attīstīta, dziļāk integrējot to saskarnē. Vairāk apvalka komponentu
Jau paaudzēm Windows ir piegādātas ar sešām augstākā līmeņa mapēm: darbvirsma, dokumenti, lejupielādes, mūzika, attēli un videoklipi. 2017. gada oktobrī Windows 10
Operētājsistēmā Windows 10 ir funkcija, kas gaida aptuveni desmit sekundes, lai atvērtu startēšanas programmas, kad dators ieslēdzas. Startēšanas aizkave ir paredzēta, lai atļautu
Windows 10s uzdevumjosla ir gandrīz nemainīgs dizaina turpinājums, ko Microsoft ieviesa operētājsistēmā Windows 7. Pēc noklusējuma atvērtie logi tiek apvienoti
Uzziniet, kā varat izmantot jauno Windows 10 atsvaidzināšanas rīku, lai no datora noņemtu bloatware un atjaunotu datora veiktspēju tādā stāvoklī, kāds tas bija, kad tas viss bija spīdīgs un jauns.
Blue Screen of Death (BSoD) jeb apturēšanas kļūda ir kļūda, kas parādās jūsu Windows 10 datorā sistēmas avārijas laikā. Windows Insiders, kurā darbojas priekšskatījuma būvējumi
Windows bloķēšanas ekrāna pieredze, kas ieviesta operētājsistēmā Windows 8 un paplašināta operētājsistēmā Windows 10, pārklāj jūsu fona attēlu un paziņojumus monitorā, kad
Šis ir mazs triks, taču tas var noderēt. Pēc noklusējuma Windows 10s uzdevumjoslas pulkstenis rāda tikai stundu un minūtes. Nav iebūvētas iespējas
Windows 10 automātiski atjaunina jūsu ierīces draiverus kā daļu no regulārās Windows atjaunināšanas instalēšanas. Pakalpojumā Windows Update pieejamie draiveri būs
Neatkarīgi no tā, cik dominējošs Google ir meklētājprogrammu tirgū, mēs nevaram ignorēt Bing. Šeit ir 8 padomi un triki Bing meklēšanai, kas palīdzēs jums izmantot šīs meklētājprogrammas iespējas.
Vai vēlaties uzzināt, kā atiestatīt rūpnīcas iestatījumus operētājsistēmā Windows 11? Izlasiet emuāru, lai viegli uzzinātu visu par atkopšanas iespējām operētājsistēmā Windows 11.
Uzziniet, kā izmantot Microsoft meklēšanu Bing, lai efektīvi atrastu savus darba datus un uzlabotu produktivitāti.
Kā atcelt Netflix un anulēt konta abonementu. Var būt daudz iemeslu, kuru dēļ vēlaties atcelt savu Netflix kontu iPhone un citās ierīcēs. Lūk, kā to izdarīt.
Šajā emuārā uzziniet, kā varat izslēgt komentārus Facebook ziņās vai atspējot komentārus Facebook ziņās. Lasi emuāru un uzzini, kā!
Vai mēģināt dzēst tukšu lapu programmā Word? Šajā rokasgrāmatā mēs parādīsim, kā programmā Word izdzēst lapu vai tukšu lapu.
Lai gan televizors, visticamāk, labi darbosies bez interneta savienojuma, ja jums ir kabeļa abonements, amerikāņu lietotāji ir sākuši pārslēgties uz internetu.
Tāpat kā reālajā pasaulē, jūsu darbi Sims 4 ar laiku noveco un mirs. Sims dabiski noveco septiņos dzīves posmos: mazulis, mazulis, bērns, pusaudzis,
Obsidian ir vairāki spraudņi, kas ļauj formatēt piezīmes un izmantot grafikus un attēlus, lai padarītu tos nozīmīgākus. Lai gan formatēšanas iespējas ir ierobežotas,
“Baldur's Gate 3” (BG3) ir valdzinoša lomu spēle (RPG), ko iedvesmojuši Dungeons and Dragons. Tā ir plaša spēle, kas ietver neskaitāmus blakus uzdevumus























