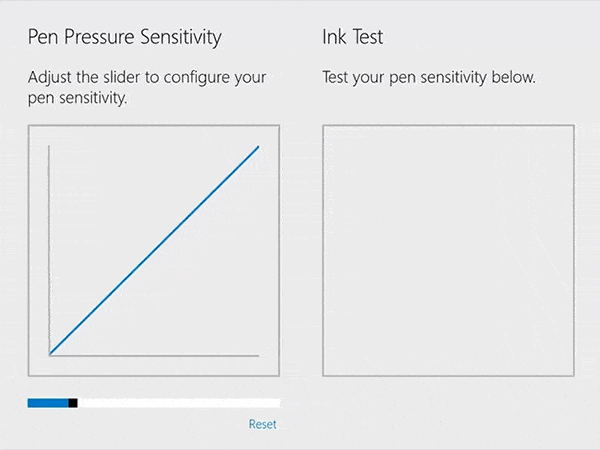Kā atgūties no melnā ekrāna pēc miega, izmantojot Surface Pro 4
Ja ar Surface Pro 4 pēc miega ir melns ekrāns, tad šeit ir salīdzinoši vienkāršs risinājums, kas darbojas, ja vien jums ir pieejams Type Cover.
Nav noslēpums, ka Microsoft Surface Pro 4 un Surface Book ierīces, lai gan tās tiek slavētas kā novatoriskas un labi izstrādātas iekārtas, cieš no dažām programmaparatūras un displeja draiveru problēmām. Nespēja iekļūt Intel Skylake dziļākajos miega stāvokļos, slikts akumulatora darbības laiks miega laikā, displeja draivera avārijas un citas problēmas apstiprina gan lietotāji, gan Microsoft .
Viena no visnepatīkamākajām kļūdām, ar kuru šobrīd saskaras Surface Pro 4 lietotāji, ir problēma “melns ekrāns pēc miega”. Būtībā, kad Surface Pro 4 tiek pamodināts no jebkura miega stāvokļa, kurā tam izdodas nonākt, ekrāns dažkārt paliek izslēgts, un nekāda nospiešanas un virzīšanas kombinācija nepiespiedīs to atkal ieslēgties. Varat pateikt, ka iekārta patiešām ir nomodā un aktīva, jo Windows Hello infrasarkanais indikators iedegas un sāk skenēšanu.
Par laimi, ir vienkāršs risinājums, ja vien jums ir pa rokai Type Cover . Šķiet, ka notiek tas, ka displeja draiveris aizmirst, ka izmanto vietējo ekrānu, un mēģina projicēt uz neesošu ārējo displeju. Risinājums šajā gadījumā ir diezgan vienkāršs:
Kad ekrāns ir melns, bet ir ieslēgts infrasarkanais indikators, vienreiz nospiediet kombināciju Win+P.
Pagaidiet dažas sekundes, pēc tam vēlreiz nospiediet Win+P kombināciju. Jūs vienkārši pārvietojaties pa ekrāna projekcijas iespējām.
Pēc aptuveni sekundes ekrānam vajadzētu ieslēgties, un labajā pusē vajadzētu redzēt joslu "Projekts". Bang, jūs atkal esat biznesā.
Ja jūsu tipa vāciņš nav pieejams, jums būs jāpiespiež Surface Pro 4 izslēgties. Ir pieejams arī ilgtermiņa risinājums, taču tas ir nedaudz sarežģītāks un uzmācīgāks: Intel HD atsauces draiverus varat instalēt arī manuāli no 22.12.2015., un problēmai nevajadzētu atkārtoties (un jūs varētu arī uzlabot miega veiktspēju ), taču jūs netiksiet sinhronizēts ar Microsoft oficiālajiem draiveriem, un šie Intel draiveri paši rada dažas problēmas.
Lai instalētu Intel draiverus, tie ir jālejupielādē un jāizpako un pēc tam jāveic šādas darbības (tas viss ir vieglāk darbvirsmas režīmā nekā planšetdatora režīmā):
Atveriet Vadības panelis > Ierīču pārvaldnieks
Izvērsiet "Displeja adapteri"
Ar peles labo pogu noklikšķiniet uz ierīces Intel HD Graphics 520, atlasiet "Atjaunināt draivera programmatūru".
Izvēlieties "Pārlūkot manā datorā draivera programmatūru"
Atlasiet "Ļaujiet man izvēlēties no sava datora ierīču draiveru saraksta".
Noklikšķiniet uz "Have Disk..."
Pārlūkojiet savus izspiestos draiverus, dodieties uz mapi Grafika
Izvēlieties "igdlh64.inf" un noklikšķiniet uz "Open"
Izpildiet pārējos norādījumus. Jums var būt vai nav jāpārstartē sistēma.
Atkal, instalējot atsauces Intel HD draiverus, tiek novērstas dažas pašreizējās problēmas, taču rodas citas problēmas. Tomēr līdz brīdim, kad Microsoft izlaiž jaunu programmaparatūru un displeja draiverus, kas atrisina šīs problēmas, Intel draiveri nodrošina nedaudz uzlabotu pieredzi. Kā vienmēr, dariet to uz savu risku, un, ja varat dzīvot ar slikto miega atbalstu un neregulāriem melniem ekrāniem, Microsoft draiveru izmantošana nav briesmīga ideja.
Ja ar Surface Pro 4 pēc miega ir melns ekrāns, tad šeit ir salīdzinoši vienkāršs risinājums, kas darbojas, ja vien jums ir pieejams Type Cover.
Ja jums pieder pavisam jauns Surface Pro 4 vai Surface Book, iespējams, jūs uztraucaties par pēc iespējas ilgāku akumulatora darbības laiku. Šeit ir daži populārākie veidi
Ja iegādājāties pilnīgi jaunu Surface Book vai Surface Pro 4, jums tika piedāvāta arī pavisam jauna Surface Pen, kas tiek piegādāta kastītē. Tiem, kas to nedarīja
Ja esat tāds pats kā es, iespējams, savā jaunajā Surface Book instalējāt jaunāko Windows 10 Insider versiju. Kāpēc? Jo jūs vēlaties pārbaudīt jaunāko, ko
Neatkarīgi no tā, vai izmantojat Microsoft Surface produktu vai citu Windows 10 datoru, piemēram, Lenovo Yoga 730 15 collu, jums varētu rasties jautājums, kādas iespējas jums ir
Jūs tikko saņēmāt pavisam jaunu Microsoft Surface zem savas Ziemassvētku eglītes (vai vismaz jūs cerat, ka tas notiks) un esat gatavs to pārvērst
Īsi norādījumi par Windows Hello iestatīšanu.
Jūs tikko saņēmāt pavisam jaunu Microsoft Surface zem savas Ziemassvētku eglītes (vai vismaz jūs cerat, ka tas notiks) un esat gatavs to pārvērst
Šī ir bijusi ļoti aizraujoša nedēļa tehnoloģiju entuziastiem, jo Microsoft paziņoja par vairākām aizraujošām jaunām aparatūras daļām. Daudzi no tiem jau ir gatavi
Neatkarīgi no tā, cik dominējošs Google ir meklētājprogrammu tirgū, mēs nevaram ignorēt Bing. Šeit ir 8 padomi un triki Bing meklēšanai, kas palīdzēs jums izmantot šīs meklētājprogrammas iespējas.
Vai vēlaties uzzināt, kā atiestatīt rūpnīcas iestatījumus operētājsistēmā Windows 11? Izlasiet emuāru, lai viegli uzzinātu visu par atkopšanas iespējām operētājsistēmā Windows 11.
Uzziniet, kā izmantot Microsoft meklēšanu Bing, lai efektīvi atrastu savus darba datus un uzlabotu produktivitāti.
Kā atcelt Netflix un anulēt konta abonementu. Var būt daudz iemeslu, kuru dēļ vēlaties atcelt savu Netflix kontu iPhone un citās ierīcēs. Lūk, kā to izdarīt.
Šajā emuārā uzziniet, kā varat izslēgt komentārus Facebook ziņās vai atspējot komentārus Facebook ziņās. Lasi emuāru un uzzini, kā!
Vai mēģināt dzēst tukšu lapu programmā Word? Šajā rokasgrāmatā mēs parādīsim, kā programmā Word izdzēst lapu vai tukšu lapu.
Lai gan televizors, visticamāk, labi darbosies bez interneta savienojuma, ja jums ir kabeļa abonements, amerikāņu lietotāji ir sākuši pārslēgties uz internetu.
Tāpat kā reālajā pasaulē, jūsu darbi Sims 4 ar laiku noveco un mirs. Sims dabiski noveco septiņos dzīves posmos: mazulis, mazulis, bērns, pusaudzis,
Obsidian ir vairāki spraudņi, kas ļauj formatēt piezīmes un izmantot grafikus un attēlus, lai padarītu tos nozīmīgākus. Lai gan formatēšanas iespējas ir ierobežotas,
“Baldur's Gate 3” (BG3) ir valdzinoša lomu spēle (RPG), ko iedvesmojuši Dungeons and Dragons. Tā ir plaša spēle, kas ietver neskaitāmus blakus uzdevumus