- Ja vēlaties pielāgot savus dokumentus savām vajadzībām, jums būs jāzina, kā pievienot apmales pakalpojumā Google dokumenti.
- Zināšanas par to, kā Google dokumentos tekstam uzlikt apmali, varat viegli identificēt jebkuru dokumenta sadaļu.
- Ir vairāki veidi, kā sasniegt šo rezultātu, viens no tiem ir automātiski ģenerēta robeža, bet otrs ir ar roku novilkta robeža.
- Lai pielāgotu savus pielāgošanas rīkus uz nākamo līmeni, šajā rokasgrāmatā aprakstītā metode ļauj arī Google dokumentos ievietot apmali ap lapu.
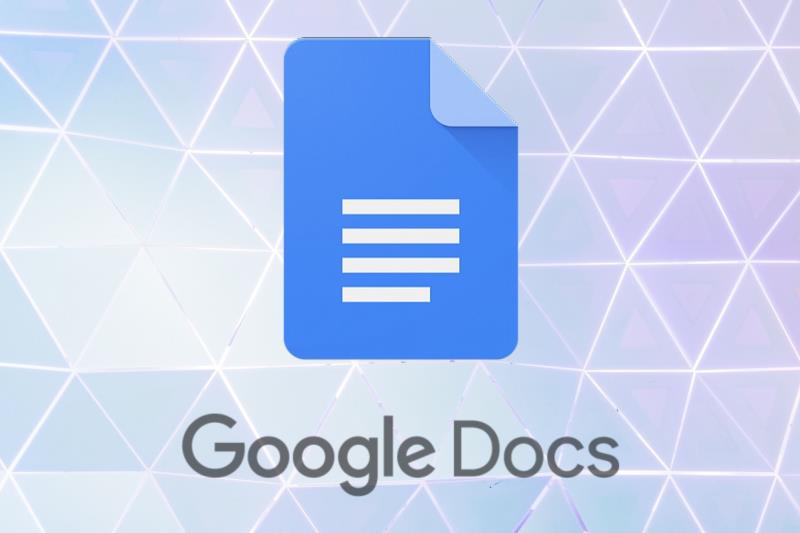
Dokumentus, lapas un slaidus ne vienmēr ir viegli sakārtot un atrast datorā. Risinājumu nodrošina Google, un to sauc par Google dokumentiem .
Google dokumenti ir daļa no bezmaksas biroja komplekta, ko Google nodrošina pakalpojumā Google disks . Tas ietver Google izklājlapas un Google prezentācijas, un tas viss notiek tiešsaistē.
Biroja komplekts ir saderīgs ar Microsoft Office failu formātiem, un tas ir pieejams vairākās platformās, tostarp Android, IOS, Blackberry, Windows, Chrome OS, un, pats galvenais, tas ir pieejams kā tīmekļa lietotne.
Šī lietojumprogramma ļauj vairākiem lietotājiem tiešsaistē izveidot un rediģēt dokumentus reāllaikā.
Neskatoties uz visām tā funkcijām, daudzi lietotāji sūdzas par apmales rīka trūkumu. Ja dokumentam ir vajadzīgas apmales, nav daudz iespēju, un tas ir nedaudz sarežģīts process.
Vienkāršākais veids, kā pievienot apmali, ir izveidot tabulu 1 x 1. Lielākajai daļai projektu šim risinājumam vajadzētu darboties nevainojami.
Turklāt varat izveidot apmali, uzzīmējot to vai ievietojot dokumentā attēla rāmja failu.
Jebkurā gadījumā noskaidrosim, kā Google dokumentam izveidot apmales.
Pirmā lieta, kas jums jādara, ir pārbaudīt lietotnes piedāvātās veidnes. Varbūt kāds no tiem atbilst jūsu projektam, un jums nebūs manuāli jāizveido apmale.
Kā es varu pievienot lapas apmales Google dokumentos?
1. Izveidojiet tabulu 1 x 1
- Dodieties uz savu Google dokumentu lapu un sadaļā Sākt jaunu dokumentu izvēlieties Blank.


- Tagad izvēlnē noklikšķiniet uz Ievietot , atlasiet Tabula un izvēlieties 1 x 1 režģi.
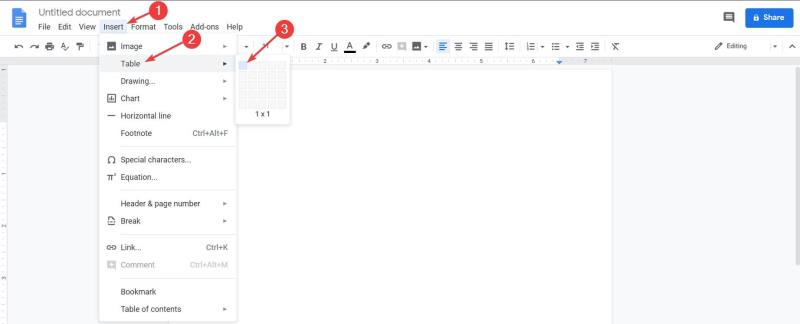
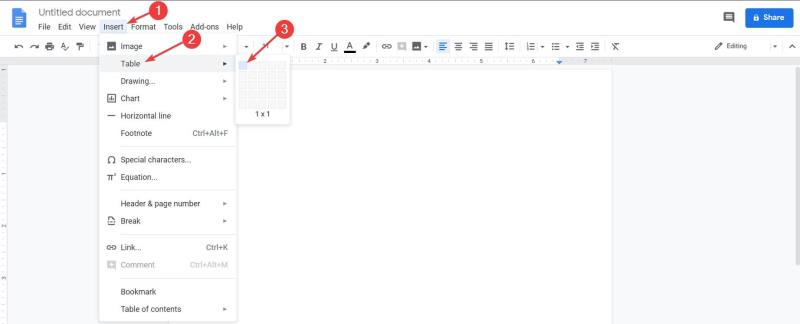
- Mainiet šūnas izmēru, lai tā atbilstu savām vajadzībām.
- Augšējā labajā, jums būs apmales iespējas: fona krāsu, apmales krāsu, apmales platums un robežu domuzīme . Varat mainīt formātu tā, kā uzskatāt par piemērotu.
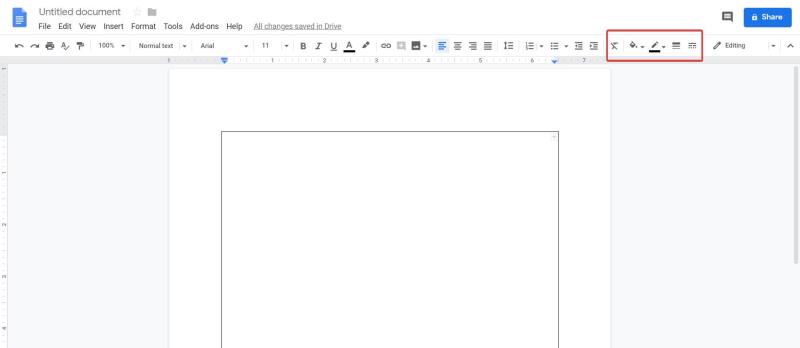
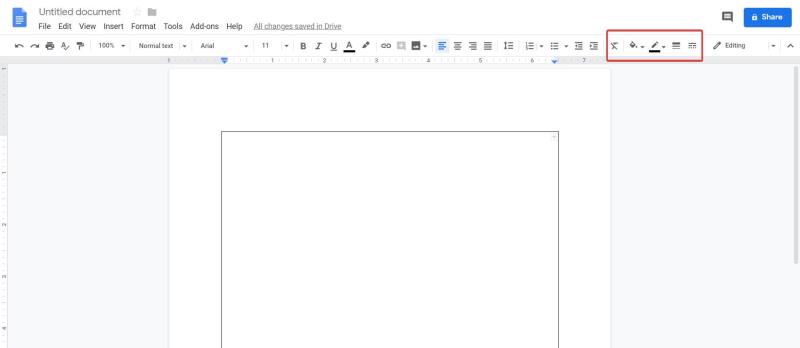
Tieši tā. Jūs zināt, ka jūsu dokumentam ir apmale, un varat pievienot tekstu, attēlus un citas lietas šūnā, kas izveidota 2. darbībā.
2. Uzzīmējiet robežu
- Dodieties uz savu Google dokumentu lapu un sadaļā Sākt jaunu dokumentu izvēlieties Blank.


- Jo izvēlnes noklikšķiniet uz Ievietot, izvēlieties zīmējumu, un izvēlēties jaunu.
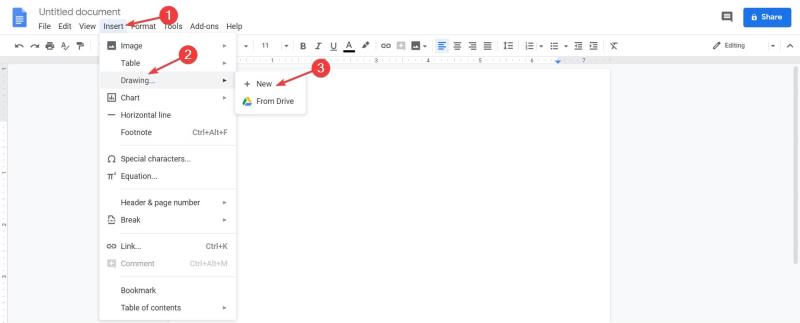
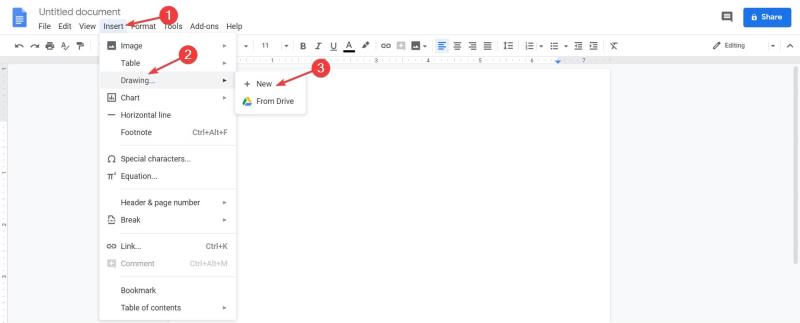
- Augšējā izvēlnē noklikšķiniet uz Forma , atlasiet Formas un izvēlieties, kā vēlaties izskatīties apmalei.


- Kad forma ir izveidota, tiks parādīta izvēlne Robeža, un no turienes jūs varat formatēt apmali.
- Beigās noklikšķiniet uz Saglabāt un aizvērt .
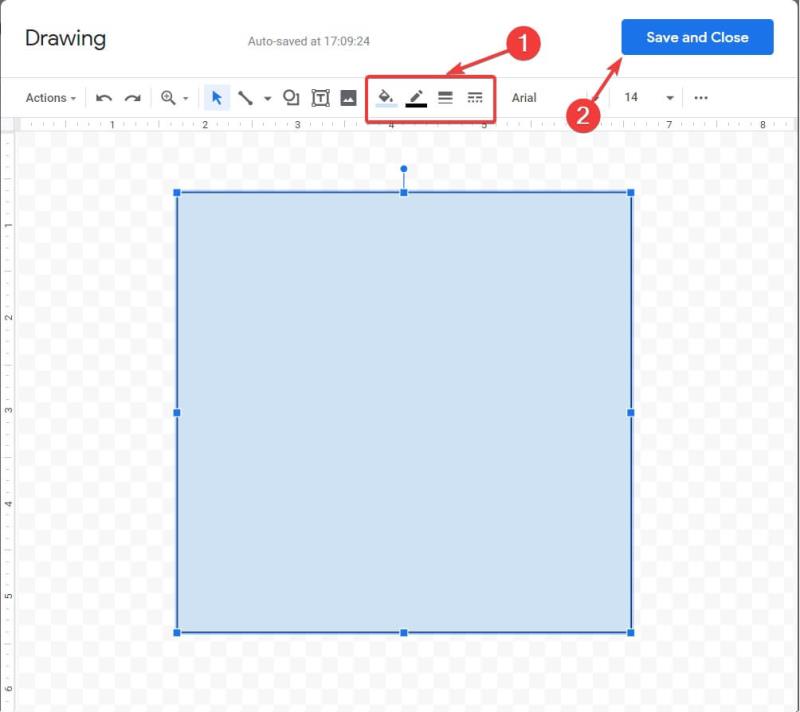
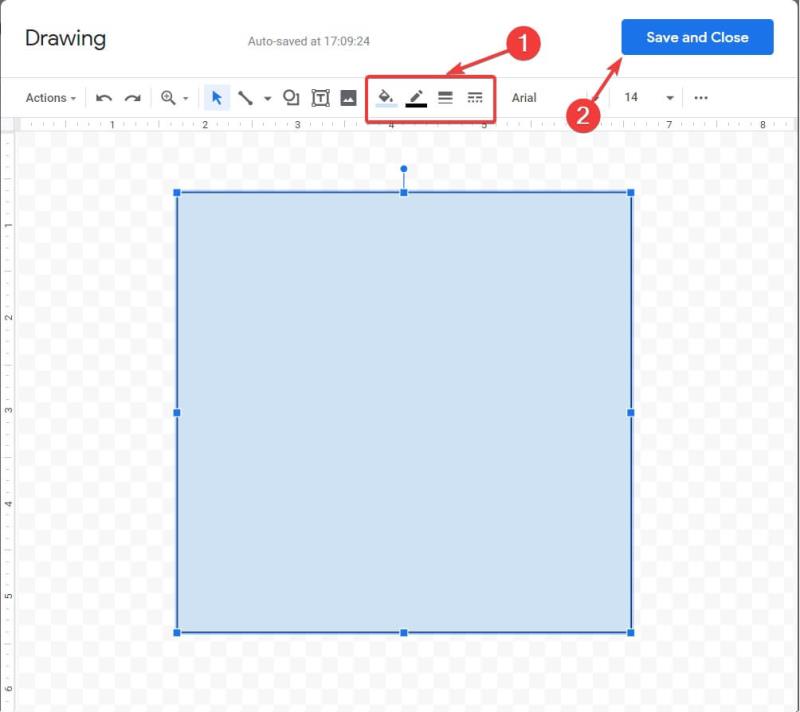
- Jūsu dokumentā parādīsies apmale.
- Ja vēlaties mainīt formātu pēc saglabāšanas, noklikšķiniet uz dokumenta apmales, un tiks parādīta izvēlne. Noklikšķiniet uz Rediģēt .
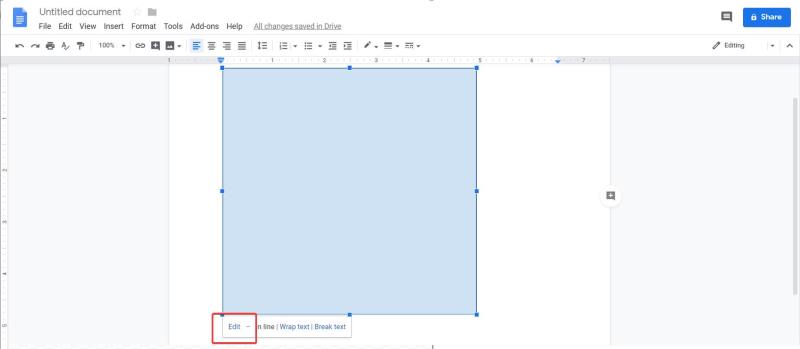
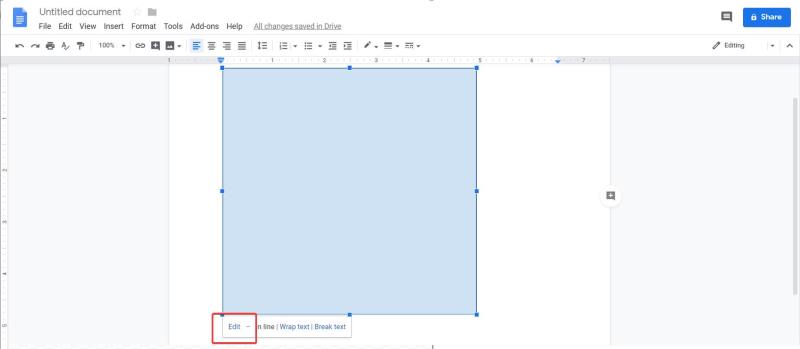
3. Ievietojiet apmaļu attēla failu
Galu galā, ja neesat apmierināts ar rezultātu, vienmēr varat lejupielādēt un ievietot rāmja/apmales attēla failu kā dokumenta fonu.
Ja nepieciešams, noteikti izstiepiet to, un izšķirtspēja ir pietiekami augsta. Pēc tam ievietojiet teksta rāmi un esat gatavs.
Ja nevarat ielādēt failu pakalpojumā Google dokumenti, mums ir lielisks raksts , kas palīdzēs jums nekavējoties novērst problēmu.
Cerams, ka šie risinājumi jums noderēja. Ja jums ir kādi citi ieteikumi vai jautājumi, skatiet tālāk esošo komentāru sadaļu, un mēs noteikti tos pārbaudīsim.
bieži uzdotie jautājumi
- Kā es varu pievienot lapas apmales Google dokumentos?
Vienkāršākais veids, kā pievienot apmali, ir izveidot tabulu 1 x 1. Lielākajai daļai projektu šim risinājumam vajadzētu darboties nevainojami. Turklāt varat izveidot apmali, uzzīmējot to vai ievietojot dokumentā attēla rāmja failu.

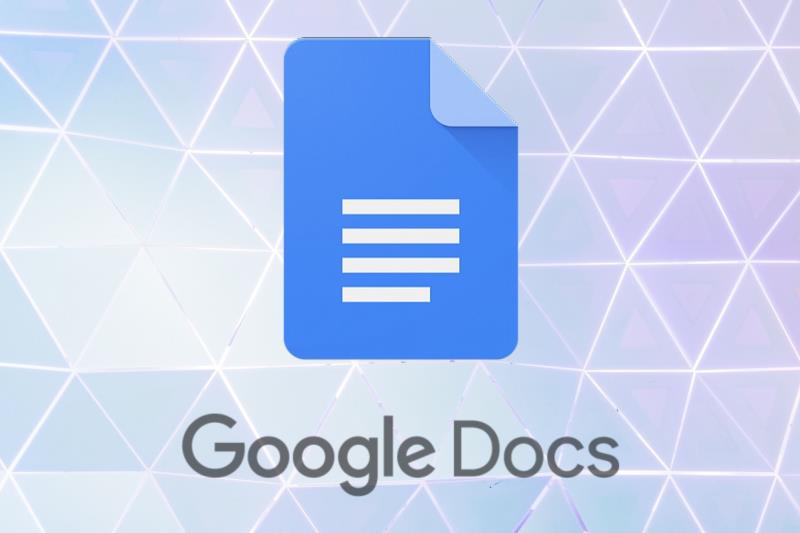

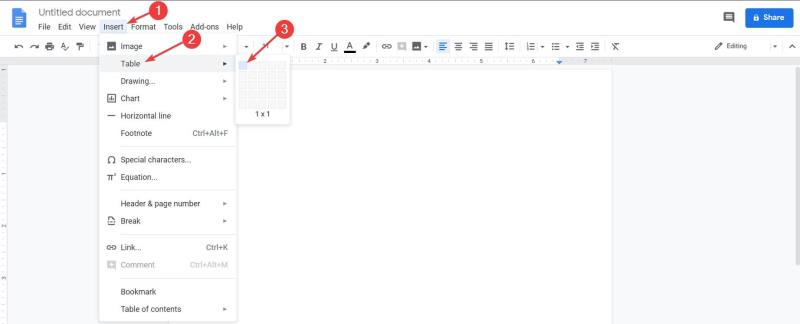
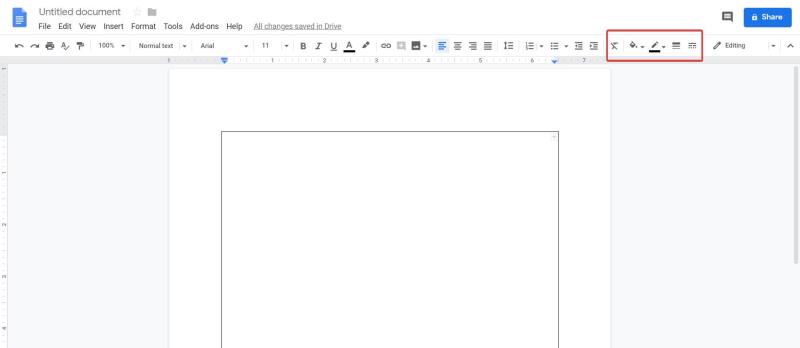
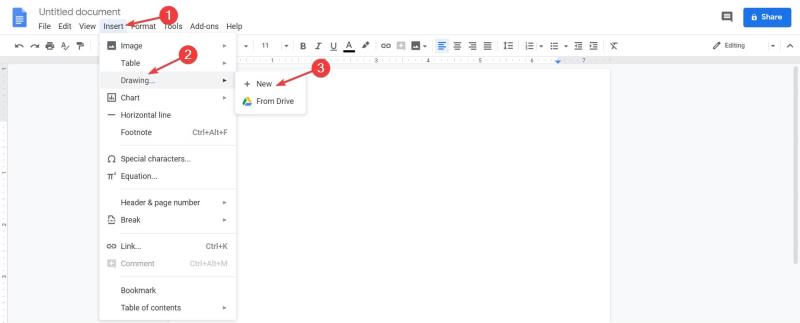

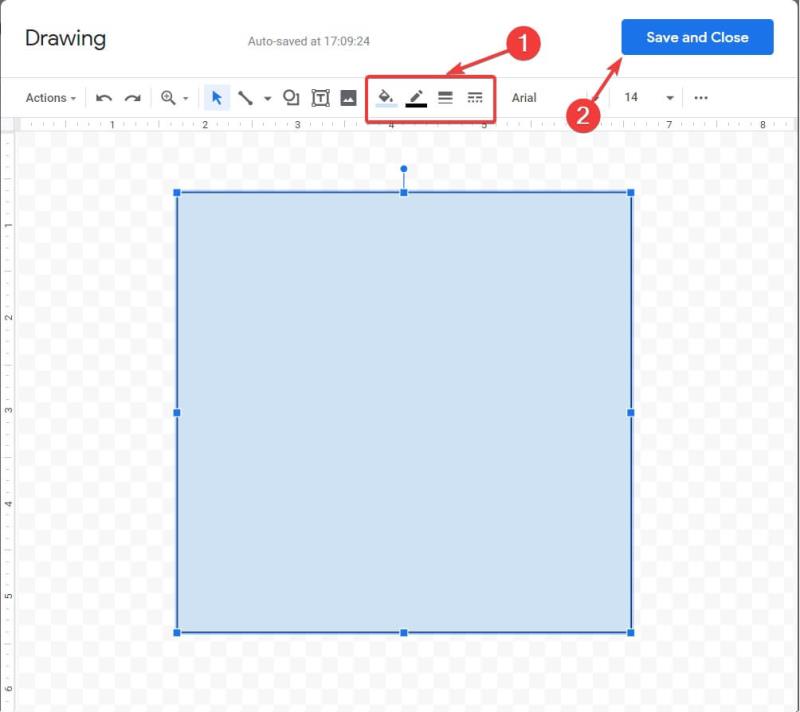
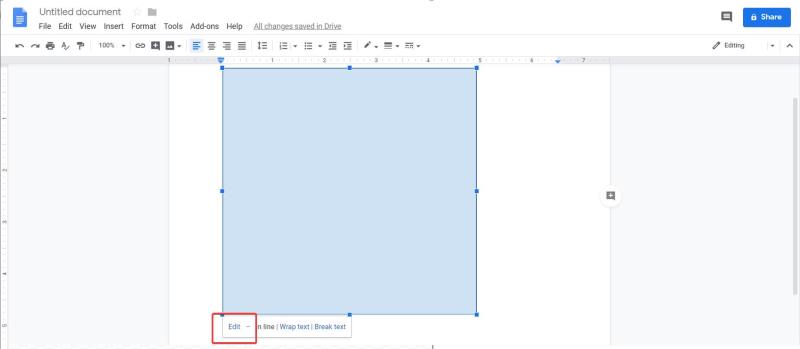

![LABOJUMS: nevar ielādēt failu pakalpojumā Google dokumenti [Atrisināts] LABOJUMS: nevar ielādēt failu pakalpojumā Google dokumenti [Atrisināts]](https://blog.webtech360.com/resources3/images10/image-170-1009005802852.png)








