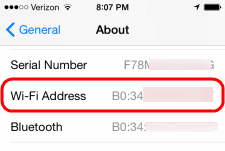Kā atjaunot iPhone 7 rūpnīcas iestatījumus

Sīki izstrādātas darbības par iPhone 7 rūpnīcas datu atiestatīšanu.
Ja Apple iPhone 7 ir radušies bojājumi, lejupielādējot nesankcionētu programmatūru vai citus līdzekļus, sākotnējo rūpnīcas iestatījumu atjaunošana ir viens no veidiem, kā novērst problēmas. Pilnīga atjaunošana izdzēsīs visus tajā esošos datus, tostarp visus attēlus, mūziku, kontaktus un videoklipus. To var viegli izdarīt no tālruņa vai izmantojot iTunes.
Atcerieties: tādējādi no tālruņa tiek noņemts VISS un tiek atiestatīti rūpnīcas iestatījumi. Ja esat pārliecināts, ka vēlaties to turpināt, veiciet tālāk norādītās vienkāršās darbības. Ja vēlaties vienkārši atiestatīt iesaldētu ierīci, 15 sekundes turiet nospiestu skaļuma samazināšanas un barošanas taustiņus. Tam vajadzētu to pārstartēt.
Noklikšķiniet uz " Iestatījumi " un pēc tam uz " Vispārīgi ".
Ritiniet līdz cilnes Vispārīgi apakšdaļai un noklikšķiniet uz Atiestatīt .
Pieskarieties vienumam Dzēst visu saturu un iestatījumus .
Ievadiet piekļuves kodu (ja tādu esat iestatījis) un apstipriniet atiestatīšanu, pieskaroties “ Dzēst iPhone ”.
Jūsu ierīcei ir jāsniedz aprēķins par to, cik ilgi šis process prasīs. Atkarībā no tā, cik daudz lietotņu jums ir, tas var ilgt no dažiem mirkļiem līdz stundai vai vairāk. Šajā laikā ierīce pilnībā nedarbojas. Kad tas būs pabeigts, tālrunis būs kā jauns. Tas ir jādara, ja kādreiz atdodat vai pārdodat savu tālruni kādam citam, jo tas dzēš visu jūsu informāciju.
Iespējams, vēlēsities vienkārši atjaunot, izmantojot ierīces dublējumu, lai saglabātu savus iestatījumus, e-pastu un lietotnes. Šis process ietver vēl dažas darbības, taču tas joprojām ir diezgan vienkāršs.
Savienojiet savu iPhone ar datoru ar tā kabeli un ļaujiet iTunes palaist. Ekrāna augšējā kreisajā pusē sadaļā “ Ierīces ” tiks parādīta tālruņa poga . Tas ļauj jums zināt, ka tālrunis ir pareizi pievienots un atpazīts. Izvēlieties pogu.
Ja iTunes ir iestatīts uz automātisku sinhronizāciju, kad ierīce ir pievienota, tā nekavējoties sāks datu pārsūtīšanu. Tas ir ļoti svarīgs solis, lai tiktu saglabāts viss tikko pievienotais saturs, tostarp visas iegādātās dziesmas vai lietotnes un saglabātie fotoattēli. Ja iTunes nesāk automātiski sinhronizēt, dariet to manuāli tūlīt. Nospiediet pogu “ Sinhronizēt ” opcijas “ Kopsavilkums ” apakšējā labajā stūrī, kas atrodas iTunes kreisajā rūtī.
Kad sinhronizācija ir pabeigta, atgriezieties iTunes informācijas lapā. Galvenā loga vidū redzēsit divas pogas. Noklikšķiniet uz pogas " Atjaunot ". Kad tas būs izdarīts, iTunes brīdinās, ka, atjaunojot iPhone rūpnīcas iestatījumus, tiks dzēsti visi multivide un dati. Ja esat jau veiksmīgi sinhronizējis, vienkārši vēlreiz noklikšķiniet uz pogas Atjaunot, lai sāktu procesu.
Tiklīdz jūs otro reizi noklikšķināsit uz pogas “ Atjaunot ”, iTunes automātiski sāks procesu. Ekrānā redzēsit vairākus dažādus ziņojumus, kuros iTunes jums pastāstīs, piemēram, ka tas izvelk programmatūru, kas nepieciešama ierīces atjaunošanai. Tiks parādīts arī ziņojums, ka tas tiek pārbaudīts ar Apple. Šī procesa laikā NEATvienojiet tālruni no datora.
iTunes jums pateiks, kad tālruņa atjaunošana ir pabeigta, taču jūs vēl neesat pabeidzis! Jums ir jāatjauno iestatījumi un viss jāsinhronizē ar ierīci. Ļaujiet iPhone pēc atjaunošanas restartēties. Pēc tam jūs varat redzēt ziņojumu, kurā teikts, ka tas ir jāaktivizē — vienkārši uzgaidiet brīdi, un tas jums paziņos, ka process ir pabeigts.
iTunes ekrānā redzēsit divas opcijas: “Iestatīt kā jaunu iPhone ” vai “ Atjaunot no dublējuma ”. Ja vēlaties atjaunot savus iestatījumus, e-pastu, kontaktpersonas un citu informāciju, jums, protams, jāizvēlas “ Atjaunot no dublējuma” opciju. Ekrāna labajā pusē esošajā nolaižamajā izvēlnē atlasiet sava iPhone tālruņa nosaukumu. Kad noklikšķināsit uz pogas, iTunes atjaunos visus iestatījumus un failus, kurus iepriekš izveidojāt šajā procesā. Tas, visticamāk, prasīs vairākas minūtes — šajā laikā neatvienojiet tālruni. Tiklīdz viss tiks atjaunots iPhone tālrunī, tas atkal restartēsies. Ja iTunes nav iestatīta automātiska sinhronizācija, lūdzu, dariet to vēlreiz manuāli. Šis solis ir kritisks: tas ir tad, kad visi jūsu faili, lietotnes, mūzika un tamlīdzīgi tiks pārsūtīti atpakaļ uz iPhone.
Voila! Jūsu iPhone 7 tagad ir atjaunoti uz sākotnējiem rūpnīcas iestatījumiem, un visi jūsu dati ir sinhronizēti atpakaļ ar tālruni. Varat atvienot tālruni no datora un izmantot to tūlīt!
Sīki izstrādātas darbības par iPhone 7 rūpnīcas datu atiestatīšanu.
Atrodiet sava Apple iPhone 7 tīkla aparatūras Wi-Fi MAC adresi.
Izmantojot šo darbības pogu, varat jebkurā laikā piezvanīt uz ChatGPT savā tālrunī. Šeit ir sniegta pamācība, kā atvērt ChatGPT, izmantojot darbības pogu iPhone tālrunī.
Kā uzņemt garu ekrānuzņēmumu iPhone tālrunī, var viegli uzņemt visu tīmekļa lapu. Ritināmā ekrānuzņēmuma funkcija iPhone tālrunī ir pieejama operētājsistēmās iOS 13 un iOS 14, un šeit ir sniegta detalizēta pamācība par to, kā uzņemt garu ekrānuzņēmumu iPhone tālrunī.
Lai mainītu savu iCloud paroli, varat to izdarīt daudzos dažādos veidos. Jūs varat mainīt savu iCloud paroli savā datorā vai tālrunī, izmantojot atbalsta lietojumprogrammu.
Kad nosūtāt sadarbības albumu kādam citam no iPhone tālruņa, šai personai būs jāpiekrīt pievienoties. Ir vairāki veidi, kā pieņemt uzaicinājumus kopīgot albumu no iPhone tālruņa, kā parādīts tālāk.
Tā kā AirPods ir mazas un vieglas, tās dažreiz var viegli pazaudēt. Labā ziņa ir tā, ka pirms sākat izjaukt māju, meklējot pazudušās austiņas, varat tās izsekot, izmantojot savu iPhone.
Vai zinājāt, ka atkarībā no reģiona, kurā jūsu iPhone ir ražots, tam var būt atšķirības salīdzinājumā ar iPhone, kas tiek pārdoti citās valstīs?
Apgrieztā attēlu meklēšana iPhone tālrunī ir ļoti vienkārša, ja varat izmantot ierīces pārlūkprogrammu vai izmantot dažas trešo pušu lietojumprogrammas, lai iegūtu vairāk meklēšanas opciju.
Ekrāna horizontāla pagriešana iPhone tālrunī palīdz skatīties filmas vai Netflix, skatīt PDF failus, spēlēt spēles... ērtāk un iegūt labāku pieredzi.
Ja kādreiz esat pamodies un pēkšņi atklājis, ka jūsu iPhone akumulatora uzlādes līmenis ir samazinājies līdz 20% vai mazāk, jūs neesat viens.
Ģimenes koplietošana ļauj kopīgot Apple abonementus, pirkumus, iCloud krātuvi un atrašanās vietu ar līdz pat sešām personām.